Outlookは電子メールの添付ファイルをブロックしましたか? Outlookで添付ファイルのブロックを解除する方法を知りたいですか? 心配しないで、このブログでは、あなたはについてのすべてを知ってもらうんだろう “Outlookで添付ファイルのブロックを解除する方法” Outlookがブロックする可能性のあるいくつかの種類のファイル拡張子。
電子メールで受信した添付ファイルをOutlookがブロックすると、ブロックされた添付ファイルをOutlookにダウンロードできなくなります。 それ以外の方法では、Outlookで添付ファイルを開いたり操作したりすることもできません。 まず、Outlookに添付ファイルのブロックを解除させる安全な方法を見つける必要があります。 Outlookのブロックされた添付ファイルに安全にアクセスするには、次のセグメントで説明されている方法のいずれかを使用してください。 ただし、電子メールはウイルスやマルウェアの攻撃を受けやすくなっているため、Outlookでブロックされた添付ファイルを開こうとするときは十分に注意してください。
Outlookが添付ファイルをブロックするのはなぜですか?
Outlookは、2000年にリリースされた新しいセキュリティ更新プログラムであるサービスリリース1(SR1)のため、疑わしい添付ファイルをすべてブロックします。 それ以降、すべてのOutlookバージョンには、ウイルスやその他の脅威のリスクをもたらすOutlookの添付ファイルをブロックするセキュリティ機能があります。 ブロックされた添付ファイルは、Outlookで開きませんし、セキュリティメッセージが言ってポップアップ表示されます “Outlookは、次の潜在的に危険な添付ファイルへのアクセスをブロック:” ただし、添付ファイルは電子メールメッセージに引き続き存在します。
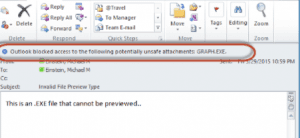
注: Outlookは、Outlookの一時キャッシュフォルダーがいっぱいの場合、添付ファイルを開くことを許可しません。 あなたはできる Outlookの一時ファイルをクリアします この添付ファイルの問題を修正します。
Outlookは、潜在的なウイルスであることがわかっているファイル拡張子のリストを考慮して、それらをブロックします。 それらのいくつかは、.bat、.reg、.exe、.msi、.mspなどです。通常、Outlookは、ウイルスが含まれているかどうかに関係なく、これらのファイルをブロックします。 Outlookはウイルススキャナーではないため、ファイルが安全かどうかを判断できないたびに、このようなアクションが実行されます。
これの欠点は、安全でクリーンであることがわかっているファイルを受け取ることがあるのに、それでもアクセスできないことです。 たとえば、同僚から.jsファイルを受け取ったが、Outlookがそのようなファイル拡張子を脅威として認識するため、そのファイルを開くことができない場合があります。
Outlookで添付ファイルのブロックを解除する方法は?
下記のトラブルシューティングに従って、Outlookの添付ファイルのブロックを解除します。
· ファイル共有を使用して添付ファイルにアクセスします
添付ファイルの送信者に、アクセス可能なサーバーまたはFTPサイトに添付ファイルを保存するように依頼できます。 DropboxまたはGoogleドライブを利用できます。 次に、送信者にサーバーまたはFTPサイトの添付ファイルへのリンクを送信するように依頼します。 そのリンクをクリックしてPCに保存することで、Outlookの添付ファイルに今すぐアクセスできます。
· 圧縮ユーティリティを使用してファイル名拡張子を変更する
送信者またはFTPサイトにアクセスできない場合は、ファイル圧縮ユーティリティを使用してファイルを圧縮するように送信者に依頼できます。 このトラブルシューティングでは、使用しているユーティリティに応じて異なるファイル名拡張子を持つ新しい圧縮アーカイブファイルが作成されます。 Outlookは、.zip、.rarなどのファイル名拡張子を潜在的な脅威として認識しません。 したがって、今回は新しい添付ファイルをブロックしません。
添付ファイルを受け取ったら、圧縮ユーティリティを使用してファイルを抽出するだけで、Outlookの添付ファイルに簡単にアクセスできます。 あなたは利用することができます 7 Zip, Winzip, 等
· 別のファイル拡張子を持つようにファイルの名前を変更します
ただし、圧縮ツールが使用できないために2番目の方法が不可能な場合は、送信者に添付ファイルの名前を変更するように依頼する必要があります。 ファイル名拡張子は、Outlookが脅威として認識しないものとして設定する必要があります。 たとえば、拡張子を.msiまたは.exeから.docまたは.txtに変更します。
次に、送信者に添付ファイルの再送信を要求して、今度は添付ファイルをローカルデバイスに保存できるようにします。 その後、ファイルの名前を元のファイル拡張子に再度変更できます。
以下の手順に従って、Outlookの添付ファイルを保存し、元のファイル名拡張子に名前を変更します:
- 電子メールで受け取った添付ファイルに移動します。
- Right-click添付ファイルに、 その後、上のクリック Copy.
- 次に、ファイルを保存するデスクトップまたは他の場所に来て、その後、上のクリックPaste.
- Right-click 貼り付けたファイルに、 その後、上のクリックRename.
- これで、ファイルの名前を.exe、.msiなどの元のファイル名拡張子に変更できます。
· ExchangeServer管理者にセキュリティ設定の変更を要求する
上記のハックのいずれもOutlookの添付ファイルのブロックを解除するのに役立たない場合は、この方法が適しています。 Microsoft ExchangeサーバーでOutlookを使用していて、管理者がOutlookのセキュリティ設定を構成している場合。 その後、管理者があなたを助けることができるかもしれません。 Outlookがブロックしたような添付ファイルを受け入れるように、メールボックスのセキュリティ設定を調整するように管理者に依頼してください。
知ってますか: 欠陥のあるPSTファイルが原因でOutlookが添付ファイルを開かない可能性があります。PSTファイルが破損していることが確実な場合は、使用できます Remo PST 修復 あらゆる種類の破損したOutlookデータファイルを簡単に修復するためのツール。
· Regeditを変更して、Outlookで安全でない添付ファイルの種類のブロックを解除する
OutlookがExchangeを使用していない場合、またはサーバー管理者がOutlookのセキュリティ動作を変更できない場合は、ブロックされた添付ファイルの拡張子をregeditに追加できます。 このプロセスにより、現在Outlookによってブロックされている特定のファイル拡張子が作成され、将来、そのような添付ファイルを受信したときに安全なファイルになります。 ただし、レジストリを変更するときは特別な注意が必要です。 正しく行わないと、深刻な問題が発生する可能性があります。
注: 送信者が信頼されていない場合、Outlookのデフォルトの添付ファイルのセキュリティ動作を変更するのは危険です。したがって、他のすべての方法が失敗し、別の方法で添付ファイルを取得する別の方法がない場合にのみ、この手順を実行してください。 レジストリに変更を加える前に、レジストリをバックアップすることをお勧めします。
ノーハウ に Outlookデータをバックアップして移行する それらをすべての属性を持つ新しいコンピューターに そして、フォルダ構造そのまま。
Outlookのセキュリティ動作を変更するには、以下の手順に従ってください:
- Outlookアプリケーションが実行されている場合は、閉じます。
- 実行アプリケーションを開く を押すことによってWindows + R そして、入力します。 regedit テキストフィールドに。
- 次に、User Account Control ダイアログボックスが開きます。 をクリックします Yes に移動するボタン Registry Editor 窓。
- の中にRegistry Editor 窓、Outlookのバージョンに応じて次のレジストリキーが存在することを確認してください:
| Microsoft Office Outlook 2016: | HKEY_CURRENT_USER\Software\Microsoft\Office\16.0\Outlook\Security |
| Microsoft Office Outlook 2013: | HKEY_CURRENT_USER\Software\Microsoft\Office\15.0\Outlook\Security |
| Microsoft Office Outlook 2010: | HKEY_CURRENT_USER\Software\Microsoft\Office\14.0\Outlook\Security |
| Microsoft Office Outlook 2007: | HKEY_CURRENT_USER\Software\Microsoft\Office\12.0\Outlook\Security |
レジストリキーが存在する場合は、手順5に進みます。ただし、レジストリキーがない場合は、次の手順に従います。
- レジストリキーが存在しない場合は、作成する必要があります。
- 下記のレジストリキーをクリックしてください:
HKEY_CURRENT_USER\Software\Microsoft - からMenu バー、を選択します Edit タブ、 その後、上のクリック New > Key ドロップダウンメニューから。
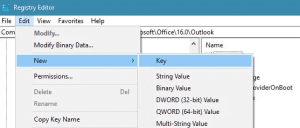
- Outlook 2016の場合は、0(Outlook 2013、2010、2007、2003、2002、および2000の場合は15.0、14.0、12.0、11.0、10.0、9.0)と入力し、Enterキーを押します。
- にEdit タブ そして ドロップダウンメニューから、 もう一度クリックします New > Key。
- Now, type Outlookヒット Enter。
- をクリックしますEdit タブ そして、上をクリック New > Key ドロップダウンメニューから
- タイプSecurity そして プレス Enter。
- 今に来てEdit タブ そして もう一度クリックします New そして、選択 String Value
- 新しい値に次の名前を入力します: Level1Remove。 プレスEnter。
- Right-click新しい文字列値(Level1Remove)名 >選択 Modify。
- Outlookでブロックを解除してアクセスするファイル名拡張子を入力します(例:.app)。
- 複数のファイルを指定するには、セミコロンを間に挟んで拡張子を記述します。 たとえば、.exe; .msi。
- クリックOKそして レジストリエディタを終了します。
- それでRestart あなたのコンピュータ。
- Outlookを開き、以前にブロックされた電子メールの添付ファイルに、次の潜在的に安全でない添付ファイルメッセージへのOutlookのブロックされたアクセスがまだ表示されているかどうかを確認します。 エラーが表示されない場合は、添付ファイルを開くかダウンロードしてみてください。 この方法の後で、Outlookが添付ファイルのブロックを解除した可能性があります。
結論
Outlookの添付ファイルには、いくつかの重要な情報が含まれている場合があります。 ただし、Outlookが添付ファイルをブロックしているためにこれらの添付ファイルを開くことができず、これらの添付ファイルへのアクセス中にエラーが発生した場合は、それらを解決するための適切な手順を実行する必要があります。 この記事では、Outlookでブロックされた添付ファイルにアクセスするのに役立つ5つの手動の方法について説明します。