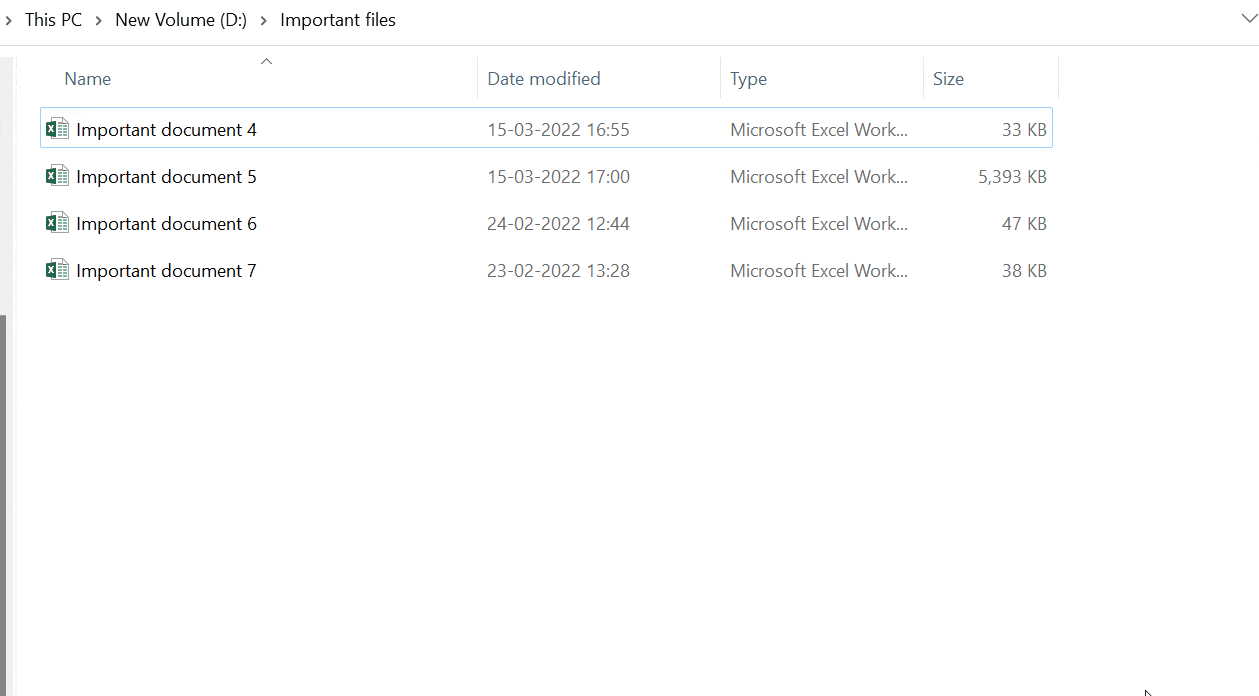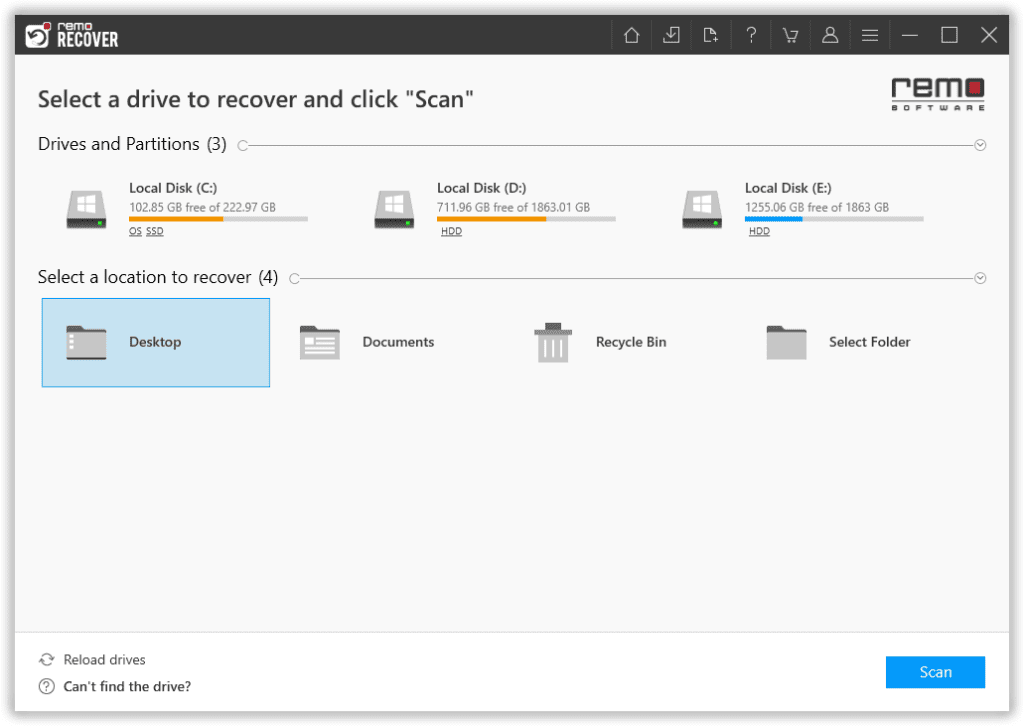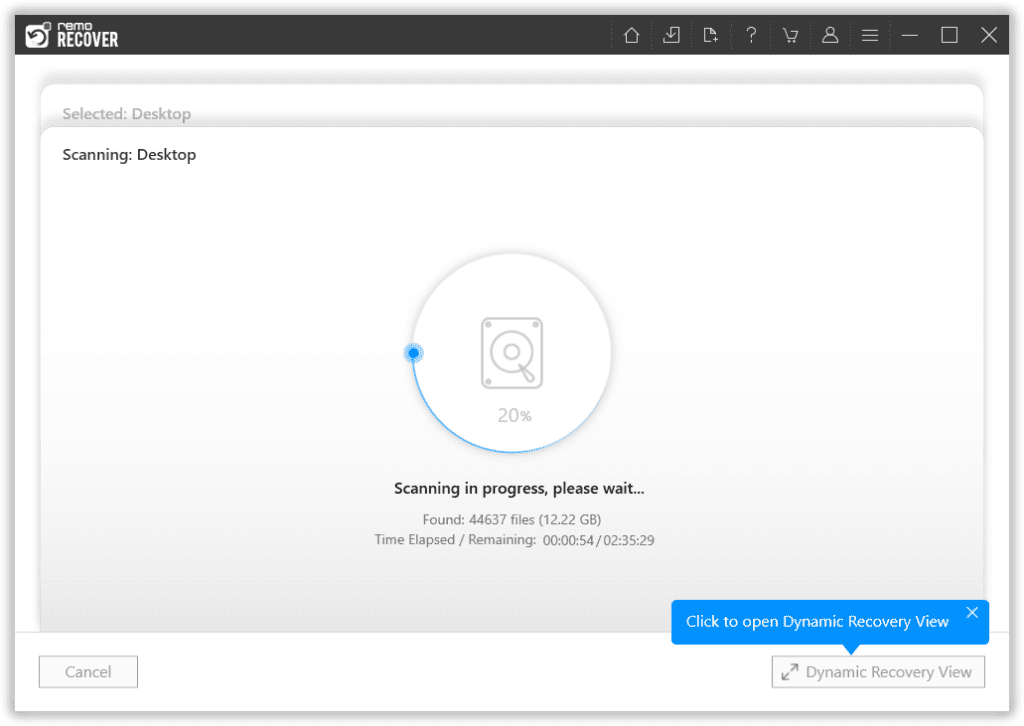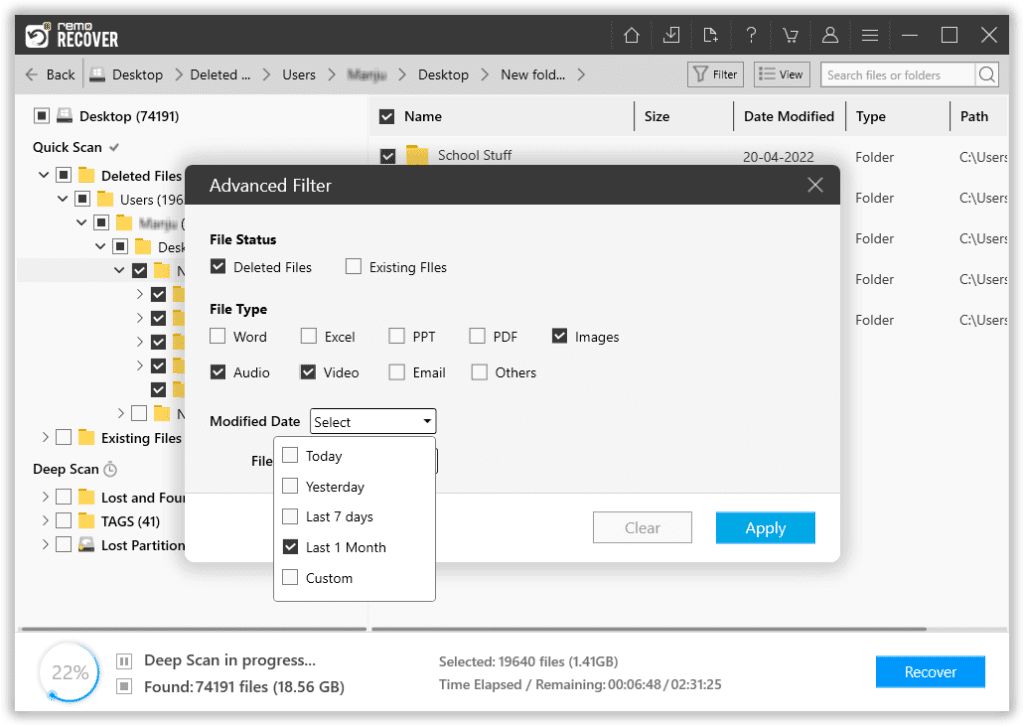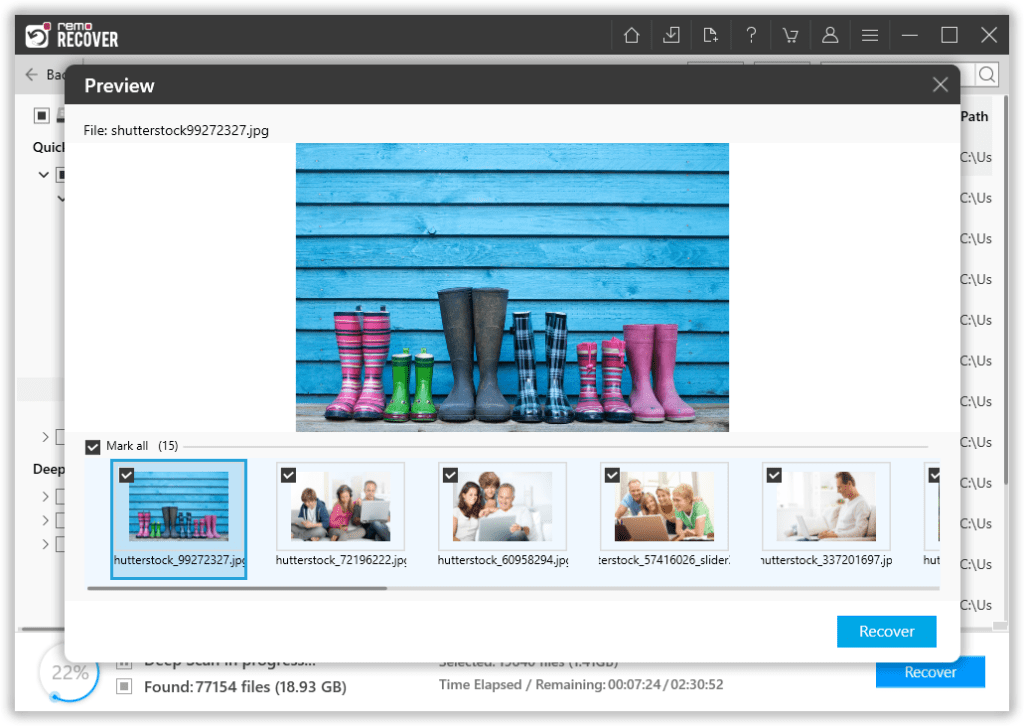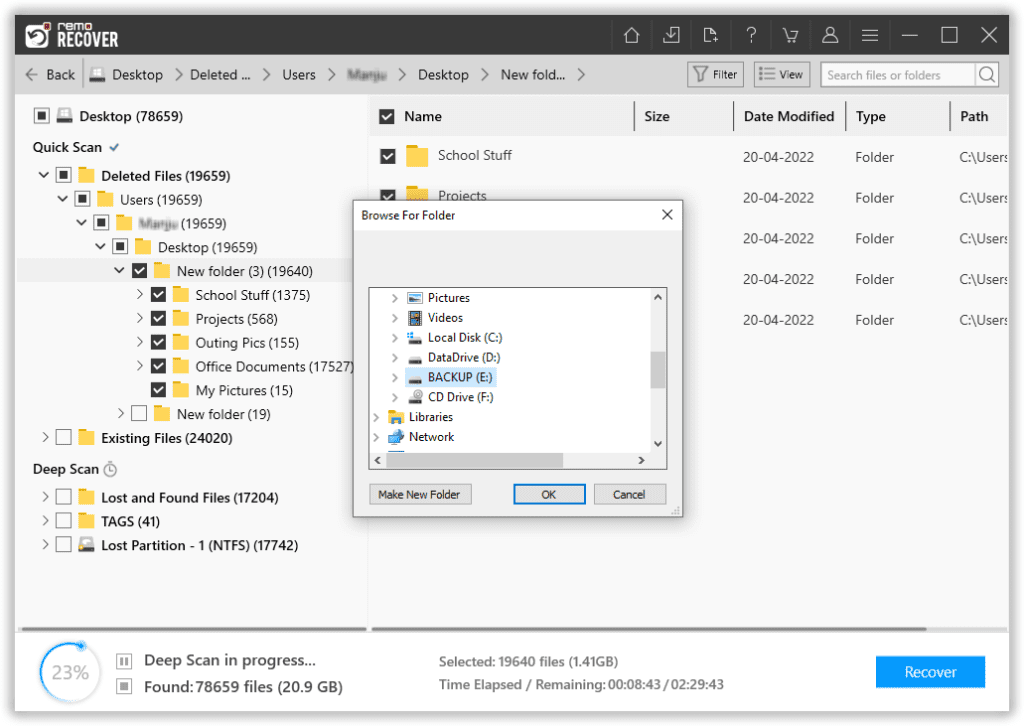「ライフ」に「元に戻す」ボタンがあればいいのにと一度は思ったことがあるかもしれませんが、それは実際には不可能であることはご存知でしょう。 しかし、私たちのコントロール下にあるものもあります。 そのうちの 1 つは、削除を元に戻すことです。
重要なファイルを誤ってまたは意図的に削除し、後でそれが必要であったことに気づいた場合。 次に、この投稿では、実証済みの方法を使用して、データの誤った完全な削除を元に戻すさまざまな方法を学びます。
削除を元に戻すにはどうすればよいですか?
このセクションでは、手動で削除したファイルを回復する最も簡単な方法から、以下の方法がどれもうまくいかなかった場合に備えて強力なデータ回復ソフトウェアを利用する方法まで、3 つの解決策について説明します。
方法 1: Ctrl + Z キーを使用して削除されたファイルを回復する
方法 3: Remo File Recovery を利用して完全な削除を元に戻す
1. Ctrl+Z キーを使用してファイルの削除を元に戻す:
最も強力なキーボード ショートカットの 1 つは、アクションを元に戻すことです。 誤って削除したファイルや写真を復元するには、 Ctrl & Zボタンを同時に押します。 統計によると、削除を元に戻すためにこれを利用している PC ユーザーはほとんどおらず、数パーセントはそれに気づいていません。
Windows コンピュータで削除を元に戻すにはどうすればよいですか?
Ctrl+Z コマンドは、衝動的に、または単なる無謀によってデータやファイルを削除した場合に使用できます。 要約すると、「Ctrl+Z」を使用することは、Windows PC で削除されたファイルを復元したり、操作を元に戻したりする最も簡単な方法の 1 つです。
「削除を元に戻す」オプション: または、次の手順を使用して削除を元に戻すこともできます。
- ファイルを削除したフォルダーまたは場所に移動します。
- Right-click 場所で選択してください Undo Delete オプション。
Ctrl キーと Z キー、削除の取り消し、ごみ箱からのファイルの復元は、ファイルを回復する方法のほんの一部です。 ファイル履歴や以前のバージョンの解決策など、Windows からファイルを回復する可能なすべての方法を確認するには、この記事を参照してください。
2. ごみ箱から削除したファイルを元に戻す:
PC ユーザーなら誰でもごみ箱の存在を知っているでしょう。 基本的に、PC からファイルを削除すると、ファイルはごみ箱に移動します。 多くの場合、ごみ箱の機能は過小評価されています。
ごみ箱からファイルの削除を取り消すにはどうすればよいですか?
開ける Recycle Bin > Select 回復したいファイルと Right-click > をクリックします。 Restore誤って削除したファイルをごみ箱から取り戻すオプション。
誤ってファイルを削除してしまった場合は、ごみ箱から復元できます。 しかし、もしあなたが持っているなら、 Shift + Delキーを使用してファイルを削除しました またはごみ箱を空にすると、ファイルが完全に削除されます。
このような場合、次のようなデータ復元ソフトウェアを使用する必要があります。 Remo 回復します 削除を取り消します。
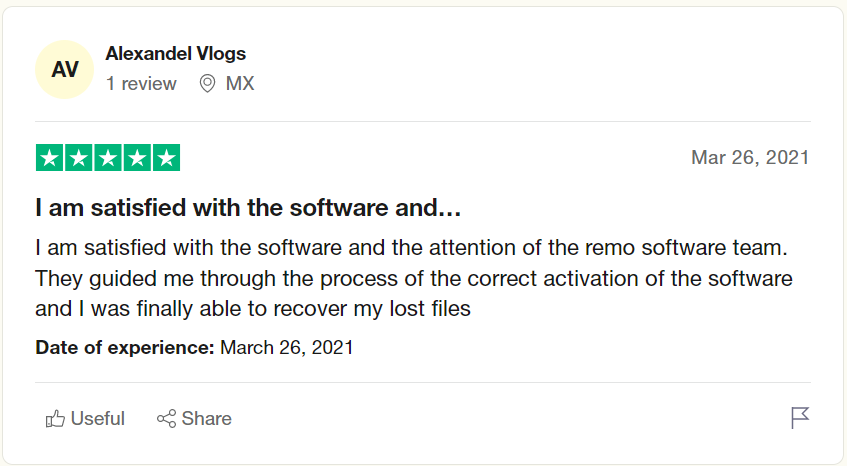
上記の方法は間違いなく便利で、ファイルを一時的に削除する際に数回手間を省くことができます。 しかし、場合によっては、状況は見た目よりも深刻である可能性があります。 データはいくつかの理由で削除される可能性があります。 単に人的ミスが原因である可能性もあれば、意図的に削除された可能性もあります。
しかし、データが完全に削除されていることに気づいたとき、無力な瞬間が訪れます。 また、上記の方法はいずれも削除を元に戻すのには役立ちません。
永続的なデータ損失のシナリオには次のようなものがあります。
リサイクルを空にする、Shift 削除キーを使用してデータを削除する、バックアップなしでドライブをフォーマットする、外部ストレージ ドライブからファイルを削除するなど。
ごみ箱から削除されたファイルの回復については、この包括的な記事を参照してください。
永久的なデータ損失シナリオでのデータの取得は困難ですが、不可能ではありませんが、Remo Recover のような信頼性の高いデータ回復ソフトウェアを利用することで、すべてのファイルの削除を即座に取り消すことができます。
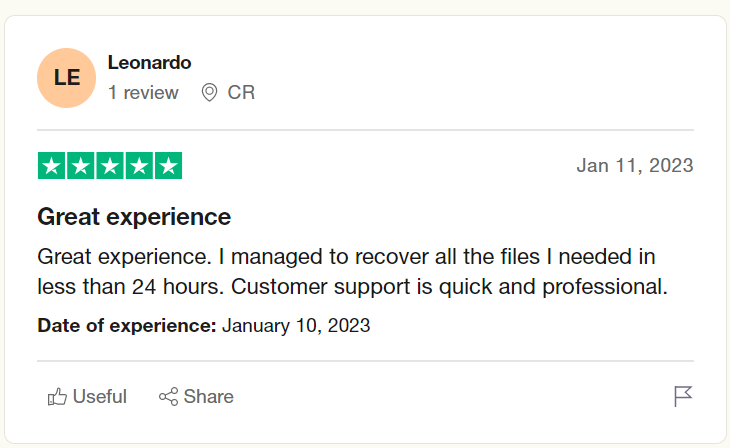
3. Remo ファイル回復ソフトウェアを使用してファイルの完全な削除を元に戻す:
Remo ファイルの回復 は、1000 以上のデータ損失シナリオの下でテストされた、厳密にテストされたツールです。
Remo は、写真、オーディオ、ビデオ、RAW 画像、ドキュメント、Office ファイルなどを含む 500 種類以上のファイルを内部または外部ストレージ デバイスから回復するために構築された非常に使いやすいツールです。
さらに、このツールは、Windows 11、Windows 10 など、Mac Ventura、Monterey、Big Sur、Catalina を含む、Windows および Mac OS の新しいバージョンと古いバージョンのすべてと互換性があります。
今すぐツールを無料でダウンロードして試してください。
Remo Recoverソフトウェアを使用してファイルの完全な削除を元に戻す手順
ステップ1: ダウンロードとインストール Remo 回復 Windows または Mac システム上で。
ステップ2: ツールを起動します。 メイン画面で、削除したファイルを元に戻したいフォルダー、パーティション、またはドライブを選択し、Scan ボタンを押してドライブスキャンを開始します。
ステップ 3: ツールが選択したフォルダーまたはドライブのスキャンを開始すると、Dynamic Recovery View オプション。 スキャン プロセス全体が完了するまで待たずに、ファイルをすばやく表示して復元するため。
ステップ 4: ドライブ全体のスキャンが完了すると、選択したフォルダーまたはドライブから復元されたすべてのファイルのリストが画面に表示されます。
ステップ 5: を利用することもできます。 Advanced Filter ファイルのステータス、ファイル拡張子、その他多くの基準に基づいてファイルを並べ替えたりフィルターしたりするオプション。
ステップ6: このツールは拡張機能を使用して構築されています。preview 復元されたファイルを保存する前でも確認できる機能。
ステップ 7: を選択 files 回復したいものをクリックして、 Recover ボタンをクリックして、回復したファイルを保存する任意の場所を選択します。
ノート: Remo Recover の使用中に問題が発生した場合は、弊社までご連絡ください。tech support executives ファイルの回復を支援します。
これで、削除されたファイルの削除が正常に取り消されたことを確認しています。 さらに多くの方法を知りたい場合は、この記事で考えられるすべての方法を確認することをお勧めします。 Windows で削除されたファイルを復元する方法と、Mac で削除されたファイルを復元する方法に関するこの記事をご覧ください。
ノート: Windows 10 またはその他の古いバージョンを使用している場合。 データを失わずに Windows 11 に無料でアップグレードする 3 つの方法については、この記事に従ってください。
結論:
Windows で削除されたファイルを元に戻す方法に関する長い記事はここで終わります。 誤って削除したプロセスを元に戻したい場合にどのような方法を使用できるかが理解できたと思います。さらに質問がある場合は、以下のコメントセクションに書き込んでください。