あなたが日常的にOutlookを使用しているユーザーの1人である場合。 日常的に定期的に実行している可能性のあるタスクはほとんどない場合がありますが、これには時間がかかり、単調になる可能性があります。
顧客、同僚、上司など、さまざまな受信者に繰り返しメールを送信する場合。 何百回も何度も入力するのは、それほど生産的ではなく、退屈な作業です。 既存のメールからコンテンツをコピーして貼り付けることは、過去のものです。
一方、再利用可能なコンテンツは、一貫性、利便性、効率性をユーザーに提供します。
Outlookのクイックパーツなどの組み込み機能は、既存のコンテンツを再利用してユーザーの生産性を高め、Outlookでの作業を楽しいタスクにするように設計されています。
この記事では、Outlookでクイックパーツを使用する理由から、Outlook 365を含むさまざまなバージョンのOutlookでクイックパーツを作成または追加する方法まで、クイックパーツに関するすべてについて簡単に説明します。
まっすぐに飛び込みましょう。
Outlookのクイックパーツとは何ですか?
クイックパーツは、 Microsoft Outlook 為に Outlook 2007以降のバージョンで導入された機能です。 以前のバージョンからの定型句の潜在的な代替として。 クイックパーツは、再利用可能なコンテンツのライブラリであり、電子メール、予定、会議出席依頼、連絡先、およびその他のタスクにすばやく挿入できます。
Microsoftは、この機能を「ビルディングブロック」と呼んでいます。
簡単な言葉で。 クイックパーツは基本的に再利用可能なコンテンツのチャンクとして保存され、コンテンツは長いものでも短いものでもかまいません。テキストや画像、表やグラフ、図形や署名、ハイパーリンクやSmartArt、地図、さらには書式設定などです。
ユーザーが追加を制限されているのは、添付ファイルだけです。
クイックパーツの何がそんなにユニークなのですか?
- クイックパーツは、MicrosoftOutlookに組み込まれている機能です。 したがって、サードパーティのアドインとは異なり、信頼性が高く安全に使用できます。
- サードパーティのアプリの多くは、Outlook内でテーブルと書式設定を処理できません。 表、グラフ、グラフィック、または書式設定(さまざまな色やさまざまなフォントなど)を操作する場合。 クイックパーツが重宝します。
- クイックパーツの最も優れている点の1つは、完全に無料であることです。 サードパーティのアプリケーションとは異なり、何かを購入したりインストールしたりする必要はありません。 ただそこにあります。
- クイックパーツの構成は非常に簡単です。 一部のアプリケーションでは、使用を開始する前に追加の構成が必要です。
それ以来、クイックパーツの構成について説明しました。 以下の手順に従って、クイックパーツを作成します。
クイックパーツを作成する方法は?
Outlookでクイックパーツを作成し、電子メール、予定、連絡先、会議出席依頼、タスクなど、どこでも使用できます。
以下の手順に従ってください。
ステップ 1: Outlookを起動して実行します
ステップ 2: 新しいメールや予定、またはその他のオプションをクリックします
ステップ 3: クイックパーツとして保存するコンテンツを作成、選択、コピーします。 たとえば、敬礼、名前、住所、組織のロゴ、画像などです。
プレス Ctrl+A すべてを選択するには、 次にを押します Ctrl+C 選択したコンテンツをコピーします。
ステップ 4: クリック Insert, クリック Quick Parts, クリック Save Selection to Quick Part Gallery
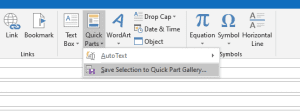
ステップ 5: [新しいビルディングブロックの作成] ダイアログボックスが画面にポップアップ表示されます。
必要に応じて、次の属性を構成します。
- Name(その説明的で自明であることを確認してください).
- Gallery(新しいビルディングブロックを表示するギャラリーを選択します)
- Category(ギャラリーのサブフォルダー。再利用可能なコンテンツが10個ある場合は、それぞれを新しいカテゴリに整理することを強くお勧めします。)
- Description(これはオプションです。追加する場合は、エントリを説明するものを入力することをお勧めします)
- Save in(強い理由がない場合は、ここにクイックパーツテンプレートが保存されます。 それを変更しないことをお勧めします)
- Insert Options(エントリの挿入方法を説明します)
- Insert content only: ほとんどの場合に使用されるデフォルトオプション。
- Insert in its own paragraph: コンテンツを独自の段落に挿入します。
- Insert content in its own page: 独自のページにコンテンツを挿入します。
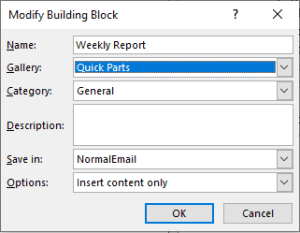
上記の情報を設定したら、[OK] をクリックしてクイックパーツを保存します。
Outlookでクイックパーツを使用する3つの楽しい方法
方法1:ギャラリーでクイックパーツを見つけて挿入する
ステップ 1: メールを作成している間。 クイックパーツを挿入する場所をクリックします。
ステップ 2: クリック Insert, クリック Quick Parts.

ステップ 3: 保存したクイックパーツのいくつかが画面に表示されます。 メールに挿入したいクイックパーツをクリックします。
右クリックするだけで、保存したクイックパーツをドキュメントの最初または最後に挿入することもできます。
注- 場合によっては、多くのクイックパーツがあります。 また、挿入したいクイックパーツが表示されません。 表示されているエントリを右クリックし、 [整理して削除] オプションをクリックします。 ビルディングブロックオーガナイザーの完全なリストが画面に表示されます。
挿入するクイックパーツを選択してクリックします。
方法2:F3ホットキーを押して、クイックパーツを挿入します
おそらく、再利用可能なコンテンツを電子メールやその他の場所に挿入するための最速の方法です。
ステップ 1: クイックパーツを挿入する場所をクリックし、ビルディングブロックの名前を入力します。
ステップ 2: プレス F3 ボタン。
例: - 「ウィークリーレポート」を選択し、F3ボタンを押します。
方法3:Enterキーを押して、クイックパーツをオートコンプリートします
F3の方法と同様に、クイックパーツの名前を入力し、Enterキーを押して、再利用可能なコンテンツを挿入します。
「ウィークリーレポート」 とヒット Enter 鍵。
注 – 念のため、Outlookで問題が発生した場合。 これらのOutlookの問題を修正するのに役立つガイドは次のとおりです
結論
クイックパーツ機能は、より少ない時間でより多くのことを実行できるように構築されています。
この記事では、5つの簡単な手順でクイックパーツを作成または追加する方法について説明しました。 また、単純で退屈なコピーアンドペースト方法の代わりに、クイックパーツを使用して再利用可能なコンテンツを挿入する3つの非常に簡単な方法についても説明しました。
以下は、最も一般的な質問の一部ですが、追加の質問がある場合は。 以下のコメントセクションに質問をドロップしてください。
よくある質問
1.クイックパーツと定型句の違いは何ですか?
Outlook 2007以降のバージョン用に最初にリリースされたクイックパーツは、定型句のより用途の広い代替品です。 それらの主な違いは、クイック部分ではマウスを使用する必要があり、定型句ではマウスなしのオプションが提供されることです。
2. Outlookのクイックパーツはどこにありますか?
クリック New Email。 クイックパーツを挿入する場所にカーソルを置き、クリックします Insert Tab, クリック Quick Tab, 保存したすべてのクイックパーツのリストが画面に表示されます。 メールに挿入するエントリを選択します。
3. Outlookでクイックパーツを編集または変更するにはどうすればよいですか?
クリック Quick Parts。 すべてのクイックパーツのリストが画面に表示されます。 変更するエントリを右クリックします。 クリック Edit Properties. [ビルディングブロックの変更] ダイアログボックスが画面にポップアップ表示されます。名前、ギャラリー、カテゴリ、保存など、必要なすべての属性を編集して、をクリックします OK.
4. Outlookでクイックパーツを削除するにはどうすればよいですか?
クリック Quick Parts。 すべてのクイックパーツのリストが画面に表示されます。 削除するエントリを右クリックします。 クリック Organize and delete。 新しいBuildingBlocksOrganizer画面が画面に表示されます。