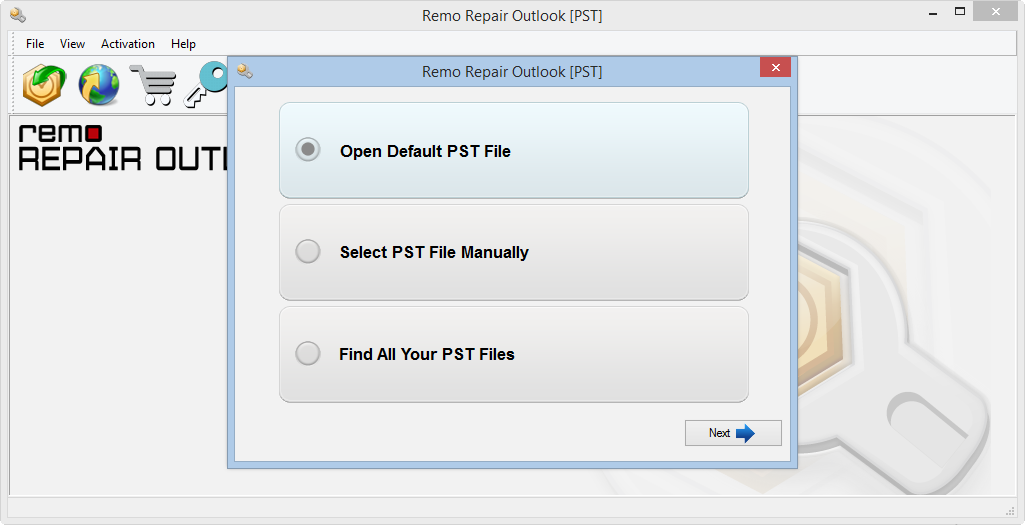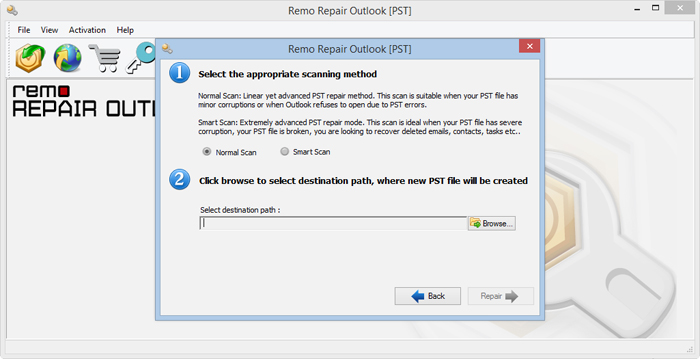一般に、Outlook PSTは、バックアップされたPSTファイルまたは分割ファイルをインポートしているときに、そのようなPSTファイルが個人用フォルダーエラーではないことをスローします。 Outlookアカウントのすべてのデータに実際にアクセスできなくなる理由は何ですか。 個人用フォルダーのエラーを修正し、Outlookの電子メールと連絡先に簡単にアクセスするのに役立つ簡単な方法をいくつか紹介します。
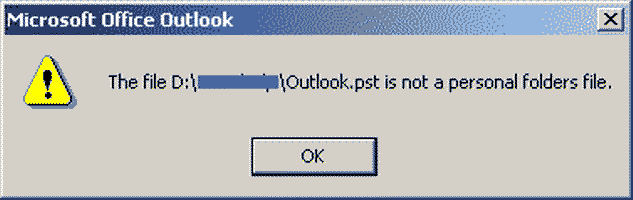
PSTファイルを修正する簡単な方法は、Outlookの個人用フォルダファイルエラーではありません
方法 1:アクセス許可を確認する
Outlookは、読み取り/書き込み権限しか持たないPSTファイルにアクセス/インポートできます。 読み取り専用属性を持つファイルには、Outlookからアクセスできません。 したがって、外部ソースからPSTファイルをコピーして無効にします ‘Read Only’ プロパティ。 これが次の方法を試しても役に立たない場合。
方法 2:「インポート」機能を使用しない
PSTファイルを復元したら、「インポート」オプションを使用してファイルをOutlookで使用しないでください。 Outlookでファイルを開く最善の方法は、Outlookを開いてクリックすることです- >
File-> Open-> Outlook Data File
これで、Outlook PSTファイルパスを指定して、使用できるようにすることができます。
方法 3:PSTファイルが分割されているかどうかを確認する
Outlook PSTファイルをバックアップし、バックアップファイルを分割して複数の場所に保存している可能性があります。 これらの分割ファイルをOutlookにインポートする場合は、階層に従って分割ファイルを結合します。 ファイルが分割されていることを確認するには、ファイルの拡張子が.00Xかどうかを確認します。 方法2のように、すべてのファイルをフェッチして結合し、インポートします。
方法 4:受信トレイ修復ツールを使用する
上記のいずれの方法でもこのPSTファイルが個人用フォルダーエラーではない場合の解決に役立つ場合は、PSTファイルが破損している可能性があります。 心配しないで! マイクロソフトは、受信トレイ修復ツール(ScanPST.exe)である破損したOutlookファイルを修正するための組み込みツールを提供しています。 scanpst.exeツールの使用方法と実行方法については、このリンクを確認してください。
ただし、このScanPSTツールにはいくつかの制限があり、小さな問題しか修正できません。 また、同じPSTファイルで機能するため、ファイルをさらに編集する可能性があり、データに永続的にアクセスできなくなります。 したがって、レモ修復Outlook PSTツールのようないくつかのサードパーティのユーティリティに依存することができます。 Outlookファイルを修復する方法を知るために次の方法に進んでくださいOutlookファイルは個人用フォルダファイルのエラーではありません。
方法 5:Remo Repair Outlookを使用して個人用フォルダーエラーではなくPSTを修正する
受信トレイ修復ツールがエラーの修正に失敗した場合、 Remo修理Outlook PST ツールが最良の選択です。 このツールはPSTファイルをすばやくスキャンし、新しいファイルを作成して、修復されたデータをそのファイルに貼り付けます。 したがって、破損したPSTファイルにアクセスできるようにします。 このツールは新しいファイルで機能するため、元のファイルは変更されず、変更されません。
このツールは、Outlook 2016、2013、2010などを含むすべてのOutlookバージョンで正常に機能します。 Remo Repair Outlook PSTをダウンロードし、以下の手順でファイルの修復を開始します:
ステップ 1: コンピューターにRemo Repair Outlook(PST)ツールをダウンロードしてインストールし、起動します。
ステップ 2: 3つの異なるオプションのあるメイン画面が表示されます –
- 選択する ‘Open Default PST file’– ソフトウェアはPSTファイルのデフォルトの場所を検索します
- ‘Select PST file Manually’– PSTファイルの場所がわかっている場合は、これをクリックします
- 選ぶ‘Find all your PST files’ オプション、ソフトウェアですべてのPSTファイルをスキャンして表示する場合は、必要なファイルを選択できます
ステップ 3: どちらかを選択してください ‘Normal Scan´ & ‘Smart Scan’ オプション
ステップ 4: 今、ただクリックしてください ‘Repair’ オプション、これはPST修正プロセスを開始します
ステップ 5: ファイルを修復した後、ソフトウェアは修復されたPSTファイルからすべての回復されたアイテムをリストします
ステップ 6: 探していたアイテムを入手したら、PSTファイルを保存してOutlookにインポートします
これらを使用すると、簡単にできます Outlook PSTエラーを修正する メール、連絡先、その他のデータにアクセスできます。
今後このような問題を防ぐためのヒント
- Outlookの実行中にOutlook PSTファイルをバックアップしようとしないでください
- PSTファイルのインポート中に中断しないでください
- PCをシャットダウンする前に、必ずOutlookを閉じてください。