新しくダウンロードしたファイルを削除したり移動したりするのはごく普通のことです。 ほとんどのユーザーは、ダウンロードしたファイルを誤ってワイプまたは削除し、その結果、Windows または Mac システムからダウンロード フォルダー全体を失ってしまいます。 この包括的な記事に従って、削除されたダウンロード ファイルを回復し、消えたダウンロード フォルダーを非常に簡単に迅速に復元する方法を確認してください。
ほとんどのユーザーは、どのようにしてダウンロードしたファイルまたはダウンロード フォルダー全体を失ってしまうのでしょうか?
最も一般的な理由は次のとおりです。
- ファイルの意図しない削除。
- 複数のファイルを一度に削除します。
- 誤って間違ったファイルを削除してしまいました。
- ウイルスまたはマルウェアの攻撃が、ダウンロード フォルダーを失った原因である可能性もあります。
- ダウンロード一時ファイルの削除
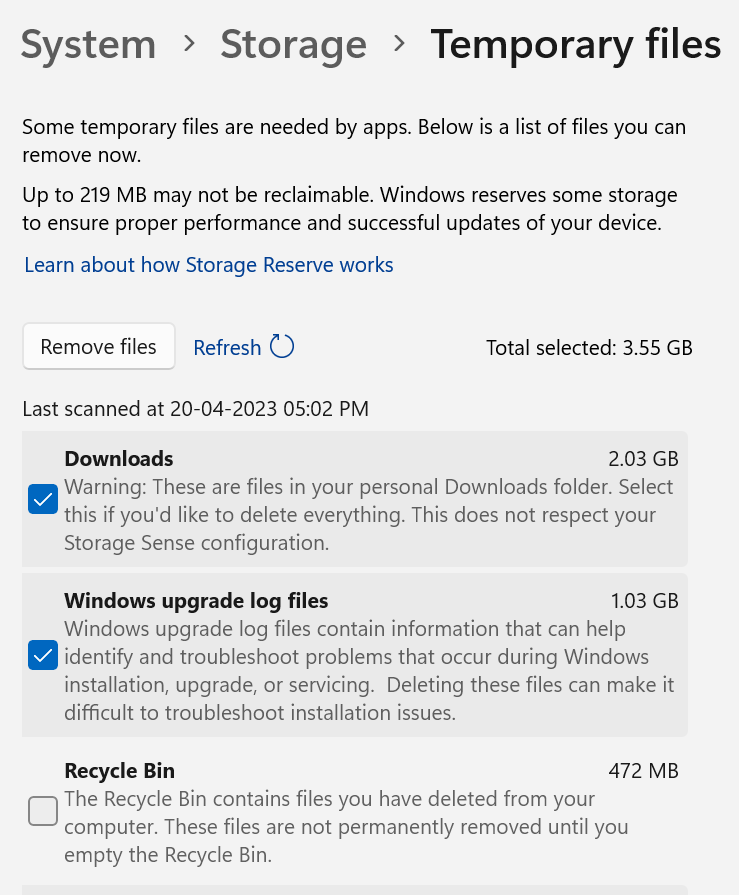
上記の 1 つ以上の理由により、インターネットからダウンロードしたファイルや添付ファイルがシステムまたはスマートフォンで利用できなくなる可能性があります。
このガイドでは、Windows および Mac コンピュータのダウンロード フォルダから削除されたファイルを回復するプロセスについて説明します。
目次:
1. Windows PC で失われたダウンロードを回復します。
- Windows デスクトップおよびラップトップでダウンロードしたファイルを見つけるにはどうすればよいですか?
- Windows で削除または紛失したダウンロード ファイルを復元するにはどうすればよいですか?
3. 削除されたダウンロード ファイルをバックアップから復元す
4. Remo ファイル回復ソフトウェアを使用して、削除されたダウンロード フォルダーを回復するか、失われたファイルを回復します
1. 削除または紛失したファイルを Web から再ダウンロードする
3. Time Machine から削除されたダウンロード ファイルのバックアップ コピーを復元する
4. Remo Macファイル回復ソフトウェアを使用して、永久に失われたダウンロードファイルまたは削除されたフォルダーを回復します
Windowsで削除されたダウンロードファイルまたは失われたダウンロードフォルダーを回復する方法?
Windows 10 およびその他のバージョンで最近ダウンロードしたファイルを見つけるにはどうすればよいですか?
ダウンロード フォルダーは、音楽、映画、アプリ、ゲームなどのダウンロードされたファイルがデフォルトで保存される場所です。ダウンロード フォルダーにアクセスして、ダウンロードしたファイルがそこにまだ存在するかどうかを確認するには、次の 2 つの方法があります。
- パス「C:\Users\username\Downloads」に沿って、最近ダウンロードしたファイルを見つけて表示できます。
- ファイル エクスプローラーを起動し、左側のペインで [この PC] をクリックし、[ダウンロード] をクリックすると、ダウンロード フォルダーにアクセスできます。
ダウンロード フォルダーから削除したファイルを復元するにはどうすればよいですか?
コンピュータからのファイルの回復 のプロセスを指します削除されたファイルを回復する 以前に保存したドライブまたはフォルダーから。ここで説明するのは、技術専門家やユーザーによって試行され、最新バージョンを含むあらゆるバージョンの Windows からダウンロード フォルダーから削除されたファイルを回復できることが証明されている絶対確実な方法です。 Windows 11
方法 1: インターネットから同じファイルを再ダウンロードする
おそらく、削除されたダウンロード ファイルを回復する最も基本的な方法は、Web から再度ダウンロードすることです。 どのファイルをどこからダウンロードしたかを知っているかもしれません。 特定のファイルをどこからダウンロードしたかわからない場合は、同じファイルを見つけて再ダウンロードできると幸いです。 Web ブラウザの検索履歴を参照できます。 ファイルが見つからない場合は、次の方法を試してください。
方法 2: 削除されたダウンロードファイルをごみ箱から復元する
「PC 上で削除されたダウンロードを復元する方法は?」のような質問に対する最も簡単な答えです。 Windows コンピュータのごみ箱でそれらを見つけます。
1: [ごみ箱] アイコンをクリックして、コンピュータのメイン画面に表示します。
2: 回復したいファイルを手動で選択することも、Ctrl+A を押して (すべて選択) することもできます。
3: 画面を右クリックし、ドロップダウン メニューから [復元] ボタンを選択します。

復元されたファイルは、以前に保存された正確な場所にあります。
ノート: Windows デスクトップまたはラップトップのごみ箱から最近ファイルを削除した場合。 次に、この記事に従って、完全に削除されたファイルをごみ箱から回復する方法を確認してください。
ごみ箱からファイルを回復し、元のファイルのバックアップ コピーを復元することは、ファイル回復の解決策の 1 つです。 Windows からファイルを回復するための手動解決策の詳細については、この記事を参照してください。
方法 3: 削除されたダウンロード ファイルをバックアップから復元する
私たちが読者の皆様に重要なデータを常にバックアップするよう繰り返しお願いしているのは、バックアップされたデータは簡単に復元でき、データ損失の場合に使用できるからです。
外部ストレージ デバイスにバックアップを作成した場合、またはファイル履歴や以前のバージョンなどの機能を使用した場合。 その後、それらを使用してバックアップ データを回復できます。
重要な注意点:多くの Windows ユーザーは、Robocopy ユーティリティを使用して元のファイルをコピーし、バックアップ コピーを作成します。 しかし最近、多くのユーザーが、Robocopy/MIR コマンドによってバックアップ ファイルの一部が削除されたことに気づくという状況に直面しています。 あなたが Robocopy ユーザーの一人で、ファイルを紛失した場合。 Robocopy/MIR で削除されたファイルの回復に関するこの記事を参照してください。
ファイルの適切なバックアップがない場合は、Windows コンピュータまたはラップトップから削除されたダウンロードを復元できる実績のある次の解決策を試すことをお勧めします。
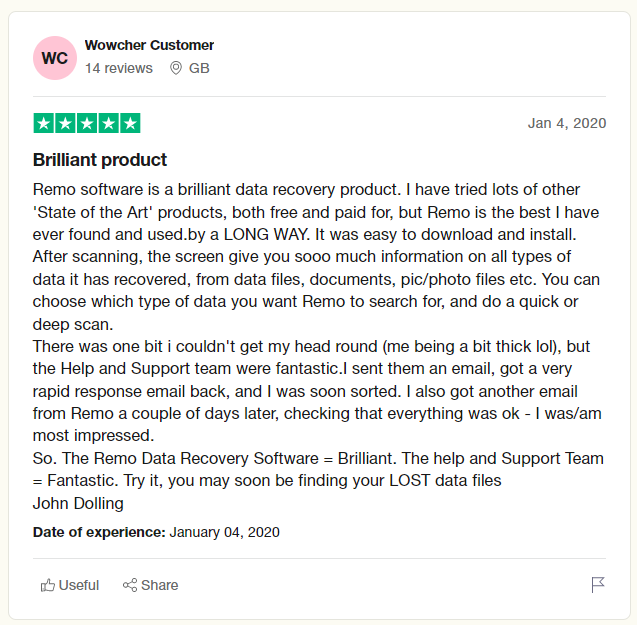
Source: Trustpilot
方法 4: 高度なファイル回復ソフトウェアを使用して、削除されたダウンロードフォルダーまたは失われたファイルを回復します
使用 Remoファイルの回復 ソフトウェアは、あらゆるシナリオから重要なファイルやフォルダーを回復するための洗練されたツールです。 このソフトウェアは、ダウンロードされたファイルが削除または紛失したフォルダーまたはドライブを徹底的にスキャンする強力なアルゴリズムで構築されています。 検索アルゴリズムは、500 種類を超えるファイルを簡単に識別して取得できるように設計されています。 このアプリケーションは非常に直観的でユーザーフレンドリーなインターフェイスを備えており、特別な技術スキルは必要ありません。
無償で試用版をダウンロードできるようになりました。 今すぐツールをダウンロードし、数回クリックするだけで、削除したダウンロード ファイルの復元を開始できます。
Remoを使用してWindowsのダウンロードファイルまたはダウンロードフォルダーを回復する方法?
ステップ1: ダウンロードとインストール Remo 回復します Windows システム上で。
ステップ2: アプリケーションを起動し、フォルダ オプションを選択し Downloads folder, クリック Scan.
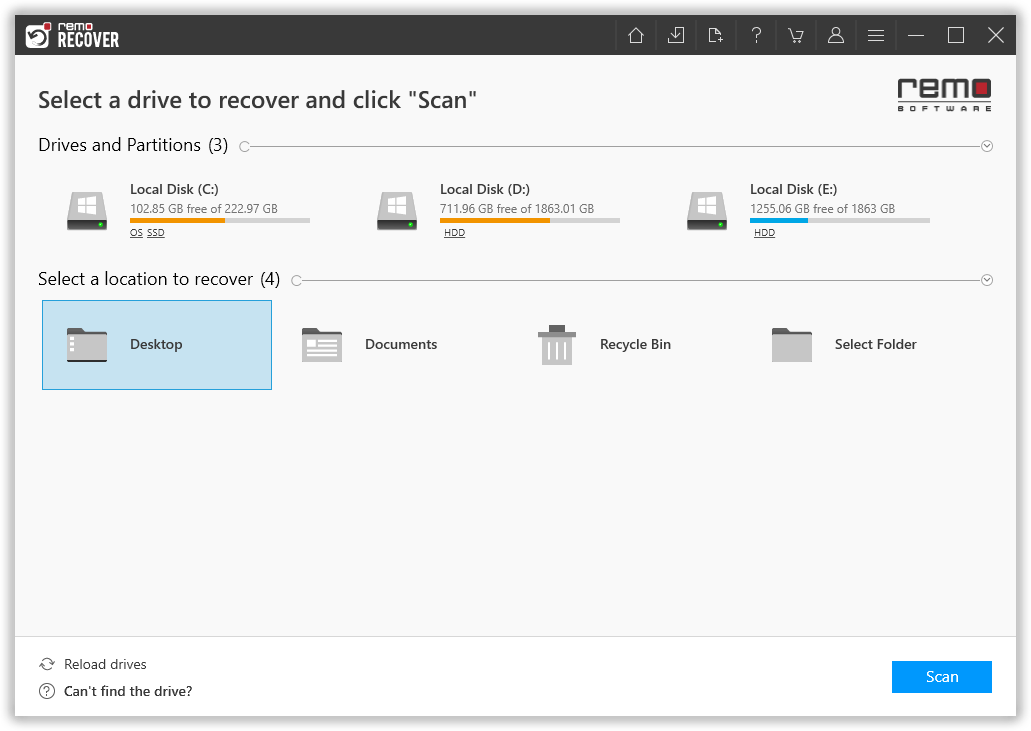
ステップ 3: アプリケーションは選択したフォルダーのスキャンを開始し、復元されたデータを垣間見ることができます。
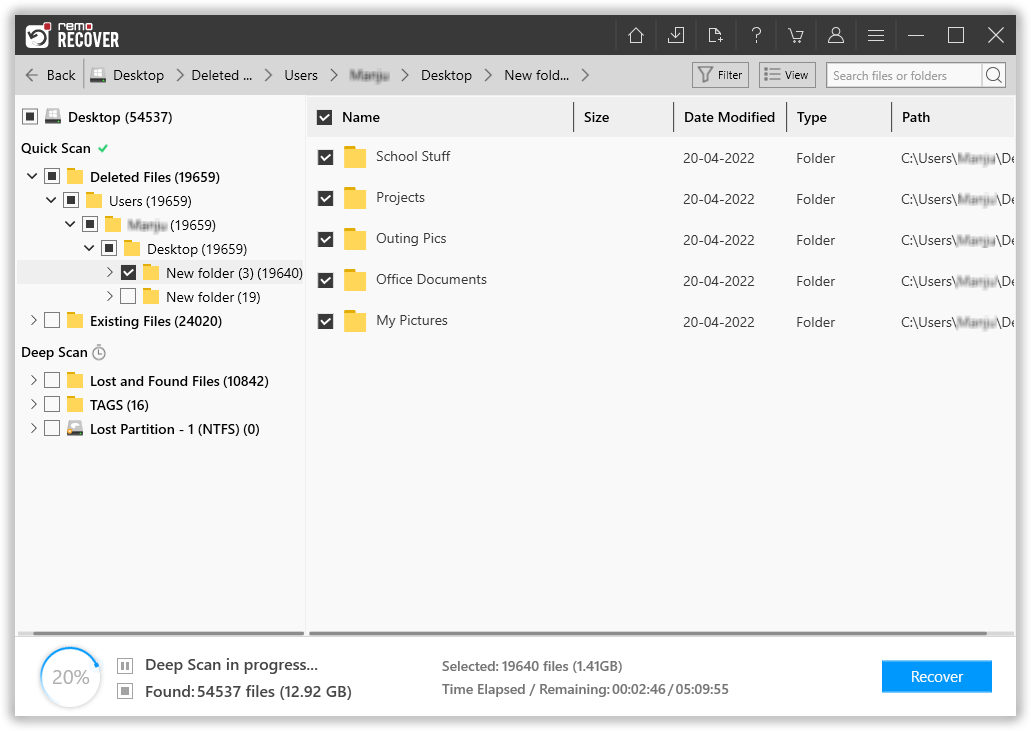
ステップ 4: Preview その プレビュー オプションを使用して復元されたフォルダーとファイル。 結果に満足したら、 Recover ボタン。
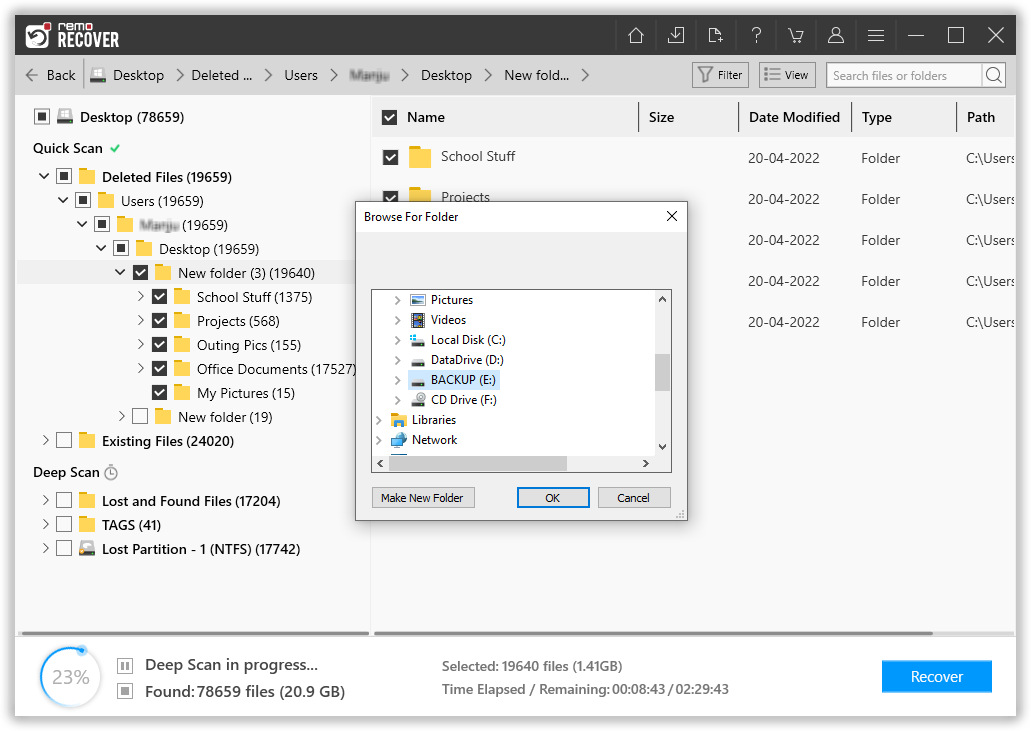
ダウンロード フォルダーから紛失または削除されたファイルを回復できたことを願っています。
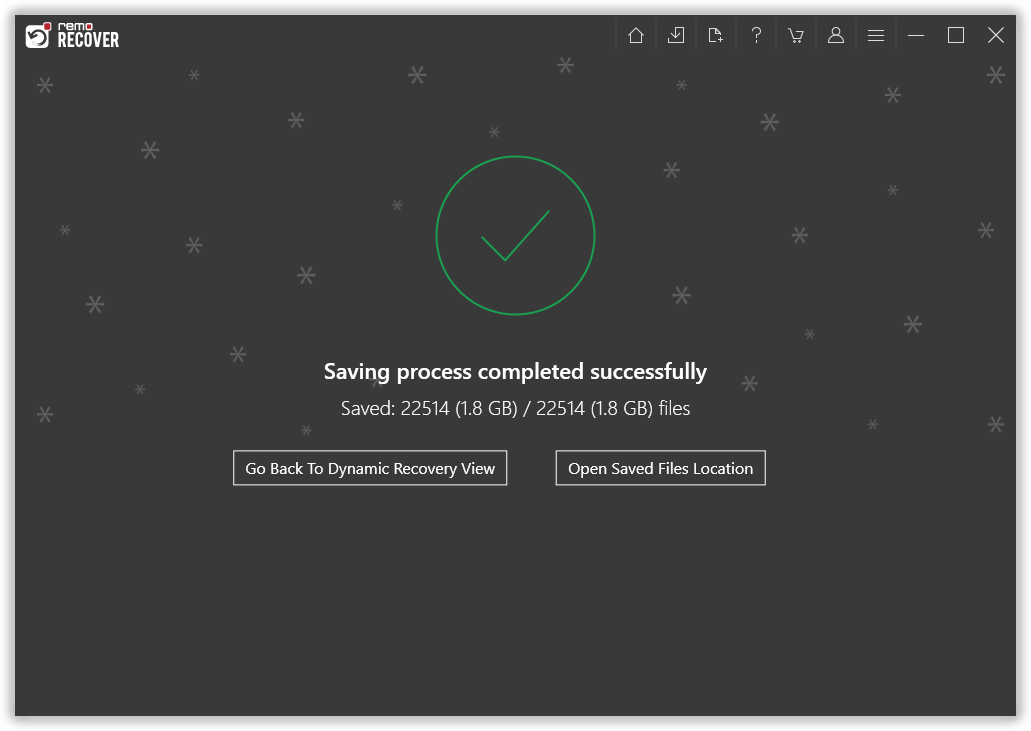
Mac で削除されたファイルや紛失したダウンロード フォルダーを復元するにはどうすればよいですか?
Mac で最近ダウンロードしたファイルを見つけるにはどうすればよいですか?
多くの読者は、「ダウンロードしたファイルは Mac のどこに行くの?」という共通の質問を持っています。 答えはダウンロード フォルダーにあります。 どこで見つけられるかわからないですか? ダウンロードしたファイルを確認する簡単な方法を 3 つ紹介します。
1. Dock を使用してダウンロード ファイルを見つける
ドックは、アプリへの迅速なアクセスを提供する画面の下部にあるアイコンで構成されており、そのドックではダウンロードに簡単に接続できます。 右下隅によく見られます。 カーソルをその上に移動すると、最新のダウンロードの短いプレビューが表示されます。または、ダウンロード アイコンをクリックすると、別の場所に移動されていないダウンロード ファイルがすべて表示されます。
2. Finder オプションを使用してダウンロード フォルダーを検索します。
Mac のホーム画面にいるとき、画面上部のタスクバーにオプションのリストが表示されます。 「ファイル」をクリックし、「新しいファインダーウィンドウ」をクリックします。 画面に表示される左側のパネルから「ダウンロード」をクリックします。
ノート: Mac OS の最新バージョンがついに登場しました。 それについて詳しく知りたい場合は、この記事に従って確認することをお勧めします データを失わずに Mac Ventura にアップグレードする方法。
Mac のダウンロード フォルダーから削除されたファイルを復元する方法
理由に関係なく、Web からダウンロードした必要なファイルやお気に入りのファイル (面白いビデオ、感動的な引用、仕事関連の重要な文書など) を紛失してしまいました。 ありがたいことに、これらはすべて、以下で説明する方法に従って、Mac OS のどのバージョンからでも復元できます。
方法 1: 削除または紛失したファイルを Web から再ダウンロードする
削除または紛失したファイルを回復する最も簡単な方法の 1 つは、インターネットからファイルを再ダウンロードすることです。 ファイルをダウンロードしたソースを認識していることを願っています。
方法 2: ダウンロードしたファイルをゴミ箱から復元する
フォルダーから削除したファイルは、Mac のゴミ箱に移動します。 したがって、最近ダウンロードしたファイルの一部を誤ってまたは意図的に削除した場合は、それらを確認してゴミ箱フォルダーから復元することを強くお勧めします。
1: を開きます。 Trash Bin フォルダ
2: を見つける Files回復したい
3: ファイルを選択して右クリックします。 ドロップダウン メニューから、 Put-Back オプション。
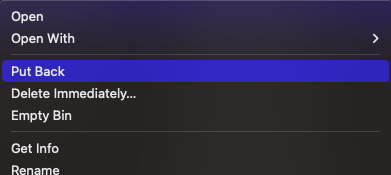
削除されたダウンロード ファイルは、以前に保存されていたフォルダーにあります。
注: 最近ゴミ箱を空にしたり、Mac システムからファイルを削除したりした場合、この方法は機能しません。 その場合は、この記事に従ってください。 Mac から削除されたファイルを復元します。
方法 3: Time Machine バックアップ オプションを使用してバックアップ ファイルを復元する
バックアップ ファイルの復元は、何らかの理由で削除または紛失したファイルを回復するために最も推奨され、最もよく使用される方法の 1 つです。 Time Machine を使用するよりも優れたバックアップ方法はあるでしょうか?
バックアップを作成している場合は、次の手順に進んでください。 そうでない場合は、次の方法を試してください。
ステップ1:を接続します external storage device (バックアップ ファイルを保存した場所)を Mac システムにコピーします。
ステップ2: 開けるTime Machine ドロップダウン メニューから [システム環境設定] を選択します。
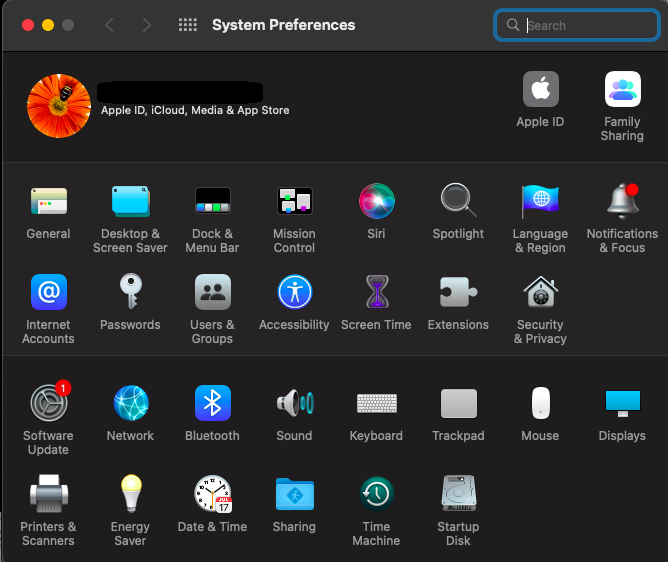
ステップ 3: Time Machine のシンボルを見つけてクリックします。
ステップ 4: メニュー バーにタイム マシンを表示するオプションを選択すると、画面のメニュー バーに Time Machine シンボルが表示されます。
ステップ5: 選択する Enter Time Machine ドロップダウン メニューから。
注: ファイルが以前に保存された場所がわかっている場合。 次に、そのフォルダーをクリックして、Time Machine に入ります。
ステップ6: を見つけます。files 復元したい場合は、Restore ボタン。
通常、多くのユーザーは、Mac 上のダウンロード フォルダを誤って削除してしまったので、Mac にダウンロード フォルダを戻す方法を疑問に思っていると不満を抱いています。 動作が保証されている次の方法を試してください。
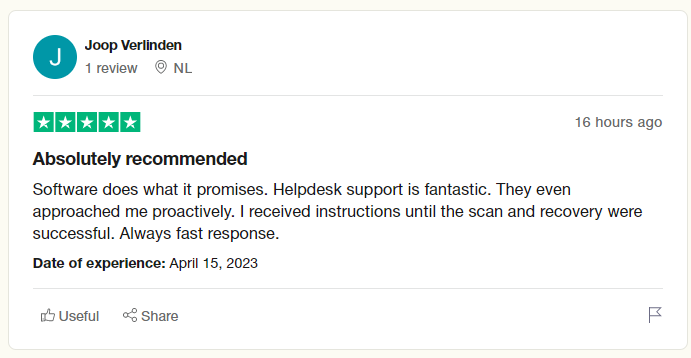
Source: Trustpilot
方法 4: Remo Mac ファイル回復ソフトウェアを使用して、Mac から永久に失われたダウンロード ファイルまたは削除されたダウンロード フォルダーを回復します
Web からダウンロードしたが、前述のいずれかの理由で失われた画像、ビデオ、オーディオ ファイル、テキスト ドキュメントなどのさまざまな種類のファイルを簡単に復元します。 Remo Recover for Mac は、500 を超えるファイル形式を認識し、簡単に回復する革新的なスキャン アルゴリズムで構築された強力なツールです。 さらに、このツールは、Mac Ventura、Monterey、Big Sur を含む、Mac OS のすべての新しいバージョンと互換性があります。
ダウンロード ボタンをクリックして、Mac のダウンロード フォルダーから削除されたファイルの復元を開始します。
Macで失われたダウンロードまたは削除されたダウンロードフォルダーを回復する方法?
失われたダウンロードを正常に回復するには、以下の手順に注意深く従ってください。
ステップ1: Mac 用 Remo File Recovery ソフトウェアを MacBook または iMac にダウンロードしてインストールします。
ステップ2:ツールを起動し、「ファイルを回復」オプションを選択します。
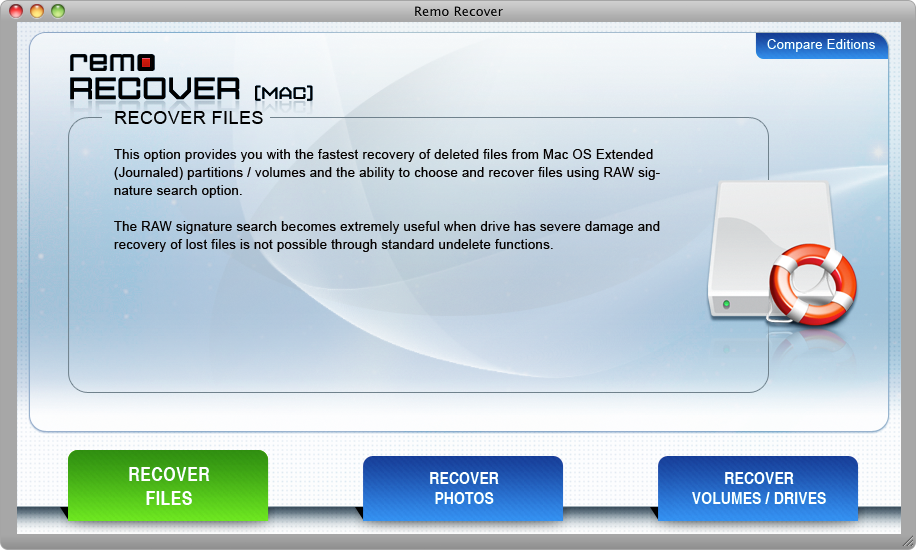
ステップ 3: データ損失の理由に応じて、[削除されたファイルを回復する] または [失われたファイルを回復する] オプションを選択します。
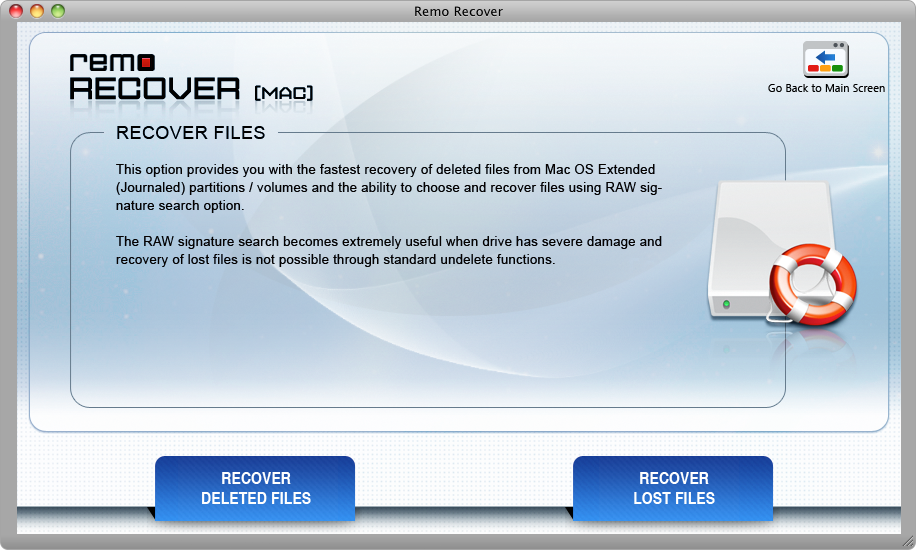
ステップ 4: 使用可能なすべてのドライブまたはボリュームのリストから。 削除または紛失したドライブまたはボリュームのデータを選択します。
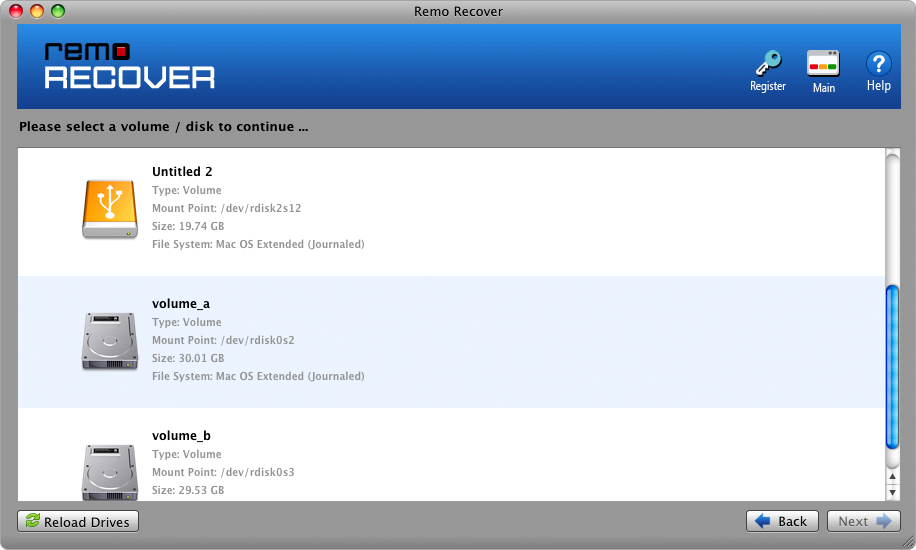
ステップ5: スキャンが完了すると、ツールは次のリストを表示します: 回復されたファイル。 ファイルを確認するには、「プレビュー」ボタンをクリックします。
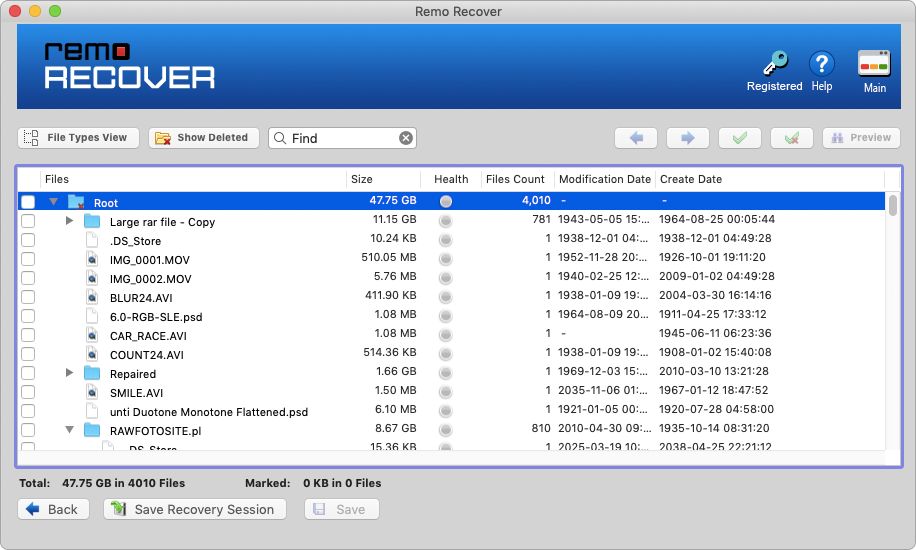
ステップ 6: ツールをアクティブ化し、復元されたダウンロード ファイルを任意の安全な場所に保存できます。
結論
Windows と Mac で削除されたダウンロード ファイルの回復に関する長い議論はこれで終わります。 これまでに、システムのダウンロード フォルダーから削除または紛失したファイルを安全に復元できたことを願っています。