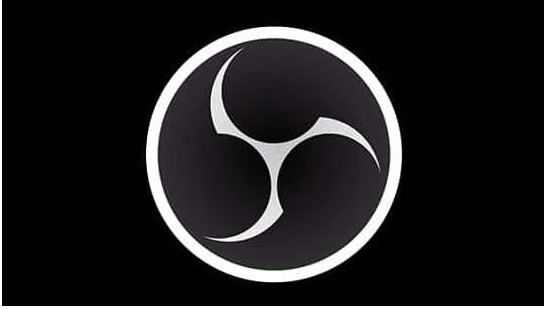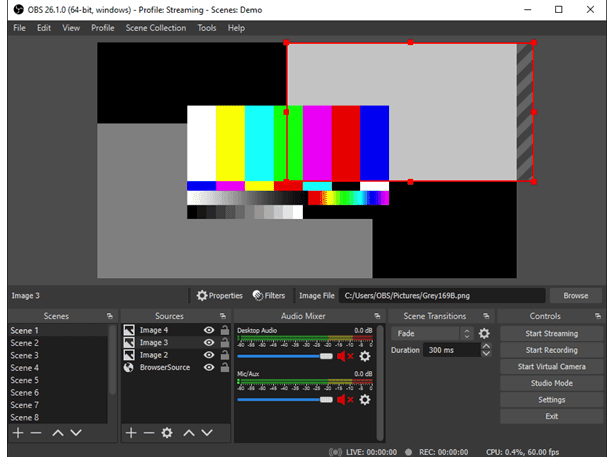オープンブロードキャスターソフトウェアは、ビデオエンコーダアプリケーションが統合された無料のオープンソースソフトウェアであり、主にvloggerやインフルエンサーなどのメディア専門家によって使用されます。プロのライブストリームを作成するのに役立つ独自の機能を備えています。 また、ビデオを録画したり、YouTube、Twitchなどのビデオプラットフォームに接続したりすることもできます。
万が一、誤って削除したためにOBSレコーディングを紛失した場合、またはその理由で慌てないでください。この記事は、WindowsとMacの両方でOBSレコーディングを簡単に復元するのに役立ちます。
OBSは録音をどこに保存しますか?
デフォルトでは、OBSレコーディングはメインドキュメントセクションに保存されます
以下の手順に従って、OBS録音の正確な場所を確認してください。
- 設定セクションに移動し、を選択しますOutput tab OBSがビデオ録画をどこに保存しているかを確認します。
- [基本] タブで、録音を次のように設定するだけですsame bitrate ライブストリームとして。
- ただし、OBSを使用してビデオ録画を行っているだけの場合は、これが最適なオプションではない可能性があります。 高度なビデオ録画セクションは、録画を最大限に活用するのに適している場合があります。
- 使用するビデオビットレートに関係なく、OBSビデオの録画パスを作成するため、どこでそれらを探すかがわかります。 これを行うには、記録パスの横にある参照ボタンをクリックします。
ごみ箱から削除されたOBS録音を復元します。
迅速に行動すれば、間違いを元に戻すのは簡単かもしれません。 ごみ箱を空にしていない場合は、以下の手順でごみ箱から削除されたOBS録音を復元できる可能性が高くなります。
- ごみ箱を開きます。 アイコンを右クリックしてそのオプションを選択(開く)するか、ダブルクリックすることで実行できます。
- 差し迫った削除から保存するファイルを見つけます。
- それを右クリックして、表示されるポップアップメニューから[復元]を選択します
ごみ箱が機能しない場合は、ごみ箱がすでに空になっていることを意味しますが、次の方法に従って、削除されたOBS記録を復元できます。
完全に削除されたOBS録音を回復する方法は?
保存したOBS記録が誤って消去されたり、ストレージデバイスがフォーマットされたりした場合、削除されたOBS記録を回復する最善の方法は、RemoRecoverなどの専門的なデータ回復ソフトウェアを使用することです。 このツールは、FLV、MP4、AVI、MOVなどの任意の形式のビデオを回復することができます。


削除されたOBS録音を復元する手順
ステップ 1: ダウンロードとインストール Remo回復 そして、OBS 録画を保存したドライブを選択します。
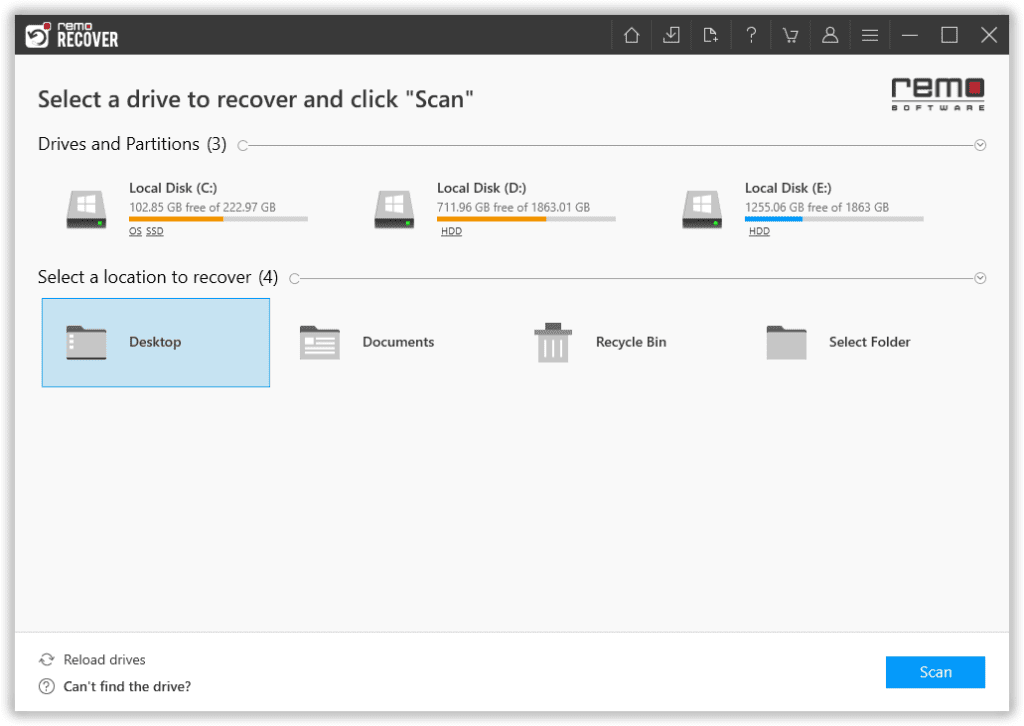
ステップ 2: これで、ソフトウェアはスキャンプロセスを開始します。 の完了後 Quick Scan, の Deep Scan すぐに開始され、ファイルがリストされます Dynamic Recovery View.
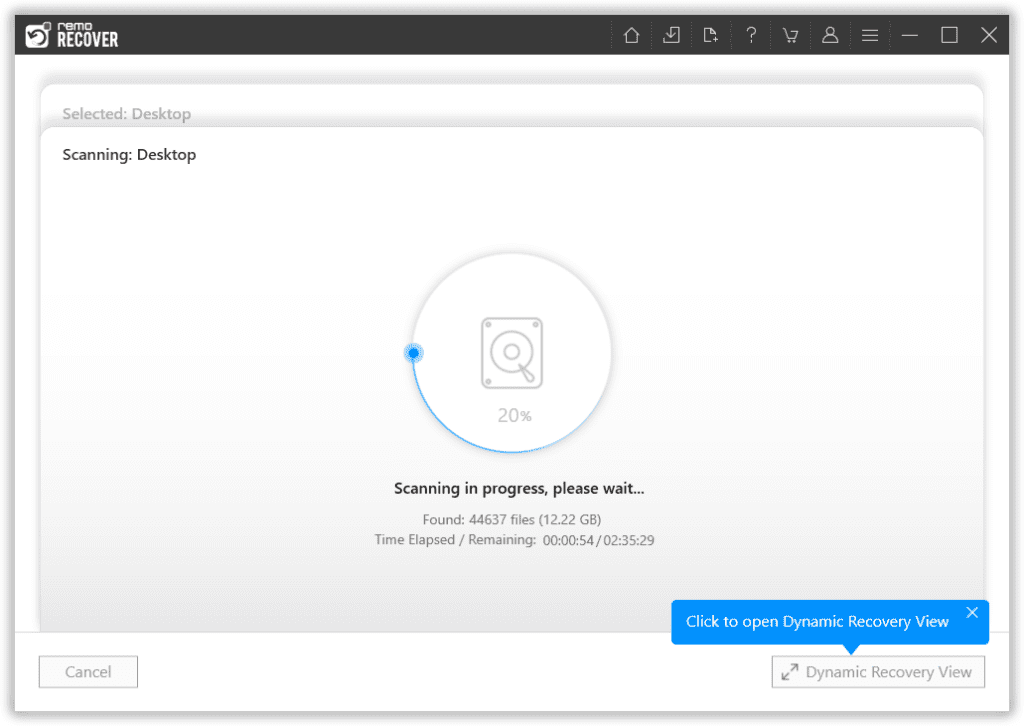
ステップ 3: ツールが既に OBS 録画を一覧表示している場合は、スキャンが完了するのを待たずに、復元された OBS 録画を同時に保存できます。
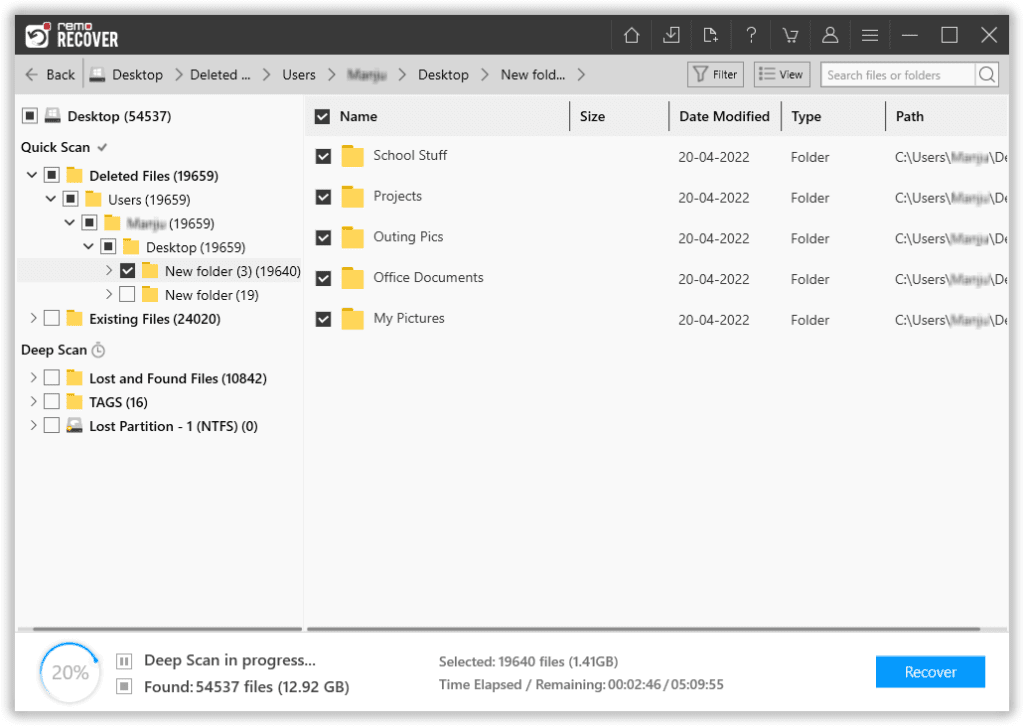
ステップ 4: リカバリ前にリカバリされた OBS 記録をプレビューし、リカバリ セッションも保存します。
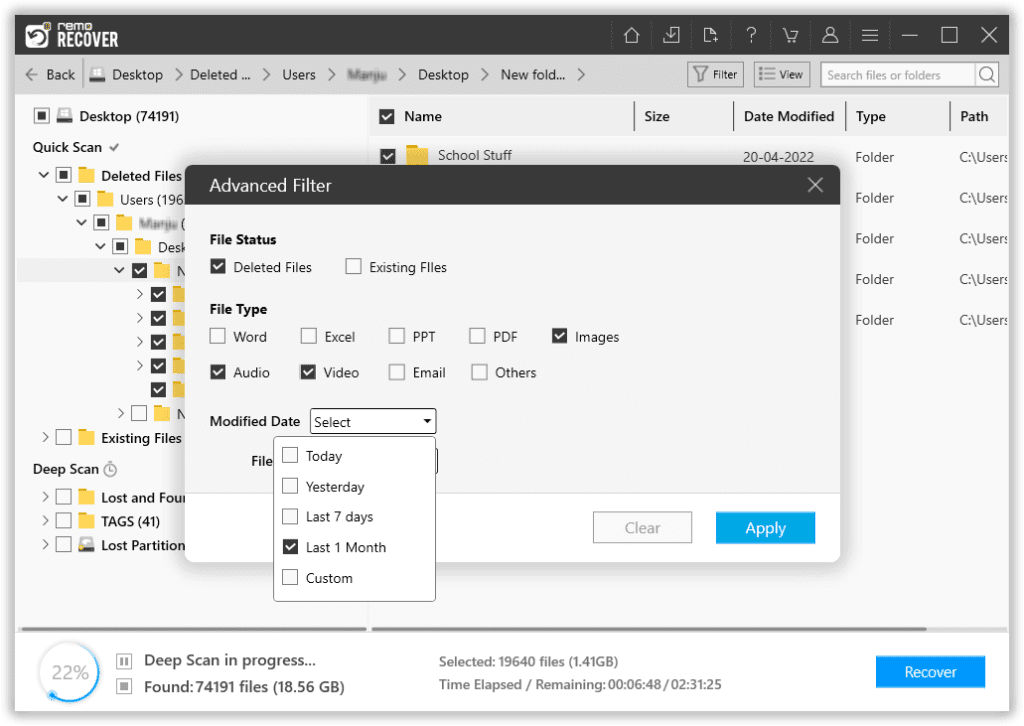
ステップ 5: クリック Recover 復元された OBS 記録を目的の場所に保存します。
OBS から削除された録画を復元するのに必要なのはそれだけです。 削除された録画を復元する方法に加えて、次のセクションでは、OBS に関するいくつかの一般的な問題について説明します。
いくつかの一般的なOBSの問題とそれらを修正する方法
以下は、OBSを使用するときに発生する可能性のあるいくつかの問題です。
黒画面がOBSに表示されます
黒い画面は、OBSユーザーがストリーミング中に経験する最も一般的な問題です。 ただし、管理者権限の欠如、統合されたグラフィックインターフェイス、ソフトウェアがOSと互換性がないなど、多くのシナリオが原因です。
問題の原因を特定したら、以下の方法を試して問題のトラブルシューティングを行ってください。
1. 互換モードを変更する:
Windowsの最新バージョンがアプリケーションでサポートされていない場合があります。互換性を変更すると、問題の解決に役立ちます。
互換性を変更するには、以下の手順に従ってください。
ステップ 1: プレス Windows + S, OBSを検索し、アプリケーションを右クリックして、を選択します Open file location.
ステップ 2: 次に、実行可能ファイルを右クリックして、を選択します Properties
ステップ 3: プロパティに移動したら、[互換性]タブを選択し、オプションをオンにします Run this program in compatibility mode。 これで、Windows7または8を選択できます。
ステップ 4: 変更を保存して終了します。 次に、アプリケーションを起動して、問題が解決するかどうかを確認します
2. コンピュータの電源を入れ直します
コンピュータの電源を入れ直すと、OBSの黒い画面をすぐに取り除くことができる場合があります。 電源の入れ直しには、コンピューターのシャットダウンと電源の取り外しが含まれます。 これにより、コンピューターはすべての一時的な構成を強制的に削除するため、コンピューターを再起動するたびに、すべてが新しく初期化されます。
- コンピュータを適切にシャットダウンします
- 電源がオフになったら、電源コンセントを取り出すか、ラップトップを使用している場合はバッテリーを取り外します。
- 次に、電源ボタンを押したまま数秒間オンにして、問題が解決したかどうかを確認します。
保存しないOBSレコーディングの方法
OBSレコーディングをMP4およびFLV形式で直接保存している可能性があるため、OBSは保存されていません。 このような場合、OBSでMp4およびFLV形式の録画を保存する際に問題が発生することがあります
- MKVとして保存し、OBSのREMUX機能を使用してMP4として保存します。
- File and REMUX Recordingsに移動し、ファイルを選択するだけで、ファイルがMP4に変換されます。
OBSレコーディングが破損しています
以前のOBSレコーディングを開くことができない場合、OBSレコーディングが再生されない理由として最も可能性が高いのは、OBSレコーディングが破損している可能性があることです。 それが機能しない場合は、VLCメディアプレーヤーで再生してみてください。それが必要になる場合があります ビデオ修復ツール 破損した録画を修復するのに役立つRemoビデオ修復ツールのようなものです。
ボトムライン:
この記事が、ごみ箱やRemo Recoverなどのプロフェッショナルソフトウェアを使用して削除されたOBS録音を復元し、最も一般的なOBSの問題を解決するのに役立つことを願っています。 ご不明な点がございましたら、お気軽にコメントください。