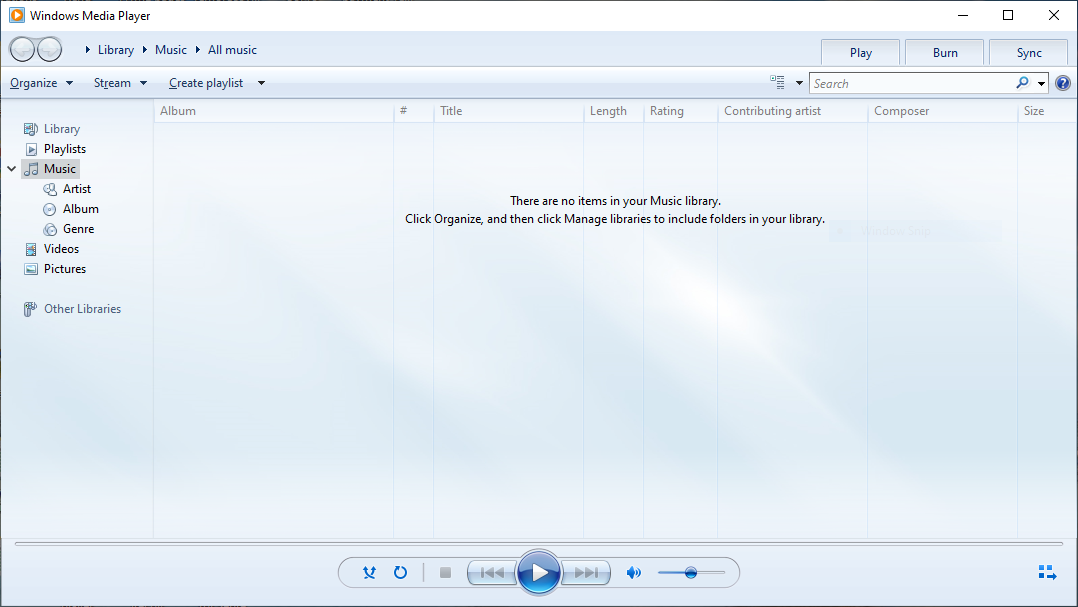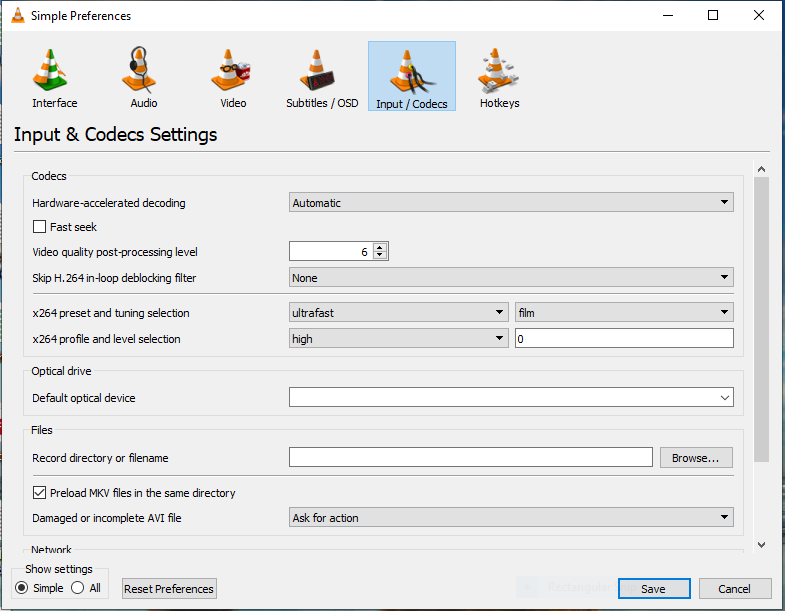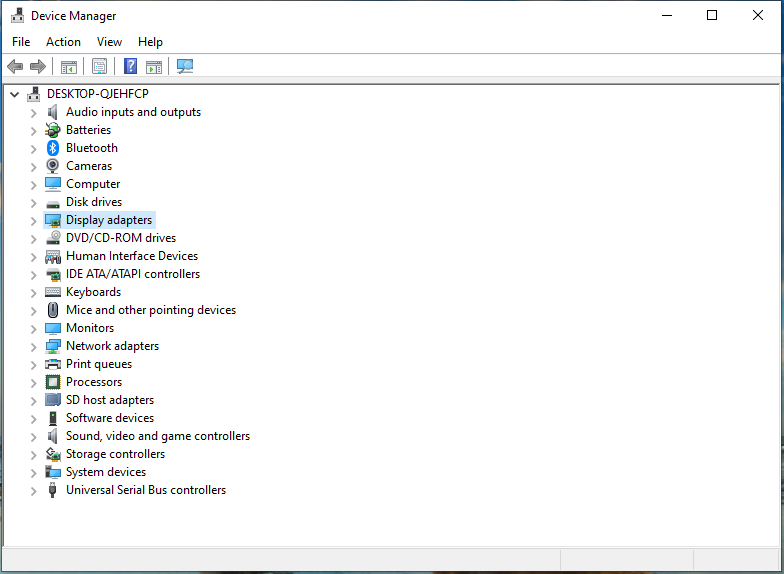オーディオ ビデオ インターリーブ (AVI ファイル) は、1992 年に Microsoft によって導入されたよく知られたビデオ ファイル形式およびマルチメディア コンテナです。このファイル形式により、オーディオとビデオの再生同期が可能になります。 これは、世界中の多くのユーザーに好まれている便利なビデオ ファイル形式です。
残念ながら、予期せぬ状況により、「Windows は AVI ファイルを再生できません」というエラーが発生します。 以下で説明するエラーの主な原因の 1 つは AVI ファイルの破損ですが、これは以下のセクションで説明するように簡単に対処できます。
以下のセクションでは、Windows で AVI ファイルを再生するためのさまざまなアプローチと方法論について説明します。
目次
Windows で AVI ビデオを再生できない原因は何ですか
Windows で AVI ビデオを再生できない原因は何ですか
Windows で AVI ファイルを再生できない場合にユーザーから報告される一般的な理由
- Windows Media Player には更新されたコーデックがありません
- Windows でドライバーが更新されない
- AVIファイルの破損
- メディア プレーヤーは AVI ファイル形式をサポートしていません
- AVI ファイルがダウンロードまたは転送されない
通常、上記のシナリオでは「Windows - AVI ファイルを再生できません」エラーが発生します。このエラーは、以下のセクションに記載されている複数の方法に従って解決できます。 さらに、上記の理由により、次のような問題が発生する可能性もあります Windows メディア プレーヤー で他のファイルの再生中に問題が発生する MOV、MP4など
再生できないAVIファイルを修復するにはどうすればよいですか?
再生できない AVI ファイルを修復するには、以下の方法に従ってください。
方法 1: WMP (Windows メディア プレーヤー) を更新して Windows が AVI ファイルを再生できない問題を修正する
このエラーは、AVI が Windows Media Player に関連付けられていない場合に発生します。
この問題を克服するには、
- WMPを開きます。
- プレス Alt メニューを表示します。
- から Tools メニュー、選択 Options. ウィンドウがポップアップ表示されます。
- クリック File Types タブ。
- 「Windows ビデオ ファイル (.avi)」にチェックが入っていることを確認します。 そうでない場合は、チェックを入れてクリックします OK.
もう 1 つの方法は、WMP の最新バージョンに更新することです。 WMP でメニューが表示されない場合は、Alt キーを押してメニューを表示し、[ヘルプ] を選択します。 更新があるかどうかを確認し、画面上の指示に従います。
方法 2: 最新のコーデックをインストールして、Windows で再生できない AVI ファイルを修復する
K-Lite には、ビデオの表示に必要なコーデックのほとんどが含まれています。 K-Lite を Windows に追加するには、次の手順に従います。
手順:
- K-Lite コーデック パックの最新バージョンをハード ドライブにダウンロードします。
- K-Lite インストーラーを開いて、Next.
- を選択してください Normal mode そして押します Next
- ドロップダウン メニューで、選択します default profile 1 そしてクリックしてください Next.
- 新しいウィンドウが表示され、オプションをカスタマイズするように求められます。 プレス Next 次の設定ページにアクセスします。
- 今すぐ選択してください Windows Media Player ファイルの関連付けのチェックボックスをオンにして押します Next.
- サポートされているすべてのオーディオおよびビデオ ファイル形式を選択できるようになりました。 すべての形式を選択するには、Select All.
- クリック Next セットアップを終了します。
- ここで「完了」を押して、K-Lite セットアップウィンドウを閉じます。
方法 3: VLC Media Player を使用して AVI ファイルを開く
VLC プレーヤーは、ほとんどのビデオ形式を再生できます。 あなたはあなたの問題を修正することができます 壊れたAVIファイル VLCプレーヤーを使って。 これは一時的な解決策にすぎず、WMP で AVI ファイルを再生しようとすると問題が残る可能性があることに注意してください。
- 最新バージョンの VLC メディア プレーヤーをダウンロードしてインストールします。
- 次に、AVI ファイルを VLC メディア プレーヤーにドラッグ アンド ドロップします。
- 壊れたインデックスがある場合は、AVI が壊れているか見つからないというダイアログ ボックスが表示されます。
- 今すぐ選択してください Build indexそして遊んでください
- を選択Input/Codecs タブをクリックして「ファイル」セクションに移動します。
- 選択する Always Fix 破損または不完全な AVI ドロップダウン メニューから。
方法 4: Windows でドライバーを更新する
- プレス Windows+R, これにより、「実行」オプションが表示されます。
- 下の検索バーに次のように入力します。devmgmt.msc そして「OK」をクリックします
- デバイスマネージャーページで、 をクリックします。Display adapters をクリックして、PC のグラフィックス カードを選択します。
- を右クリックします Update Driver オプション
ほとんどの場合、Windows – AVI ファイルを再生できない問題を修正できます。 上記の方法を実行しても、Windows で AVI ファイルを再生できないというメッセージが表示される場合は、ビデオ ファイルが破損している可能性があります。 これを解決するには、破損したビデオ ファイルを簡単に修復できる信頼性の高い AVI 修復ツールが必要です。
上記の方法に従っても、Windows メディア プレーヤーで再生できない AVI ファイルが表示される場合は、問題を解決するために信頼できる AVI 修復ツールが必要になります。
Remo 修理 AVIは、ソースビデオを変更せずに、破損または破損したAVIビデオファイルを修復する読み取り専用メカニズムで動作します。 再生できない avi ファイルを修正する簡単な解決策を提供します。
Remo 修理 AVI 破損、破損、切り詰められたファイル、ヘッダー破損のあるファイル、およびオーディオまたはビデオのみで再生される AVI ファイルを修正します。
結論
上記の記事では、「Windows - AVI ファイルを再生できません」というエラーと、エラーを修正するための適切なアプローチを強調しています。 信頼できるソースから AVI ファイルをダウンロードまたは転送し、コーデックとドライバーを更新することを常にお勧めします。 これらのソリューションは AVI ファイルだけでなく、他のビデオ ファイル形式もサポートしているため、