MacまたはWindowsでMicrosoftWordへのアクセス権限を取得する方法を考えていますか? この記事は、ユーザーがWordを開こうとしたときに、Wordにアクセス権限がないと表示される理由を理解し、MicrosoftWordでアクセス権限を取得する方法を修正するのに役立ちます。
Wordにアクセス権がないとコンピュータが言うのはなぜですか?
ユーザーがWord文書にアクセスできず、「Wordは文書を開くことができません:ユーザーにはアクセス権がありません」というエラーメッセージが表示されるシナリオがあります。 これは、Word文書を開くことができないためにアクセス許可の問題が原因である可能性があり、この記事に記載されている方法に従って、Wordでこのアクセス許可エラーを修正できます。
Wordでアクセス権限を取得するにはどうすればよいですか? (Mac または Windows)
Wordへのアクセス権限を取得するには、以下の方法に従って、WordMacまたはWindowsで権限がないためにアクセスできないMSWordドキュメントを修正します:
- Wordファイルのアクセス許可を変更する
- すべての個人情報を削除する
方法1:Wordファイルのアクセス許可を変更する方法を知る
WindowsまたはMacでWordファイルのアクセス許可を変更するには、次の手順を使用してWordのアクセス許可エラーを修正できます:
ステップ 1: アクセス権が付与されていないワードファイルを選択し、右クリックします。
ステップ 2: 選択する Properties リストから 次に、をクリックします Security タブ。
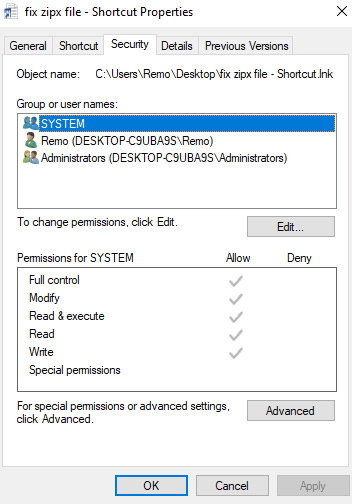
ステップ 3: 次に、をクリックします Advanced ボタンまたは Edit ボタン。
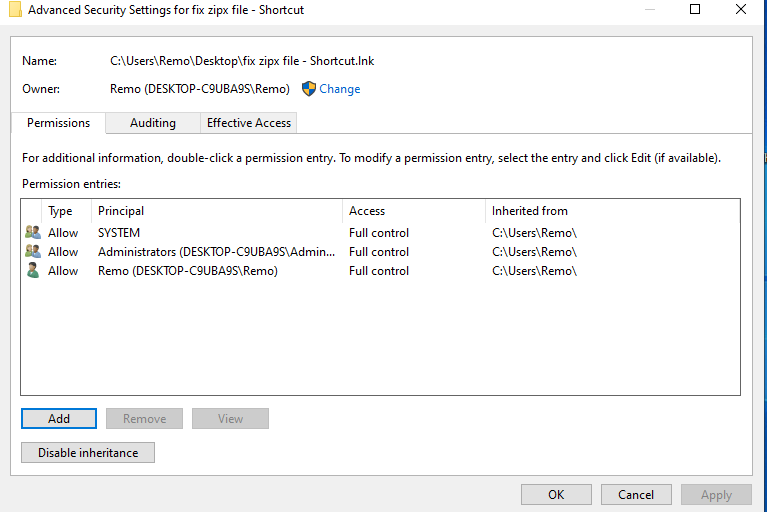
ステップ 4: 次に、をクリックします Add に 権限を追加します。
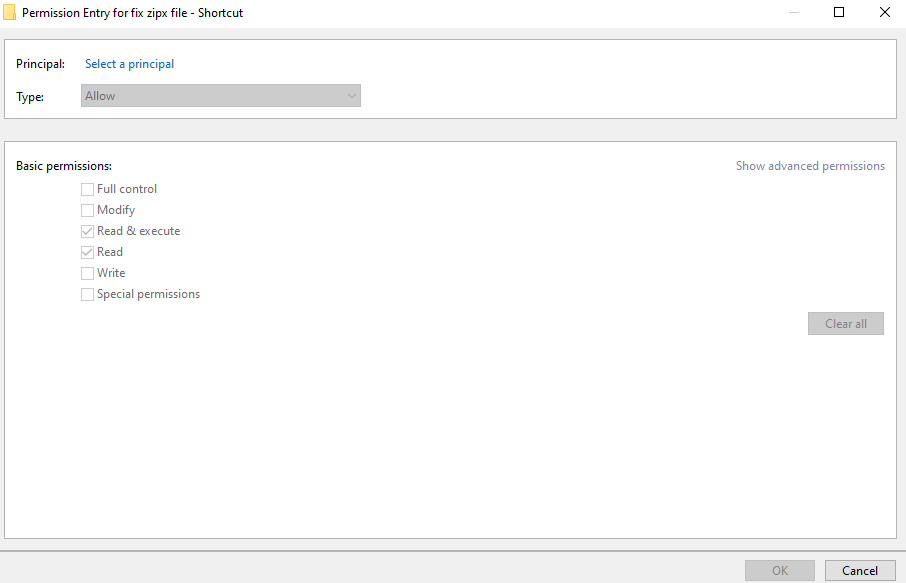
ステップ 5: クリック Principal オプションその後、上のクリック Advanced オプション.
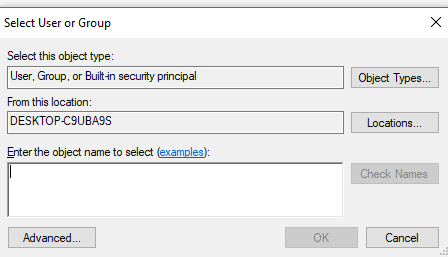
ステップ 6: 選択する Find Now オプション と選択します Authenticated User オプション 次にをクリックします OK.
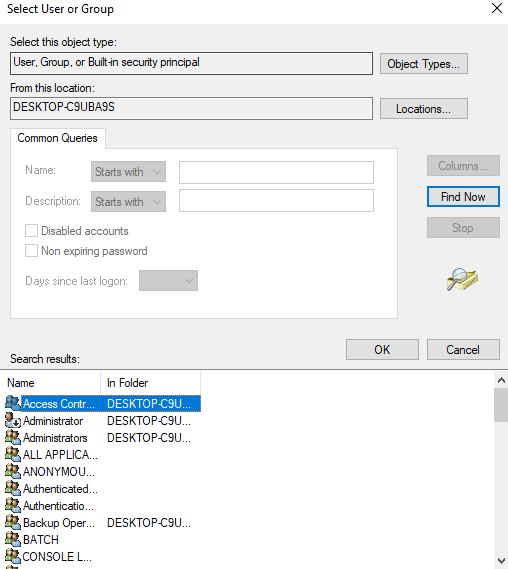
方法2:すべての個人情報を削除する
「Wordはドキュメントを開くことができません:ユーザーにはアクセス権限がありません」というエラーを取り除くには、すべての個人情報を削除することをお勧めします。 すべての個人情報を削除するには、以下の手順に従ってください:
ステップ 1: アクセスして、上をクリックする必要があるWordファイルを右クリックします Properties.
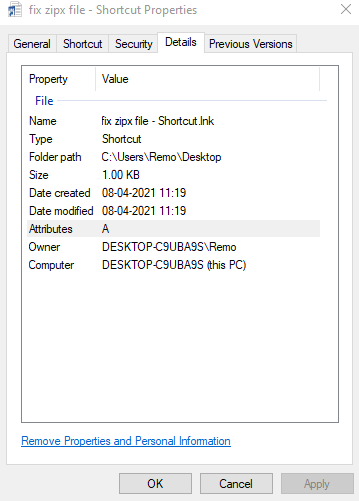
ステップ 2: 今すぐクリックします Details タブ、次に選択 Remove Properties and Personal Information オプション.
ステップ 3: 選択する Create a copy with all possible properties deletedオプション
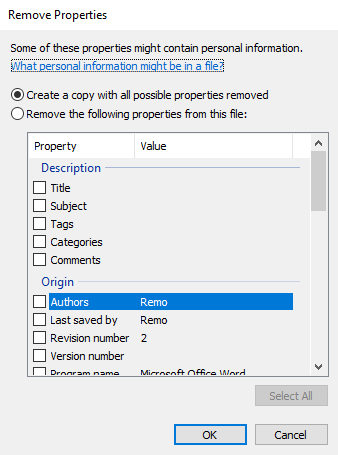
ステップ 4: 今すぐクリックします OK ボタン。
完了したら、単語ファイルを開いてみてください。 それが機能しない場合は、Wordファイルが破損または破損している可能性があります。 破損または破損したWordファイルを修復できる唯一の方法は、プロのWord修復ツールを使用して、破損または破損したWordファイルを安全かつ効率的に取得することです。
Remo修理Word は、アクセス権限の問題が発生しているMicrosoftWordファイルにアクセスするのに役立つプロフェッショナルなWord修復ツールです。 この専用ツールは、Word文書の内容を完璧に取得するのに役立ちます。 このユーザーフレンドリーなツールは、WindowsOSの複数のバージョンで.docおよび.docx形式をサポートします。
今すぐ無料でツールをダウンロードしてください!
MSWordファイルの破損を防ぐための注意事項:
- 最新バージョンのMicrosoftWordをインストールします。 それが不可能な場合は、使用している現在のバージョンが更新されていることを確認してください。
- 必要な場合を除いて、ファイル形式を繰り返し変更することは避けてください。
- 不明なソースからWordファイルをダウンロードしてアクセスしないようにしてください。
結論-
この記事では、Wordのアクセス権限を修正する方法に関するすべての情報を提供します。 Wordファイルが破損または破損している場合RemoWord Repairは、破損または破損したWordファイルを簡単に修正するのに役立ちます。 質問がある場合は、以下のコメントセクションを利用してください。
