Samenvatting: Vraagt u zich af hoe u een back-up kunt maken van het Outlook OST-bestand? In dit artikel hebben we twee eenvoudige manieren uitgelegd om een back-up te maken van een OST-bestand naar PST in Outlook. Voor het maken van een back-up van Outlook OST-bestanden is echter geen ingewikkeld proces nodig om OST naar PST te converteren. Dit alles kan in minder dan een paar klikken worden gedaan met een geautomatiseerde tool die een back-up kan maken van uw Outlook OST-bestand en het kan migreren. Lees dit artikel voor meer informatie.
Outlook is een van de meest gebruikelijke manieren om te communiceren als het gaat om zakelijke e-mails of officiële meldingen. Of u nu thuis werkt of op kantoor aan het hosselen bent, Microsoft Outlook helpt ook bij het organiseren van de normen van het dagelijkse werk.
OST en PST zijn twee soorten Outlook-gegevensbestanden die al uw waardevolle e-mails, contacten, notities en nog veel meer Outlook-kenmerken bevatten. Het PST-bestand wordt lokaal op uw computer opgeslagen en kan over de apparaten worden verplaatst. Daarom is het maken van een back-up van PST en het verplaatsen ervan een vrij eenvoudige taak. Daarom is de beste manier om een back-up van een OST-bestand voor Microsoft Outlook te maken, het naar een PST-bestand te converteren.
| 3 manieren om een back-up te maken van het Outlook OST-bestand 1. Handmatig Outlook OST-bestand exporteren en back-uppen 2. Archiveer Outlook-mappen om een back-up te maken van het OST-bestand |
|---|
De beste manier om een back-up te maken van een OST-bestand voor Microsoft Outlook is door het naar een PST-bestand te converteren. U kunt gebruik maken van de Outlook Export Wizard voor OST naar PST converteren. Het wordt echter aanbevolen om voor de conversie te vertrouwen op een professionele tool, omdat er beperkingen zijn aan de handmatige methode die u in dit artikel leert kennen. Anders kunt u de exclusieve software voor Outlook Backup by Remo gebruiken om een back-up te maken van OST-bestanden in Outlook.
Er zijn twee verschillende methoden om een back-up te maken van Outlook OST-bestanden. De ene is door te archiveren en de andere met behulp van de Export/Import-wizard.
Doe Ik Noodzaak om Backup OST Bestand Outlook?
Ja, in sommige gevallen moet u een back-up van het OST-bestand maken. Hier zijn een paar redenen waarom u een back-up van het OST-bestand moet maken in Outlook 2010, 2013, 2016, 2019.
Er kunnen tal van situaties zijn die resulteren in het maken van een archiefbestand van OST (Offline Storage Table) in Outlook.
- OST synchronisatieprobleem: You can work with OST files in offline mode. But when Outlook is synchronized with the Exchange Server, it becomes difficult to work on the OST file. For this reason, it is needed to back up the OST file.
- Verificatieprobleem: To avoid all the complex procedures to access data from the Exchange Server, it is better to keep an archive of the OST file.
- Outlook gegevensherstel: U kunt Outlook-gegevens verliezen om verschillende redenen, zoals het per ongeluk verwijderen van bestanden, corruptie van bestanden, zeer beschadigde OST-bestanden, fouten die niet toegankelijk zijn voor gegevens, enz. Dus om permanent gegevensverlies te voorkomen, wordt aanbevolen om een noodplan en een back-up van .ost te bewaren bestanden voor de rekeningen.
- Corruptie van OST gegevensbestanden: OST-bestanden kunnen beschadigd raken door virusaanvallen, abrupt afsluiten en andere softwaregerelateerde problemen. Als gevolg hiervan wordt het OST-bestand ontoegankelijk. Daarom is het noodzakelijk om een back-up te maken van de offline OST-bestanden van Outlook 2019, 2016, 2013, 2010 en Exchange OST-bestanden.
Hoe Backup OST Bestand Outlook?
Er zijn verschillende oplossingen waarmee u handmatig een back-up van het OST-bestand kunt maken. De eerste methode is om Outlook-gegevensbestanden te exporteren en de tweede methode is om een archiefmap te maken om een back-up van het OST-bestand te maken.
Methode 1: Outlook gegevens exporteren naar back-up van het OST bestand
- Lancering Microsoft Outlook, klik op File
- Selecteer Open & Export en klik op Import or Export
- Selecteer in het volgende venster Export to a file en klik op next
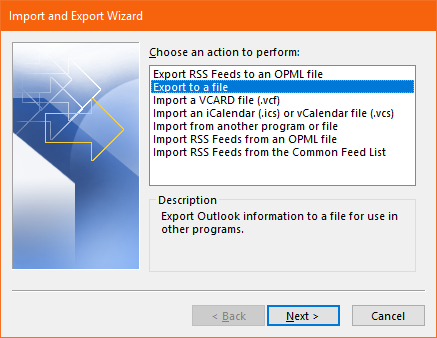
- Selecteer in het volgende venster Outlook data file (.pst) en klik op next
- Vink de mappen aan waarvan u een back-up wilt maken of vink de includesubfolders om de hele OST terug te halen en op de te drukken Next knop.
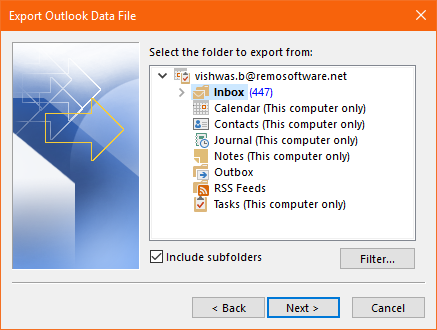
- Blader naar een locatie en geef een naam op voor uw back-upbestand en selecteer do not export duplicate items om duplicaten te voorkomen voordat u klikt op Finish.
- Zorg ervoor dat u de <Root> van de map als startpunt selecteert en controleer ook de ‘Include Subfolders’ selectievakje.
Notitie: De exportmethode om een back-up van OST-bestanden te maken, genereert een PST-bestand met al uw Outlook-gegevens. Als je meer wilt weten over hoe back-up Outlook PST bestand, je kunt deze link bekijken.
Methode 2: Archiveer Outlook mappen om een back-up te maken van het OST bestand
Archiveren is niet echt een back-up van het OST-bestand, het lijkt meer op het verplaatsen van uw belangrijke gegevens naar een aparte map in Outlook. Onthoud dat archiveren geen back-up maakt van Outlook-contacten, Weten hoe back-up en verplaats Outlook contacten hier.
Volg de onderstaande stappen om Outlook te archiveren:
- Open Microsoft Outlook en klik op File
- Klik op Tools (of Cleanup Tools voor oudere Outlook-versies)
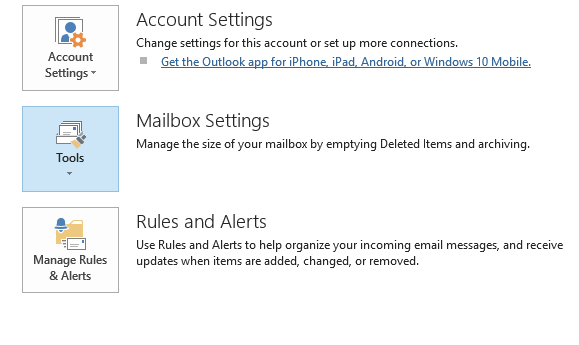
- Selecteer Set Archive Folders ( Archive voor Outlook 2016 en eerdere versies)
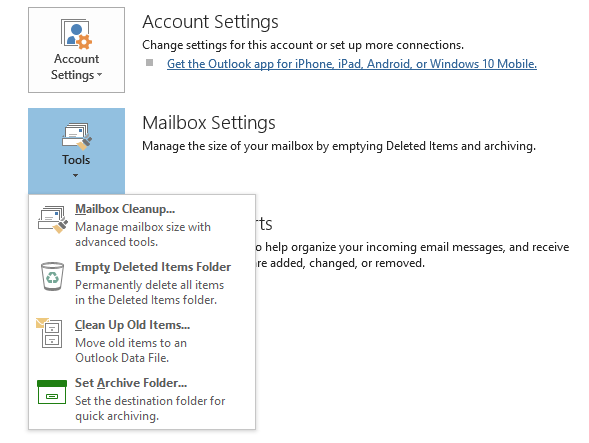
- Klik in het venster Instellingen, Archief op nieuw en geef de archiefmap een naam en waar u deze wilt opslaan
- Klik Ok om het Outlook-archiveringsproces te voltooien.
Behalve deze twee methoden kunt u ook een nieuw PST-bestand maken. Weten hoe Outlook structuur kopiëren naar nieuw PST bestand en kopieer vervolgens de ost-inhoud.
Methode 3: Maak een nieuw PST-bestand
Maak een nieuw PST-bestand door de onderstaande stappen te volgen
- Open Outlook
- Genereer een new Outlook PST file
- Nu, drag de volledige mailboxen die moeten worden geëxporteerd
Wat als ik u vertelde dat u in minder dan 2 minuten een back-up van het OST-bestand kunt maken?
Geloof je niet wat je net hebt gelezen?
Met een exclusieve tool die speciaal is bedoeld voor Outlook-back-up en -migratie aan uw zijde, moet u geloven dat u een back-up kunt maken van uw Outlook-back-up en -migratie transfbreng het Outlook OST-bestand over naar een nieuwe computer zonder ze naar PST te hoeven converteren.
Remo Outlook Backup en Migrate-software is een alles-in-één tool die u niet alleen helpt bij het maken van een back-up van zowel OST als PST, maar u ook helpt bij de migratie van Outlook. De tool kan een back-up maken van uw volledige Outlook-gegevens, inclusief e-mails, contacten, notities, herinneringen en, belangrijker nog, uw Outlook-instellingen intact. Download de tool nu gratis en probeer probleemloos een back-up van Outlook te maken.
Notitie: Als u uw Outlook-contactpersonen bent kwijtgeraakt of kwijtgeraakt tijdens het maken van een back-up van uw OST-bestand, lees dan het genoemde artikelherstel verloren contacten uit Outlook. Met behulp van het gegeven informatieve artikel kunt u uw contacten terugkrijgen, ongeacht uw Outlook-versie.
Stappen naar Backup OST Bestand Outlook met Remo Outlook Back-up Maken en Migreren Tool:
Om een back-up van het OST-bestand te maken, Download en installeer Remo Outlook back-up maken en migreren software en volg de onderstaande instructies:
- Start de tool, selecteer de Backup optie
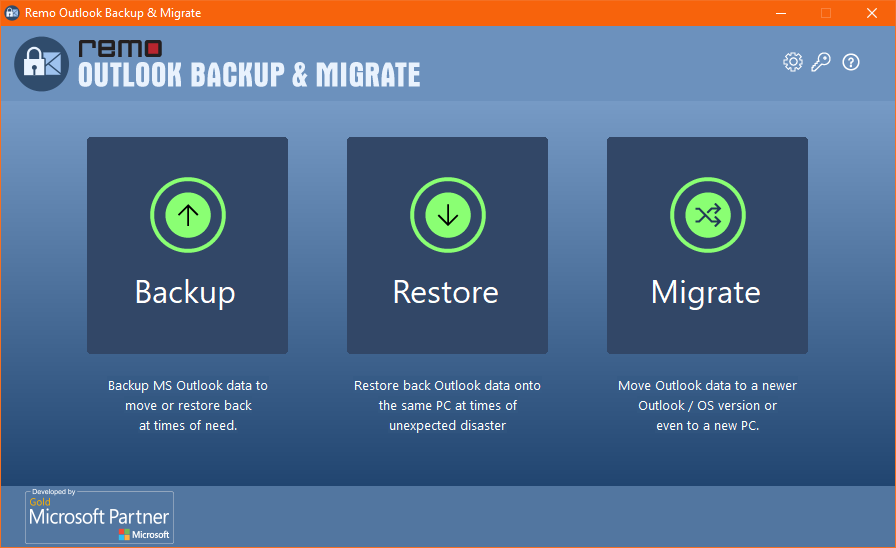
- Op het volgende scherm kun je kiezen tussen Smart Backup en Advanced Backup.
Smart Backup- Neemt onmiddellijk de volledige back-up van het OST-bestand.
Advanced Backup- U kunt de inhoud van het OST-bestand specificeren volgens uw behoefte.
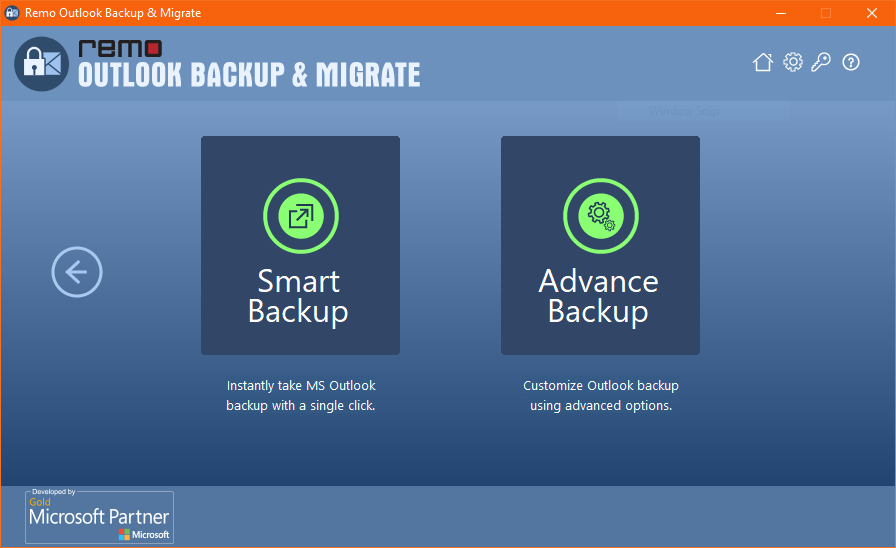
- Nadat u een van de bovenstaande opties hebt gekozen, klik op next om het OST-back-upproces te starten.
- Klik op Finish en dat is het dat u met succes een back-up van het OST-bestand hebt gemaakt.
Laatste gedachte:
Hoewel de bovengenoemde handmatige methoden u kunnen helpen bij het maken van een back-up van OST-bestanden, hebben ze hun eigen nadelen, zoals het converteren naar een PST-bestand en het niet kunnen archiveren van een volledig Outlook-gegevensbestand.
Bovendien is het handmatige proces complex en wanneer u te maken heeft met een grote hoeveelheid kostbare werkgerelateerde gegevens, kunt u het zich niet veroorloven risico's te nemen. Daarom wordt aanbevolen om gebruik te maken van een volledig geautomatiseerde en veilige methode om back-ups te maken en te migreren met behulp van Remo Outlook Backup and Migrate-tool.