Uw computerscherm geeft mogelijk een blauwschermfout weer, het duurt lang voordat het besturingssysteem is opgestart, het systeem is te traag in het weergeven van bestanden of toepassingen die u probeert te openen, of u krijgt foutmeldingen, enz.
Dit zijn allemaal tekenen dat een systeem zou kunnen crashen of dat de harde schijf op het punt staat te sterven. Het is dus raadzaam om een back-up te maken van belangrijke bestanden, vooral als u dergelijke situaties ervaart.
Maar het is bekend dat systeemcrashes abrupt en rampzalig zijn. Als u in een rampzalige situatie terechtkomt waarbij uw besturingssysteem is gecrasht, worden de gegevens op de schijf volledig ontoegankelijk of gaan ze verloren.
Je blijft je misschien afvragen hoe je bestanden kunt herstellen van een gecrashte Windows 7, 8, 10, 11 of een andere Windows-versie die je gebruikt
Gelukkig begeleidt dit artikel u met eenvoudige methoden om het herstel van schijfgegevens van een gecrashte computer moeiteloos af te handelen. Maar laten we eerst de redenen voor de systeemcrash begrijpen;
Wat zijn de oorzaken van een besturingssysteemcrash?
- Hardwarestuurprogrammaconflict
- Corrupt Windows-register
- Lichamelijke schade
- Oververhitting van het systeem
- Applicatiestoring
- Beschadigd BIOS
- Virus of malware
- Problemen met betrekking tot het moederbord of geheugen
Hoe Gegevens herstellen van een Gecrasht Windows-systeem?
De mogelijkheid van gegevensherstel na een systeemcrash is afhankelijk van de oorzaak van het gegevensverlies. Als u niet-opgeslagen gegevens bent kwijtgeraakt tijdens het werken aan een bestand en document, kunt u proberen de bestanden te vinden als de toepassing over een functie voor automatisch opslaan beschikt. Als oude of bestaande bestanden of mappen zijn verdwenen na een Windows-crash, hebt u een betrouwbare tool voor gegevensherstel nodig.
Zodra het besturingssysteem crasht en ontoegankelijk wordt, kunt u proberen het systeem op te starten in de veilige modus. Via de veilige modus en systeemherstel lukt dit echter wel alleen het besturingssysteem kunnen opstarten en Windows-bestanden en -instellingen kunnen herstellen. Laat ons weten hoe u Windows in de veilige modus kunt opstarten…
Start de Gecrashte Windows-computer op in de veilige modus:
In het geval van een systeemcrash volgt u de onderstaande methoden om het besturingssysteem op te starten.
Methode 1: Voer de veilige modus uit
Veilige modus is een diagnostische modus op Windows-computers. In de veilige modus wordt het Windows-besturingssysteem alleen geladen met standaardstuurprogramma's en applicaties. Dit zorgt voor systeemcrashes die optreden als gevolg van corruptie, stuurprogrammafouten of malware-infectie.
- Start uw computer en druk op de F8 key herhaaldelijk voordat het Windows-logo wordt weergegeven.
- Onder de Advanced Boot Options venster, selecteer Safe Mode.
- Sluit de computer af en start deze opnieuw op en kijk of het probleem is opgelost.
Opmerking: De functietoets in dit geval "F8" kan variëren afhankelijk van de computerfabrikant.
Methode 2: Voer Systeemherstel uit in de veilige modus
Met Systeemherstel kunt u uw computer vroegtijdig herstellen, inclusief Windows-bestanden en -instellingen. Als uw computercrash het gevolg is van registerfouten, driverconflicten of besturingssysteemfouten, kunt u proberen een systeemherstel uit te voeren in de veilige modus.
- Start uw computer op Safe Mode.
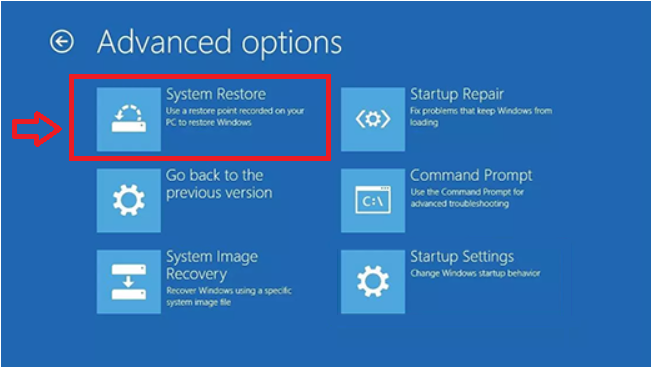
- Roep het systeemherstelvenster op. Je kunt klikken Start menu > All Programs > Accessories > System Tools > System Restore.
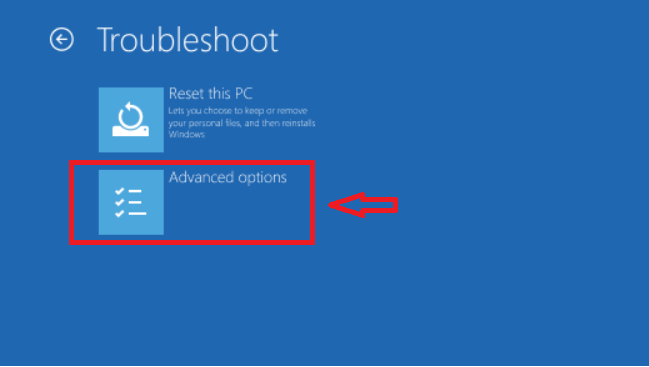
- Kies een herstelpunt en klik Next. In dit venster moet u de aanbevolen hersteldatum controleren. Maar als het herstelpunt niet werkt zoals verwacht, kunt u nog steeds een ander kiezen herstellen point/date.
- Bevestig dat de instellingen correct zijn en klik Finish.
Opmerking: De genoemde methode kan alleen worden geïmplementeerd als u uw besturingssysteem in de veilige modus kunt opstarten. Als de bovenstaande methoden voor u niet werken, raak dan niet in paniek. Volg de onderstaande stappen om verloren gegevens terug te halen na een computercrash.
Methode 3: Gegevens herstellen van gecrashte Windows met behulp van een gegevensherstelprogramma
Remo Recover is een betrouwbaar Bestandherstel tool die verloren gegevens van het systeem na een crash moeiteloos kan herstellen. Met deze tool kunt u eenvoudig uw gegevens herstellen van gecrashte vensters. Remo Recover werkt moeiteloos op alle versies van Windows, zoals Windows 7, 8, 9, 10, 11, enz.
Remo Recover-tool herstelt gegevens van verschillende opslagmedia zoals flash-geheugenkaarten, externe USB-drives, harde schijven, enz. Bestanden van FAT16, FAT32, NTFS, exFAT en nog veel meer bestandssystemen kunnen in korte tijd worden hersteld.
Stappen om gegevens van een gecrasht Windows te herstellen met Remo Recover:
Om bestanden te herstellen na een systeemcrash heb je een USB-kabel, een opslagapparaat zoals een USB-flashdrive of cd/dvd, en een werkende computer nodig.
- Downloaden Remo Recover software en installeer deze op uw systeem.
- Verwijder uw schijf uit een gecrasht Windows om gegevens ervan te herstellen en sluit deze via een USB-kabel aan op een werkende computer. Als u toegang heeft tot de inhoud op de harde schijf, moet u deze naar uw USB-flash-harde schijf kopiëren. Als dit niet het geval is, kunt u software voor gegevensherstel gebruiken.
- Selecteer vervolgens de schijf waarvan u gegevens wilt herstellen en klik op de Scan knop om het scanproces te starten.
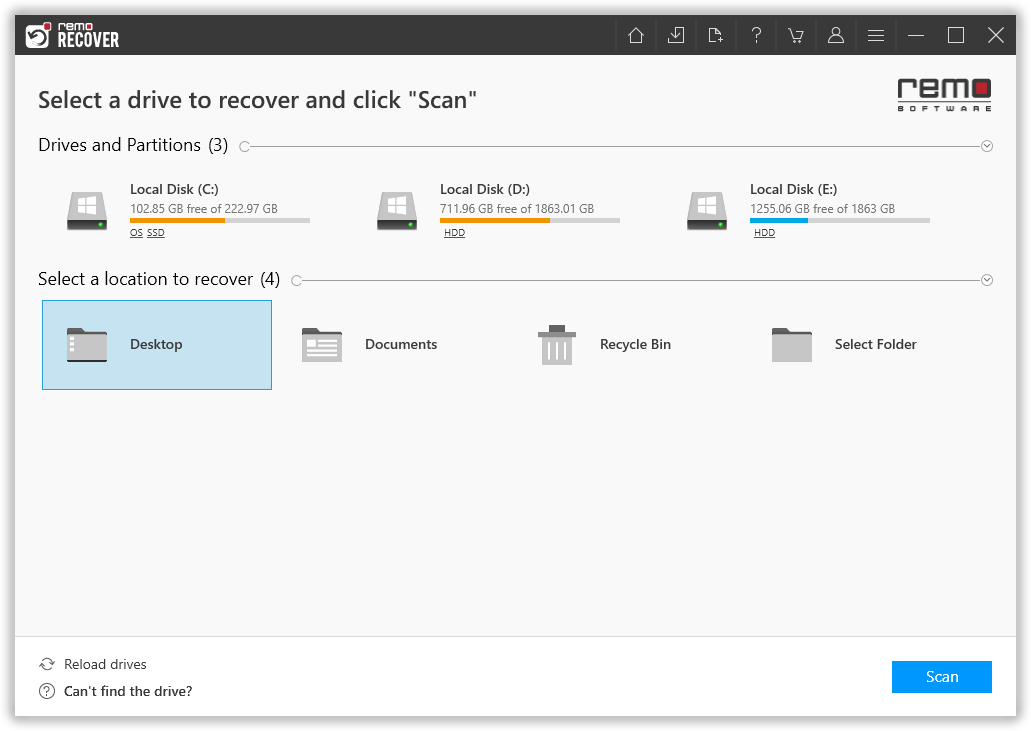
- Zodra de scan start, kunt u op klikken Dynamic Recovery View om het verloren bestand te herstellen tijdens het scanproces zelf.
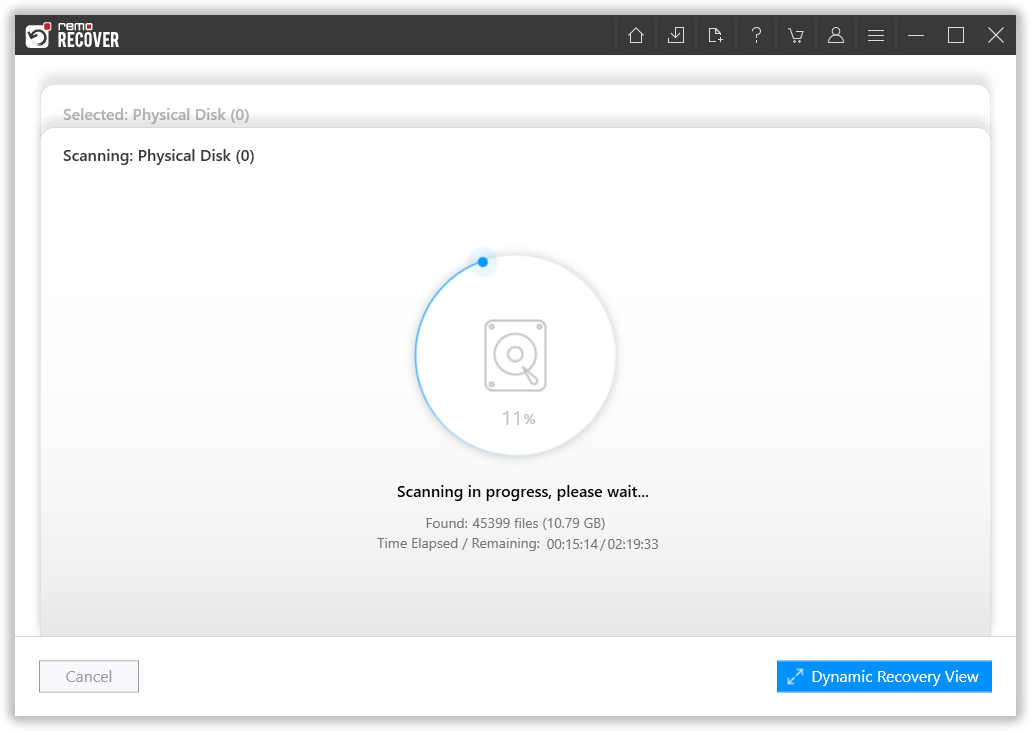
- Na het scanproces kunt u uw verloren gegevens zien onder het Lost and Found map of Lost Partition map.
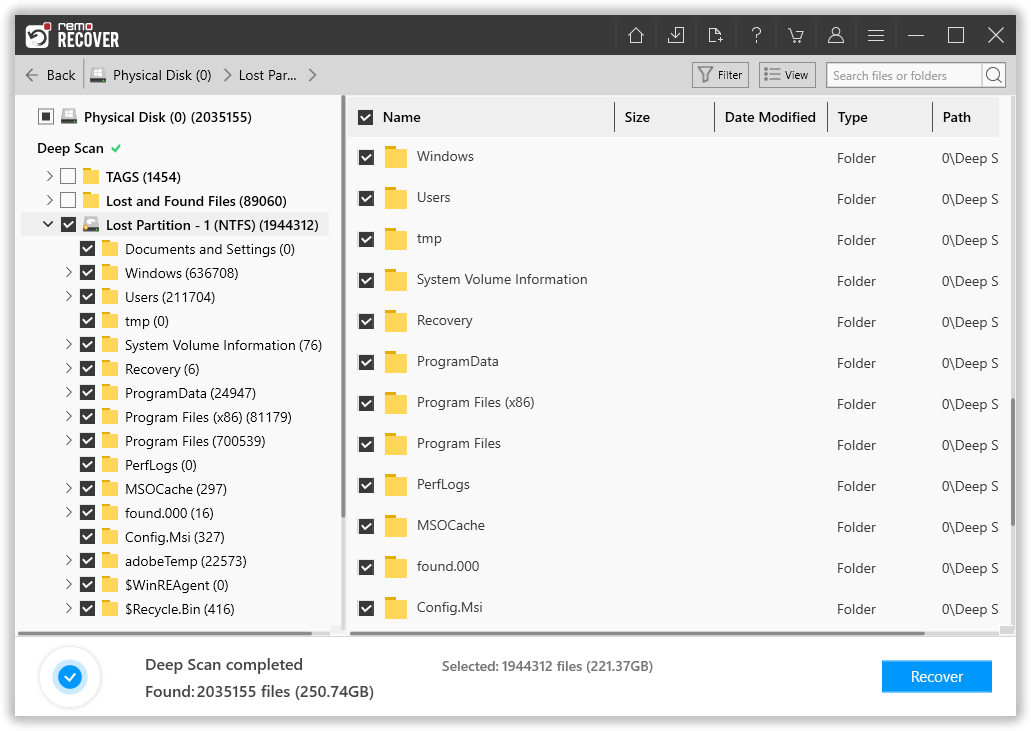
- U kunt op elk bestand dubbelklikken om het te openen Preview de herstelde bestanden zoals documenten, PPT's, Excel-bladen, foto's, video's, enz.
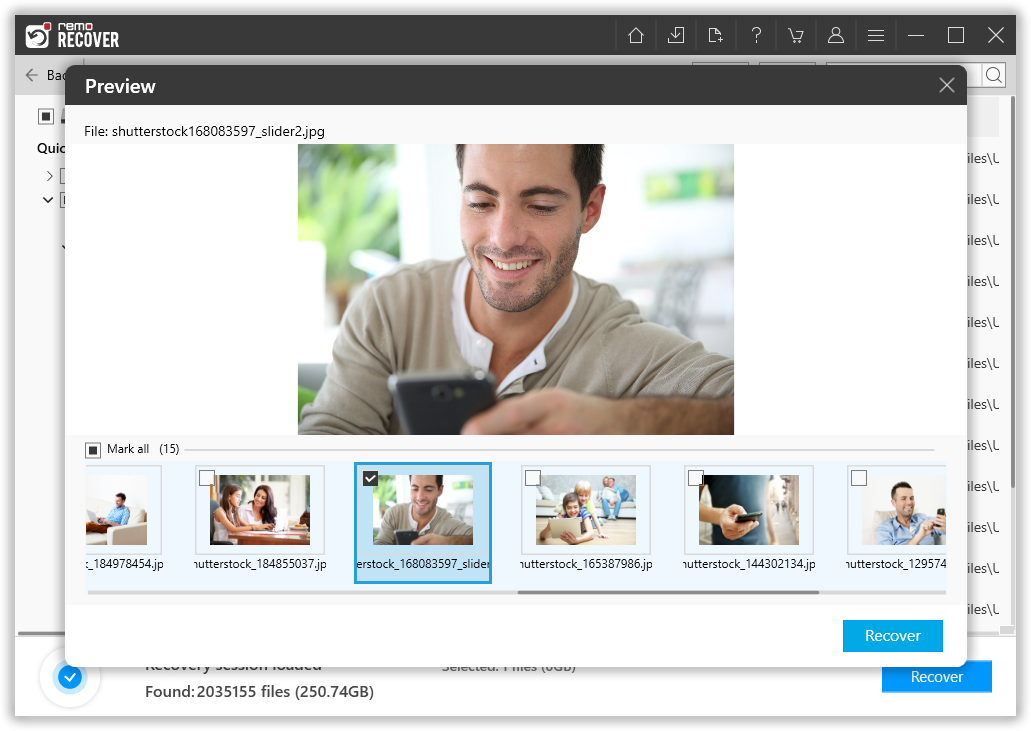
- Als u tevreden bent met de herstelsessie, selecteert u de bestanden die u wilt herstellen en klikt u op Save en sla het bestand op de gewenste locatie op.
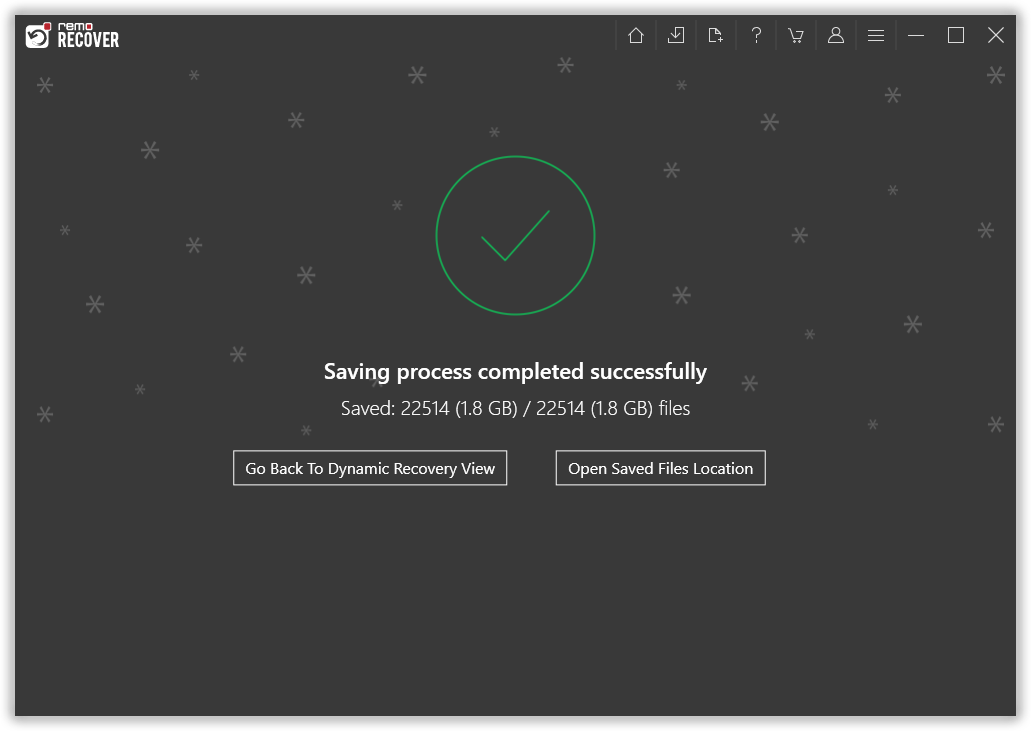
Opmerking: Als u uw systeem hebt geüpgraded naar Windows 11 en gegevens bent kwijtgeraakt tijdens de upgrade, kan Remo Recover u ook helpen herstel gegevens die verloren zijn gegaan na een nieuwe OS-installatie.
Hoe u een systeemcrash in de toekomst kunt voorkomen:
- Voer niet te veel applicaties tegelijk uit. Sluit het programma dat u momenteel niet gebruikt.
- Controleer altijd of er voldoende schijfruimte beschikbaar is. Probeer het niet te overbelasten.
- Houd uw antivirus up-to-date om nieuwe virussen die op internet komen uit te filteren.
- Upgrade uw besturingssysteem samen met de stuurprogramma's.
- Probeer uw systeem schoon en stofvrij te houden.
Bonustip: Als u bestanden van uw systeem bent kwijtgeraakt vanwege een onverwachte afsluiting, hoeft u zich geen zorgen te maken. Hier vindt u meer informatie over hoe u dit kunt doen herstel het verwijderde bestand na het plotseling afsluiten van de computer.
Veel Gestelde Vragen
Ja, er zijn verschillende manieren om gegevens te herstellen na een systeemcrash. het is echter raadzaam om opties te zoeken die niet worden beperkt door het besturingssysteem, zoals professionele gegevensherstelsoftware of gegevenshersteldiensten.
Een systeemcrash kan resulteren in verschillende hoeveelheden gegevensverlies of gegevensbeschadiging. u kunt ook te maken krijgen met een bevroren of niet-reagerend scherm.
De meest voorkomende redenen voor een systeemcrash zijn een plotseling verlies van de stroomvoorziening, oververhitting van vitale CPU-componenten, slecht aangesloten hardware en fysieke schade.