We zijn in 2023 en de wereld heeft door de jaren heen aanzienlijke technologische vooruitgang geboekt. Als gevolg daarvan zijn de levens veel eenvoudiger geworden; dingen zijn zoveel eenvoudiger dan ooit geworden.
Hoe geavanceerd of krachtig de systemen die we gebruiken ook zijn. Eén probleem blijft altijd een constante bron van zorg (gegevensverlies).
Hoewel Microsoft zijn best heeft gedaan om dit probleem aan te pakken met tools als de Prullenbak, Bestandsgeschiedenis, Vorige versies, OneDrive-back-up en het nieuwste aanbod, Windows File Recovery Tool, is het probleem helaas nog lang niet opgelost vanwege de beperkingen die hun software biedt. Er worden oplossingen voor gegevensherstel geleverd, die in het laatste deel van het artikel uitvoerig worden besproken.
Dit is waar tools voor gegevensherstel zoals Remo Recover in beeld komen. Remo is een gerenommeerd hulpmiddel waarmee u met slechts een paar simpele klikken bestanden van Windows kunt herstellen.
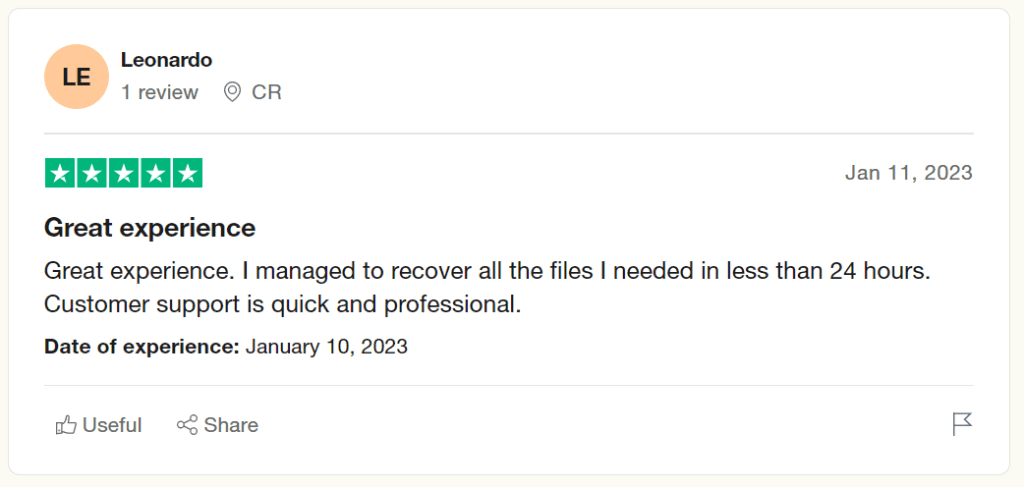
Downloaden Remo Recover en start nu het Windows-bestandsherstelproces.
Gratis downloaden Voor Windows
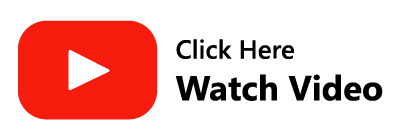
Table of Contents:
- Waarom verliest u gegevens van Windows-systemen?
- Is het mogelijk om bestanden van Windows te herstellen?
- Waarom is Remo Recover de beste keuze om bestanden van Windows te herstellen?
- Alle paden verkennen om bestanden op Windows te herstellen
- Conclusie
Veelvoorkomende redenen achter gegevensverlies op Windows
1. Human Error or mistakes: Het kan zijn dat u per ongeluk belangrijke mappen en bestanden verwijdert terwijl u probeert ongewenste bestanden te verwijderen.
2. Unexpected Power Cut: Het kan gebeuren dat uw computer of laptop onverwachts wordt afgesloten vanwege een onderbroken stroomstoring voordat u de bestanden opslaat.
3. Virus, Malware, or Ransomware Attack: Virussen en malware kunnen vanuit verschillende bronnen uw computersysteem of uw netwerksystemen binnendringen. Sommige van deze virussen kunnen uw vitale gegevens beschadigen, verwijderen, coderen en stelen.
4. Abrupt Removal of External Devices: Het is mogelijk dat u uw externe apparaten verwijdert zonder ze correct uit te werpen of tijdens het gegevensverplaatsingsproces. Wat in vrijwel alle gevallen dataverlies tot gevolg heeft.
5. Accidental Formatting of the Drives: U kunt ook enkele van uw cruciale bestanden kwijtraken als u per ongeluk een partitie of schijf formatteert zonder een goede back-up te maken.
Dit zijn enkele van de belangrijkste oorzaken van gegevensverlies. Het is echter ook mogelijk dat u om een andere reden bestanden kwijtraakt. Ongeacht de scenario's die tot gegevensverlies leiden, is de echte vraag die moet worden beantwoord: is het mogelijk Windows-bestanden te herstellen?
Is bestandsherstel vanuit Windows mogelijk?
Het antwoord is YES. Maar het probleem is dat u de juiste oplossing voor gegevensherstel moet gebruiken. U kunt de Prullenbak bijvoorbeeld niet gebruiken als u bestanden wilt herstellen die verloren zijn gegaan na het upgraden van Windows OS. U kunt de optie Prullenbak ook niet gebruiken als u bestanden wilt herstellen die zijn verwijderd met de Shift + Delete-toetsen.
Ongeacht de reden achter uw gegevensverlies. U kunt altijd rekenen op gespecialiseerde tools voor gegevensherstel, zoals Remo Recover, waarmee u verloren of verwijderde bestanden met minimale inspanning kunt herstellen.
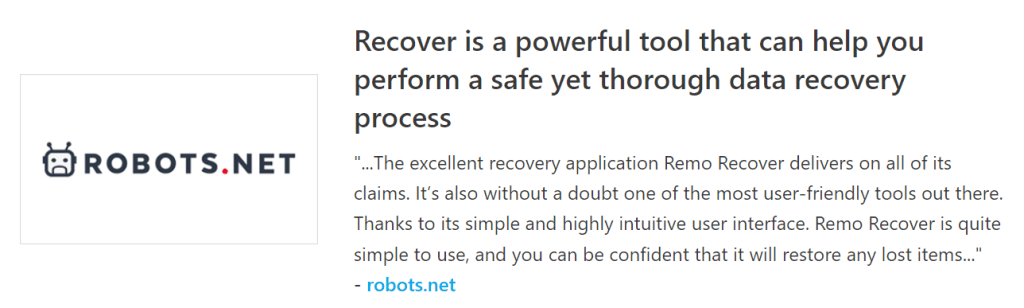
Ongeacht de reden achter gegevensverlies. Er zijn verschillende oplossingen waarvan bewezen is dat ze helpen bij het herstellen van verwijderde bestanden van Windows. U kunt naar beneden scrollen voor meer informatie.
Hoe verwijderde bestanden op Windows te herstellen met behulp van Remo File Recovery Tool (bewezen te werken in elke situatie van gegevensverlies)
Remo Bestandhersteltool is de beste keuze als het gaat om bestandsherstel van elk type en elke bestandsgrootte vanaf elke computer of laptop die op elke versie van Windows OS draait.
Remo is ingebakken in onze meest geavanceerde en krachtige zoekalgoritmen, die oplossingsgericht zijn in plaats van situatiegericht. Dus ongeacht hoe of waarom u uw gegevens of bestanden kwijt bent. U kunt er altijd op vertrouwen dat Remo de dingen terugkrijgt die u hebt verwijderd.
Deel 1: Downloaden en start Remo Recover
U moet het hulpprogramma eerst downloaden en vervolgens op uw Windows-systeem installeren en instellen.
Deel 2: Selecteer de schijf en start het scanproces
Als u bestanden van een externe schijf wilt herstellen. U moet eerst de schijf aansluiten.
Start het hulpprogramma. Selecteer de map of het station waar u verwijderde mappen of bestanden wilt herstellen. Nadat u de locatie hebt gekozen, klikt u op de optie Scannen om het scanproces te starten.
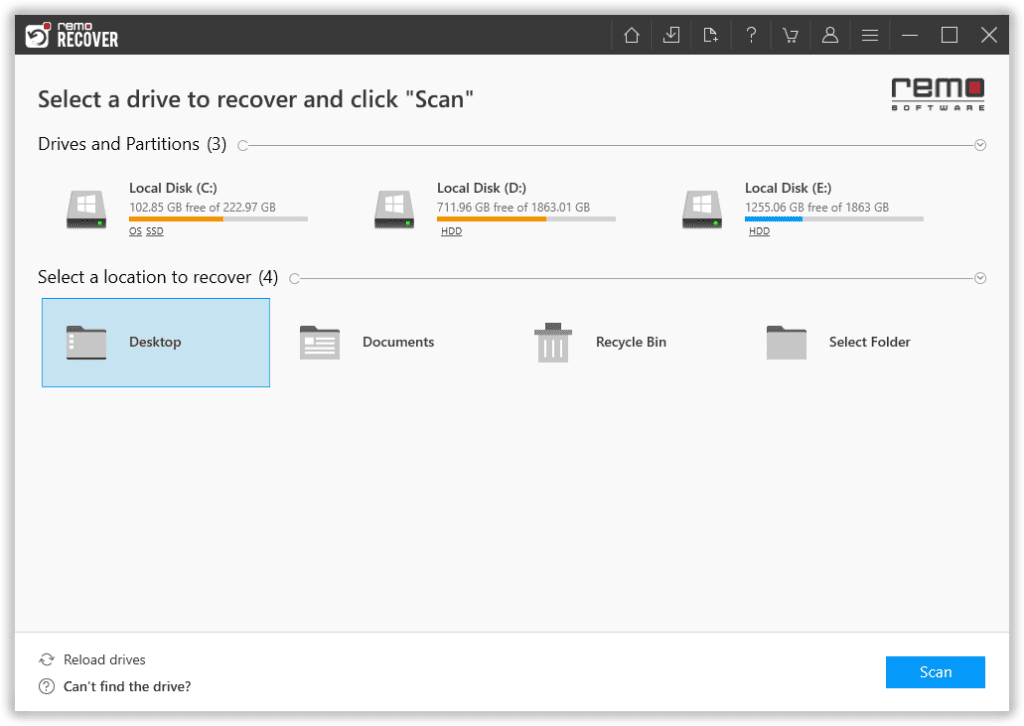
Wanneer de tool begint te zoeken naar verwijderde of verloren bestanden, kunt u de Dynamic Recovery View optie om de herstelde bestanden tegelijkertijd te bekijken. Met deze functie kunt u de herstelde bestanden herstellen zonder te wachten tot het volledige scanproces is voltooid.
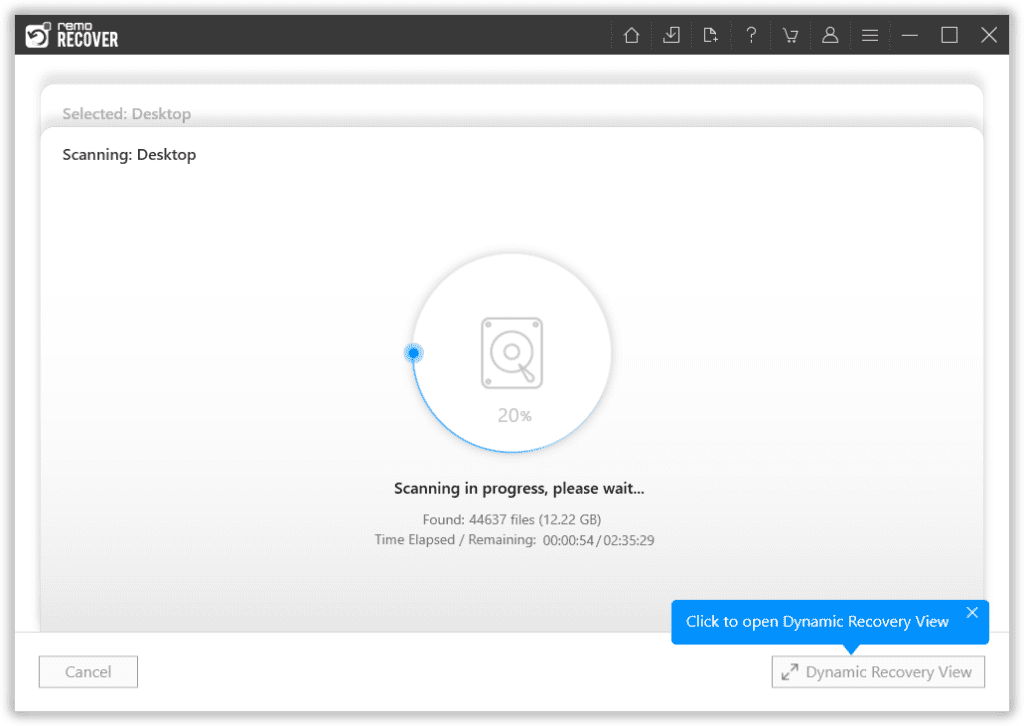
Zodra het hulpprogramma het geselecteerde station of de geselecteerde map heeft gescand, wordt een uitgebreide lijst met de herstelde bestanden en mappen op uw scherm weergegeven.
Gebruik de geavanceerde filteroptie om bestanden snel te sorteren, filteren en vinden op basis van verschillende factoren, zoals bestandstype, bestandsgrootte, wijzigingsdatum, naam van de auteur, enzovoort.
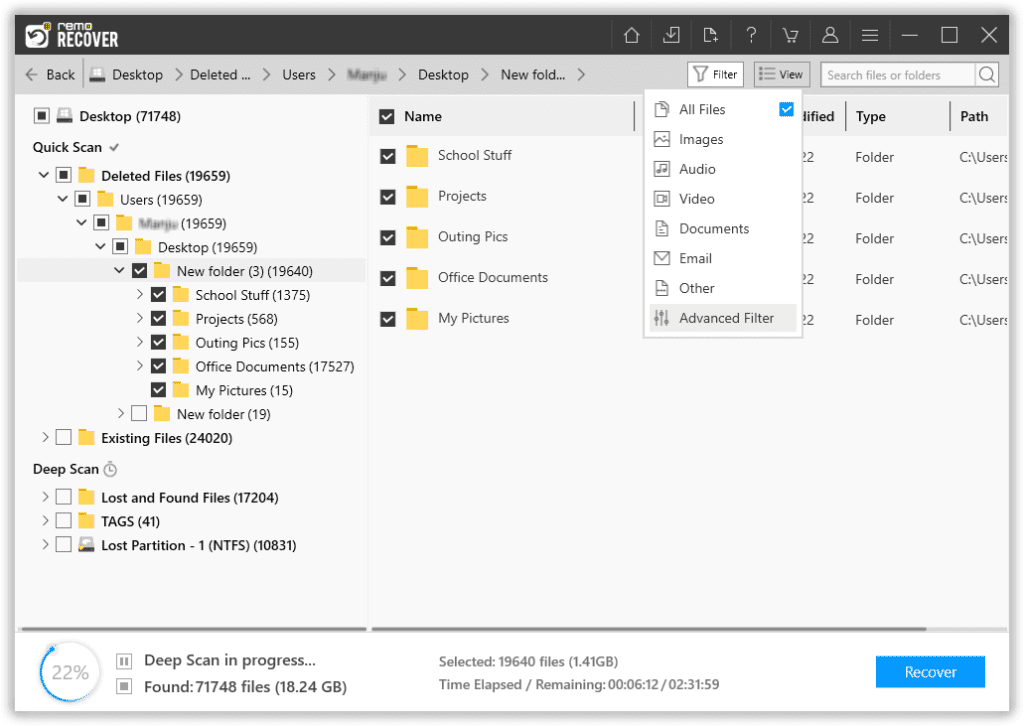
Deel 3: Een voorbeeld bekijken en de herstelde bestanden uit Windows selecteren
De tool heeft een Preview-optie om alle herstelde bestanden te bekijken. Zorg ervoor dat u de geschikte bestanden herstelt.
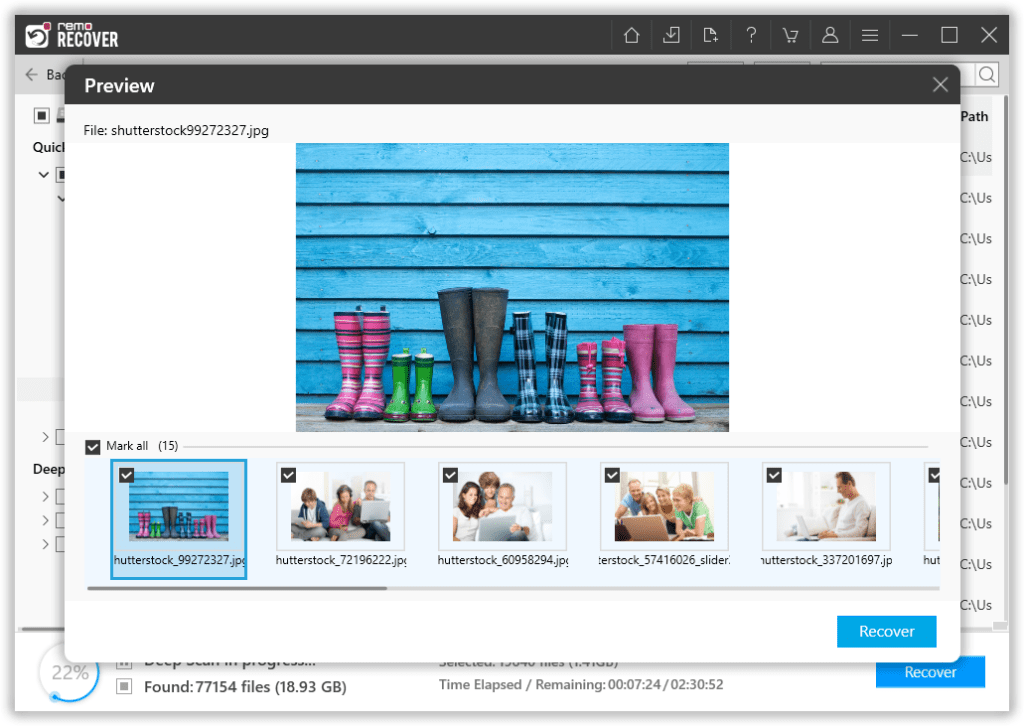
Met Remo kunt u beslissen welke bestanden u wilt terughalen, terwijl u de bestanden verwijdert die u niet langer wilt of nodig heeft.
Deel 4: Het gegevensherstelproces starten
Zodra u klaar bent met het bekijken en selecteren van bestanden, klikt u op de Recover knop. Er verschijnt een nieuw venster op uw scherm waarin u wordt gevraagd een location waar u de herstelde bestanden wilt opslaan.
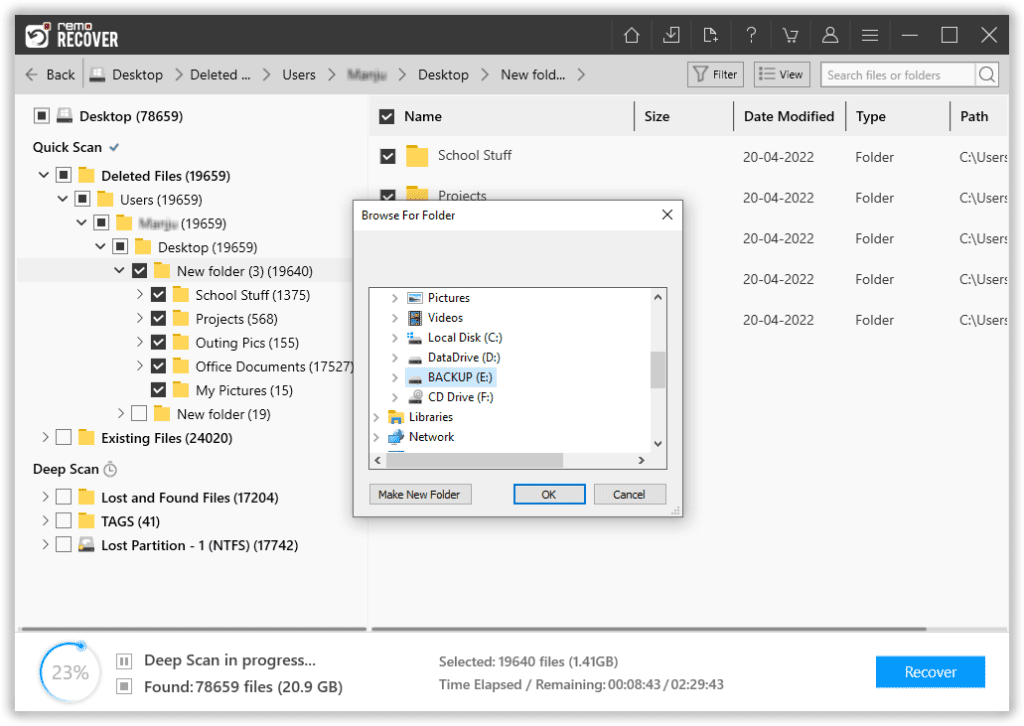
Zodra u de gewenste locatie hebt gekozen om de herstelde bestanden op te slaan, zal Remo beginnen met het opslaan van die bestanden.
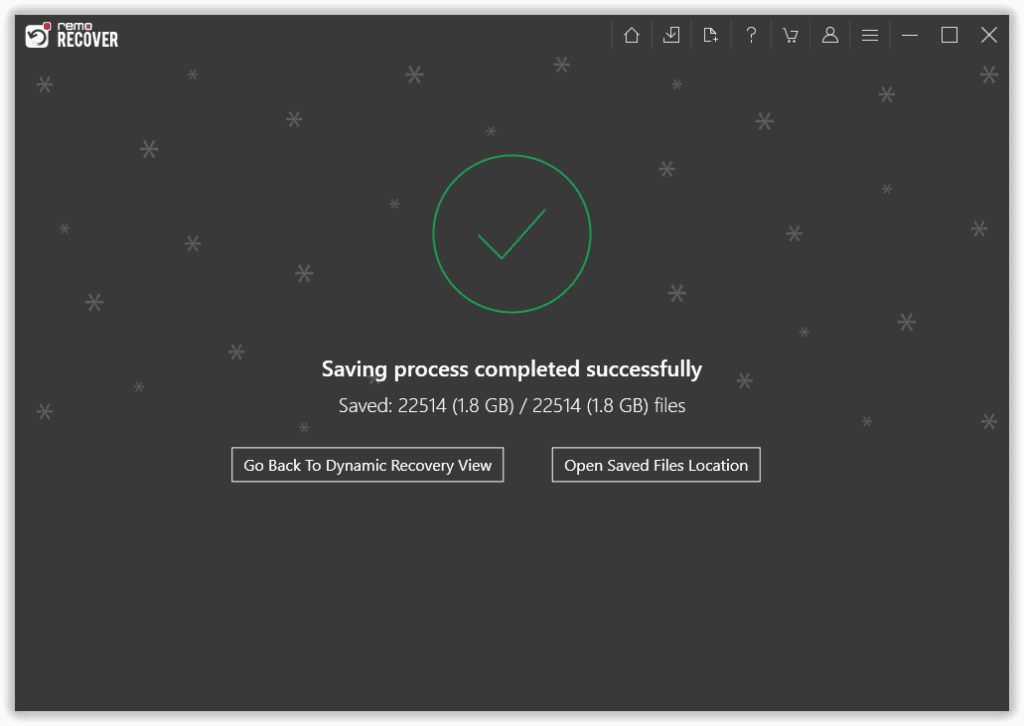
Dat is het. Remo heeft met succes uw verwijderde of verloren bestanden van uw systeem hersteld en hersteld.
Hoewel hulpmiddelen voor bestandsherstel effectief kunnen zijn bij het ophalen van verloren en verwijderde bestanden, in gevallen zoals permanente verwijdering van bestanden of ernstige scenario's voor gegevensverlies zoals corruptie, formattering, enz., Het gebruik van een krachtige tool voor gegevensherstel zoals Remo Recover wordt de enige optie.
In sommige gevallen kunnen handmatige methoden echter net zo vruchtbaar zijn als gespecialiseerde software voor gegevensherstel.
Het volgende gedeelte is bedoeld voor degenen die de voorkeur geven aan een meer praktische benadering van bestandsherstel.
Let op: op basis van de scenario's werken deze methoden mogelijk niet goed voor u. We raden u aan een geschikte methode te gebruiken om bestanden te herstellen.
Dus zonder nog meer tijd te verspillen. Laten we beginnen met het ophalen van bestanden uit Windows.
Van ouderwets tot geavanceerd: een overzicht van alle manieren om bestanden uit Windows te herstellen
De 8 doe-het-zelf-oplossingen die hier worden uitgelegd, zijn beproefd door Windows-gebruikers en technische experts om verwijderde, verloren of ontbrekende bestanden te herstellen. Het succespercentage van deze oplossingen is echter niet erg overtuigend.
Methode 1: Bestandsverwijdering ongedaan maken om per ongeluk verwijderde bestanden te herstellen
Bestandsverwijdering ongedaan maken is een van de minst bekende methoden om bestanden te herstellen die u zojuist hebt verwijderd.
Hoewel deze oplossing misschien voor de hand liggend lijkt, kan deze methode, als u deze correct volgt, uw dag en een hoop kostbare gegevens en geld besparen.
Waar kunt u de methode Bestandsverwijdering ongedaan maken gebruiken?
U kunt de optie Bestandsverwijdering ongedaan maken gebruiken om enkele per ongeluk verwijderde bestanden of mappen terug te krijgen.
Hoe kunt u dingen terugkrijgen die u per ongeluk hebt verwijderd met behulp van Bestandsverwijdering ongedaan maken?
Het enige dat u hoeft te doen, is op de knop drukken Ctrl + Z toetsen tegelijk.

U kunt ook met de rechtermuisknop klikken en op klikken Undo Delete optie uit het menu.
Drawbacks of Undo File Deletion Method
U kunt alleen onlangs verwijderde bestanden of verwijderde mappen herstellen. Stel dat u een andere actie heeft ondernomen, zoals het maken van een nieuwe map of het opslaan van nieuwe bestanden in de map waaruit u bestanden hebt verwijderd. Dan heeft de optie voor het ongedaan maken van het verwijderen van bestanden geen zin.
Stel dat u het ongedaan maken van de bestandsverwijdering geen nuttige taak vindt. Dan raden wij u aan de volgende oplossing te proberen. Wat in de meeste gevallen gegarandeerd werkt.
Methode 2: Recent verwijderde items terughalen uit de Windows-prullenbak
Prullenbak is een ingebouwde map die beschikbaar is op elke Windows-computer en laptop. Op het moment dat u een bestand of map verwijdert. In de meeste gevallen komen ze in de prullenbak van uw systeem terecht. Waar ze blijven tot het einde der tijden of wanneer u besluit deze bestanden permanent te verwijderen.
Dus een van de meest basale manieren om herstel gewiste files is door ze te herstellen vanuit de Prullenbak.
Waar kunt u de Prullenbak-optie gebruiken??
Zoals eerder vermeld, is het herstellen van elk bestand of elke map vanuit de Prullenbak handig als u een bestand of map hebt verwijderd.
Hoe kunnen verwijderde gegevens uit de Prullenbak worden hersteld?
U kunt snel alle bestanden of mappen die u per ongeluk hebt verwijderd, herstellen door de onderstaande stappen te volgen.
Stap 1: Open de Recycle Bin map. Deze bevindt zich op het startscherm van uw Windows-desktop of -laptop.
Stap 2: Uw systeem toont u alle verwijderde bestanden en mappen. Die u onlangs heeft verwijderd.
Stap 3: Selecteer degene die u wilt terugkrijgen.
Stap 4: Zodra u klaar bent met het selecteren van die bestanden. Klik met de rechtermuisknop en selecteer in het vervolgkeuzemenu de Restore keuze.

De geselecteerde bestanden worden hersteld naar hun vorige locaties.
Nadelen van de Prullenbak-optie om bestanden te herstellen
Zoals eerder uitgelegd is de Prullenbak een van de eenvoudigste en meest betrouwbare manieren om verwijderde bestanden te herstellen.
Deze oplossing heeft echter een groot aantal beperkingen, zoals
- Als u Shift + Delete-toetsen hebt gebruikt om bestanden te verwijderen. Deze bestanden kunnen niet worden hersteld vanuit de Prullenbak.
- U kunt geen bestanden uit de prullenbak herstellen als u onlangs uw map Bin heeft geleegd.
- Prullenbak is ook nutteloos als je dat hebt permanent verwijderde bestanden of mappen uit de Prullenbak.
- Deze oplossing wordt ook niet aanbevolen als u uw schijf hebt geformatteerd.
Soms kunnen de bestanden en mappen waarvan u dacht dat u ze kwijt was, zich op uw systeem bevinden. Maar gewoon niet zichtbaar voor het menselijk oog.
U of iemand anders die het systeem gebruikt, heeft deze mogelijk verborgen.
Probeer de volgende oplossing om de bestanden die niet zichtbaar zijn te bekijken.
Methode 3: Maak de verborgen bestanden en mappen zichtbaar in Windows
Als het systeem dat u gebruikt meerdere gebruikers heeft. Het is mogelijk dat u per ongeluk of opzettelijk essentiële of vertrouwelijke bestanden of mappen verbergt om ervoor te zorgen dat andere gebruikers geen toegang hebben tot deze bestanden.
Mogelijk hebt u enkele van uw bestanden verborgen en bent u ze vergeten. Uit angst dat u ze definitief hebt verwijderd of dat u de bestanden kwijt bent.
Maak je geen zorgen! Poging bestanden en mappen zichtbaar maken.
Waar kunt u de optie Bestanden of mappen zichtbaar maken gebruiken?
Deze optie werkt alleen om de bestanden terug te krijgen die de gebruikers hebben verborgen.
Hoe verborgen bestanden en mappen op Windows zichtbaar te maken?
Zo kunt u de bestanden zichtbaar maken.
Stap 1: Ga naar de File Explorer’s Thuis scherm.
Stap 2: Zoek en klik op de View optie in het navigatievenster bovenaan het scherm.
Stap 3: Klik op de Show knop, gevolgd door een klik op de Hidden Items keuze.
Stap 4: Er verschijnt een lijst met alle bestanden en mappen die u of iemand anders heeft verborgen op uw scherm.
Nadelen van de optie Zichtbaar maken
De functie Verborgen items zichtbaar maken werkt alleen als u enkele bestanden en mappen op uw Windows-systeem hebt verborgen.
Deze oplossing werkt niet als u bestanden hebt verwijderd.
Opmerking- Als u Winmend-software voor verborgen mappen gebruikt om enkele van uw vertrouwelijke bestanden te verbergen en als u enkele van deze bestanden bent kwijtgeraakt of verwijderd. Vervolgens kunt u dit artikel raadplegen om te leren hoe u bestanden uit verborgen Winmend-mappen kunt herstellen.
Als u enkele van uw belangrijke bestanden bent kwijtgeraakt of als sommige van uw mappen ontbreken op uw systeem. U kunt de volgende oplossingen proberen.
Methode 4: Herstel de vorige versie van verwijderde bestanden
Vorige versies is een gratis back-uphulpprogramma dat beschikbaar is in alle versies van Windows. Het maakt voornamelijk een reservekopie of een schaduwkopie van de originele bestanden en mappen, die Windows spontaan opslaat wanneer u herstelpunten inschakelt.
Waar kunt u de optie Vorige versie van bestanden gebruiken?
U kunt de optie Vorige versie gebruiken als u bestanden en mappen wilt herstellen die u per ongeluk hebt verwijderd, opnieuw hebt opgeslagen, beschadigd of om welke reden dan ook kwijt bent geraakt.
Hoe gebruik ik de optie Vorige versie op Windows?
Stap 1: Navigeer naar de map waarin u de verwijderde bestanden wilt herstellen. Klik met de rechtermuisknop en klik op de Previous Versions optie in het vervolgkeuzemenu.
Stap 2: Er verschijnt een lijst met alle herstelpunten op uw Windows-scherm. Zoek de juiste versie van de back-upbestanden.
Nadelen van de optie Vorige versie
- U kunt de optie Vorige versie alleen gebruiken als u de tool heeft geactiveerd.
- De vorige optie Versie is alleen nuttig als u Herstelpunten hebt ingesteld om automatische back-ups van bestanden te maken.
Methode 5: Herstel verwijderde bestanden met behulp van de optie Bestandsgeschiedenis
Bestandsgeschiedenis is een gratis, ingebouwde back-upoplossing die beschikbaar is voor Windows 10- en Windows 11-gebruikers. Met dit hulpprogramma kunnen Windows-gebruikers een back-up maken van alle bestanden die zijn opgeslagen in de mappen Documenten, Bureaublad, Muziek, Afbeeldingen en Video's op het Windows-systeem. Bovendien kunt u met de tool de back-upbestanden op een lokale of externe schijf opslaan.
Waar kunt u de optie Bestandsgeschiedenis gebruiken?
Met Bestandsgeschiedenis kunt u een volledige back-up maken van alle kritieke bestanden die in de bovenstaande mappen zijn opgeslagen. U kunt deze back-up van de originele bestanden herstellen en gebruiken. In geval van gegevensverlies om welke reden dan ook, zoals het verwijderen van bestanden van de computer, verloren bestanden na systeemherstel, fabrieksreset, upgraden of downgraden van Windows OS, enz.
Hoe gebruik ik de optie Bestandsgeschiedenis op Windows?
Stap 1: Type Control Panel in de zoekbalk van uw Windows-systeem.

Stap 2: Zoek en klik op de File History optie onder de System and Security paneel.

Stap 3: Selecteer Restore Personal Files in het linkerzijpaneel van uw scherm.
Stap 4: Er verschijnen verschillende back-ups van bestandsgeschiedenis op uw scherm. Selecteer de backup dat u wilt herstellen.
Stap 5: Selecteer de files u wilt herstellen. Zodra de bestanden zijn geselecteerd, klikt u op de Green Restore knop.
Nadelen van de optie Bestandsgeschiedenis op Windows
Een van de belangrijkste nadelen van het gebruik van Bestandsgeschiedenis is dat u geen back-up van het hele systeem kunt maken. U kunt alleen kopieën maken van bestanden die zijn opgeslagen in de mappen Bureaublad, Documenten, Afbeeldingen, Video's en Muziek. Als u een back-up wilt maken van andere vitale bestanden, sla deze dan op in een van deze mappen.
Methode 6: Bestanden herstellen die zijn opgeslagen op een extern opslagapparaat
Het maken van een back-up van alle kritieke bestanden en mappen en deze opslaan op een externe schijf, zoals een harde schijf, SSD, USB of andere apparaten, is een geweldige manier om uzelf te beschermen tegen gegevensverlies.
Waar kunt u de optie Back-upbestanden herstellen vanaf een extern opslagapparaat gebruiken?
U kunt in elke situatie externe back-ups gebruiken, van het per ongeluk verwijderen van bestanden of mappen tot bestanden die verloren gaan tijdens een onvolledige knip- en plakbewerking, bestanden die verloren gaan tijdens het upgraden of downgraden van uw Windows-besturingssysteem, bestanden die verloren gaan na het herstellen van uw systeem of formatteren.
Hoe bestanden herstellen vanaf een externe opslagschijf?
U kunt de back-up van Bestandsgeschiedenis gebruiken.
Windows 11
Stap 1: Sluit de schijf aan waarop u uw back-ups van originele bestanden en mappen hebt opgeslagen.
Stap 2: Search for the Control panel in the search bar of your Windows 11 system, and select the Control Panel option from the list.
Stap 3: Under the System and Security option. Click on the Save backup copies of your files with the File History option.

Stap 4: Blijf de gegeven instructies op het scherm volgen.
Gebruikers van Windows 10 en andere versies kunnen deze methode proberen
Of anders is een van de gemakkelijkste manieren om de back-upbestanden vanaf een externe schijf te herstellen het kopiëren en plakken of slepen en neerzetten van de bestanden en map(pen) naar elke gewenste locatie.
Nadelen van het herstellen van bestanden vanaf externe schijven
De essentiële vereiste voor het gebruik van deze methode is dat u een volledige back-up heeft van alle gegevens die op elk extern opslagapparaat zijn opgeslagen.
Stel dat u geen back-up heeft. Maak je dan geen zorgen; je kunt andere oplossingen proberen.
Methode 7: Bestanden herstellen vanuit cloudback-up op Windows met behulp van OneDrive en Google Drive
Als u gewoonlijk kopieën van bestanden opslaat in een cloud, zoals OneDrive of Google Drive. We zijn er zeker van dat u deze oplossing uiterst nuttig zult vinden.
Waar kunt u de optie OneDrive of Google Drive gebruiken?
Deze optie is een van de eenvoudigste manieren om back-ups van originele bestanden en mappen te herstellen als u deze in de cloud hebt opgeslagen.
Hoe bestanden herstellen vanuit OneDrive?
1. Log in op uw OneDrive account met behulp van uw Microsoft Credentials.
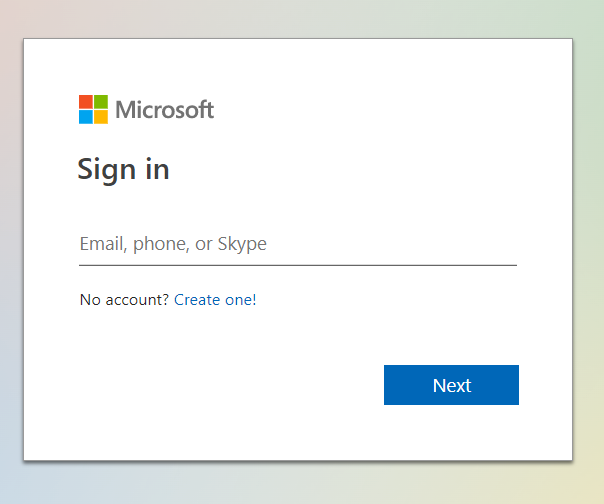
2. Al uw opgeslagen bestanden en mappen worden op uw scherm weergegeven.
3. Selecteer de file(s) die u wilt downloaden.
4. Vanuit de werkbalk van de pagina, die zich bovenaan uw scherm bevindt. Zoek en klik op de Download keuze.
Hoe bestanden op een computer of laptop herstellen vanaf Google Drive?
1. Log in op Google Drive met uw Google-account.
2. U vindt uw opgeslagen bestanden en mappen in de G-Drive.
3. Selecteer de file of bestanden die u wilt herstellen op uw Windows-computer of laptop.
U kunt meerdere bestanden selecteren door de Ctrl-toets in te drukken en op het bestand te klikken.
4. Zoek en klik op de three vertical dots (Meer acties) optie. Klik in het vervolgkeuzemenu op de Download keuze.
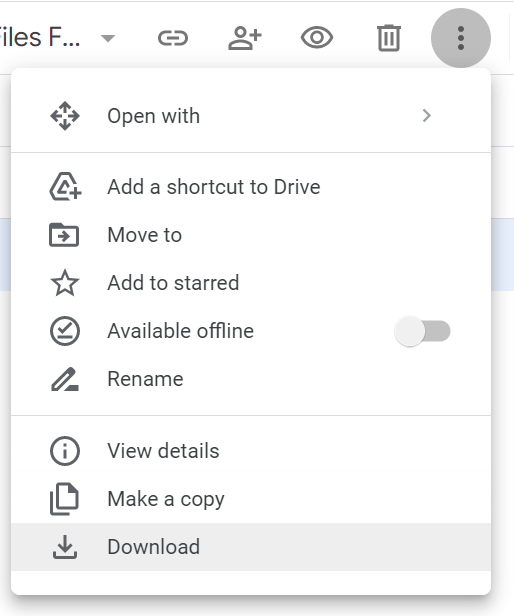
5. De geselecteerde bestanden worden gedownload als zip-bestanden in de downloads folder.
6. Om toegang te krijgen tot deze bestanden, moet u eerst unzip en selecteer een locatie waar u ze wilt extraheren.
De uitgepakte bestanden worden opgeslagen op de gewenste locatie waar u ze wilt opslaan.
Nadelen van het gebruik van Google Drive of OneDrive om opgeslagen bestanden te herstellen
Zoals gezegd werkt deze oplossing goed als u kopieën van essentiële bestanden en mappen in de cloud heeft opgeslagen.
Als u geen bestanden op Google Drive of OneDrive heeft opgeslagen, was deze oplossing niet erg nuttig. Dan kunt u altijd de Remo File Recovery Tool proberen.
Belangrijke notitie: U kunt dit artikel raadplegen om erachter te komen hoe u dit kunt doen herstel bestanden verwijderd uit de downloadmap.
Methode 8: Herstel verwijderde of verloren bestanden met behulp van Microsoft Windows File Recovery Tool (gratis oplossing voor Windows 10 en Windows 11)
Windows 10 build 19041 en andere nieuwere versies worden geleverd met een ingebouwde bestandshersteltool van Microsoft genaamd Windows Bestandsherstel. Windows File Recovery-tool is een gratis hulpprogramma voor gegevensherstel. De tool draait op de opdrachtprompt, wat betekent. Daarom vereist de tool dat je een paar commando's kent.
Waar kunt u de optie Microsoft Windows Bestandsherstel gebruiken?
De tool kan u helpen verwijderde of verloren bestanden te herstellen en bestanden op te halen van corrupte of geformatteerde partities of schijven.
Hoe Microsoft Windows File Recovery Tool gebruiken om verwijderde gegevens te herstellen?
Stap 1: Ga naar de Microsoft Store en zoek naar de Windows File Recovery-applicatie. Download het hulpprogramma en installeer het op uw systeem.
Stap 2: Voer de Windows Bestandshersteltoepassing uit. Selecteer Ja wanneer u wordt gevraagd of u de app toestemming wilt geven om uw apparaat aan te passen.
Stap 3: Typ de volgende opdracht in het opdrachtpromptscherm.
winfr destination-drive: source-drive: [/mode] [/switches]
Stap 4: Met de tool kunt u kiezen tussen twee modi om bestanden te herstellen
- Normale modus (om gegevens te herstellen uit basisscenario's voor gegevensverlies)
- Uitgebreide modus (om gegevens te herstellen uit complexe scenario's voor gegevensverlies)
Stap 5: Als u klaar bent met de modusselectie, moet u vermelden welke bestanden u wilt herstellen en vanaf welke locatie.
Stap 6: Als u de reguliere modus hebt geselecteerd om gegevens te herstellen, typt u de volgende opdracht.
Winfr D: F: /regular /n \Users\<username>\File Type\
Waar,
D is de oorspronkelijke locatie van de bestanden die zijn verwijderd.
F is de locatie waar u de herstelde bestanden wilt herstellen.
File Type is het type bestanden dat u wilt herstellen (Excel-bestanden, Word-documenten, afbeeldingen, video's, audiobestanden, enz.)
Aan de andere kant, als u de Uitgebreide modus hebt geselecteerd om gegevens te herstellen. Volg daarna het onderstaande commando.
Winfr D: F: /extensive /n \Users\<username>\Pictures\*.XlSX /n\Users\<username>\Pictures\*.DOCX
Step 7: Typ de Y toets om het bestandsherstelproces te starten. Wacht tot het gegevensherstelproces is voltooid. Druk op de Ctrl + C knoppen om de taak te beëindigen.
De opgehaalde bestanden worden op de gewenste locatie opgeslagen.
Nadelen van het Windows Bestandsherstelprogramma
Hier zijn twee van de belangrijkste nadelen van het gebruik van Recovery File Recovery op Windows Utility
- Een van de belangrijkste nadelen van Windows Bestandsherstel is dat het een eeuwigheid duurt om bestanden terug te krijgen.
- Het werkt alleen op de opdrachtinterface, niet op de grafische interface. Als je geen techneut bent, wordt het in de meeste gevallen een ingewikkeld proces.
- Zoals gezegd is de tool alleen compatibel met Windows 10 en 11. Dus als u een oudere versie van Windows gebruikt, zoals Windows 8.1 of 8, Windows 7, enz., probeer dan een van de bovengenoemde opties.
- Bovendien kunt u verwijderde bestanden uit de cloud herstellen met behulp van het Windows-hulpprogramma voor bestandsherstel.
Je hebt zojuist alle mogelijke manieren ontdekt om bestanden van Windows te herstellen.
We hebben de redenen besproken, in welke gevallen deze methoden echt goed werken en in welke gevallen ze nutteloos zijn. Als een van de bovengenoemde oplossingen niet goed voor u heeft gewerkt of als u het pijnlijke proces van het proberen van de handmatige oplossing van bestandsherstel niet wilt doorlopen. U kunt het beste een betrouwbare tool voor bestandsherstel gebruiken.
Dit is de precieze reden achter de oprichting van Remo Recover, wat een veilige manier is om bestanden te herstellen wanneer alle andere methoden voor gegevensherstel hebben gefaald.
Downloaden Remo Recover en begin eenvoudig met het herstellen van bestanden van Windows.
Conclusie
Hier beëindigen we onze lange discussie over het herstellen van bestanden uit Windows, waar we alle mogelijke manieren hebben uitgelegd om niet alleen verwijderde bestanden te herstellen, maar ook bestanden en mappen die om welke reden dan ook verloren zijn gegaan.
Ik hoop dat je dit artikel nuttig vond. Laat ons in het commentaargedeelte weten welke methoden u nuttig vond. Laat ons ook weten of u andere manieren heeft geprobeerd om gegevens te herstellen.