OneNote is ongetwijfeld een van de beste productiviteits- en notitietoepassingen. Maar helaas is het ook een van de minst gebruikte applicaties in de Microsoft Office-suite.
Microsoft OneNote is de ultieme applicatie die is ontworpen om gebruikers te helpen hun notities op verschillende platforms te maken, vast te leggen, te ordenen en te delen.
Bovendien is Microsoft OneNote een geweldig hulpmiddel om de productiviteit te verhogen. Vanwege het feit dat de applicatie een breed scala aan functies en mogelijkheden biedt. zoals onbeperkt aantekeningen maken, projecten plannen, een persoonlijk dagboek maken, audio en video's opnemen, tabellen en grafieken maken, reken- en rekenproblemen oplossen, enz. Hierdoor wordt OneNote een onmisbare tool in uw arsenaal.
Hoe spannend het gebruik van OneNote ook klinkt. Eén probleem blijft altijd constant, en dat is ‘gegevensverlies’. Omdat OneNote-bestanden ook op de lokale schijf worden opgeslagen, zijn ze altijd gevoelig voor gegevensverlies.
Dit artikel begeleidt u bij alle mogelijke manieren om verwijderde OneNote-bestanden op Windows te herstellen.
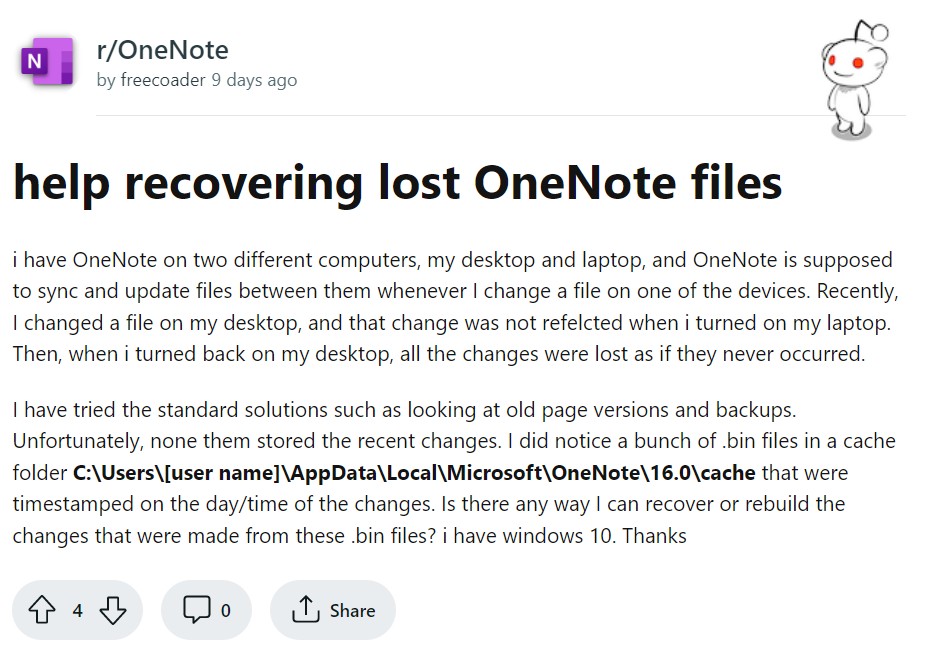
- Waarom verliest u OneNote-bestanden?
- Hoe verwijderde OneNote-bestanden herstellen?
- Methode 1: OneNote Undelete door optie Ongedaan maken
- Methode 2: Verwijder de verwijderde bestanden uit de OneNote-prullenbak
- Methode 3: Herstel de oude versie van verwijderde OneNote-bestanden
- Methode 4: OneNote-bestanden herstellen vanuit OneDrive Backup
- Methode 5: OneNote-bestanden herstellen vanuit een back-up
- Methode 6: Herstel verwijderde of verloren OneNote-bestanden met behulp van Remo File Recovery Tool
- Veelgestelde vragen over het herstellen van verwijderde OneNote-bestanden
Waarom verliest u OneNote-bestanden?
Enkele van de meest voorkomende redenen voor het verliezen van OneNote-bestanden zijn:
Zoals eerder besproken kunnen OneNote-bestanden ook op de interne harde schijf van uw systeem worden opgeslagen. Elke fout of problemen die de interne schijf tegenkomt, kunnen dus resulteren in permanent gegevensverlies.
2. Door mensen gemaakte fouten
Menselijke fouten zijn een van de meest voorkomende redenen achter gegevensverlies. Fouten zijn onder meer het per ongeluk verwijderen van bestanden, het gebruik van de Shift + Delete-optie om ongewenste bestanden te verwijderen, het formatteren van de schijf zonder een back-up te maken, het niet maken van een reguliere back-up, enz. Dit zijn uiteraard allemaal kleine problemen, maar deze fouten kunnen leiden tot verwoestende resultaten.
3. Virus- en malware-aanvallen
Een van de meest recente maar ernstige problemen zijn virusaanvallen. Onlangs was er een scherpe piek in virusaanvallen op de OneNote-bestanden, waarbij hackers of aanvallers OneNote-bestandsbijlagen gebruiken om uw systeem te infecteren en toegang te krijgen tot uw bestanden en andere gevoelige informatie. Soms jouw bestanden kunnen ook worden verwijderd na virusaanvallen.
4. Problemen bij het opslaan van de OneNote-bestanden
Soms kunt u ook te maken krijgen met onverwachte problemen, zoals het plotseling afsluiten van het systeem of een stroomstoring, waardoor uw bestanden mogelijk niet correct op uw systeem worden opgeslagen. Bovendien worden OneNote-bestanden ook opgeslagen in OneDrive. Daarom kunnen eventuele problemen tijdens het synchronisatieproces er ook toe leiden dat u uw essentiële OneNote-bestanden kwijtraakt.
Ongeacht de reden waarom u uw vitale OneNote-bestanden bent kwijtgeraakt, is een van de gemakkelijkste en zekerste manieren om de verwijderde OneNote-bestanden terug te krijgen het gebruik van gespecialiseerde tools zoals de Remo-bestandsherstel hulpmiddel.
Remo is een krachtige tool voor gegevensherstel die niet alleen OneNote-bestanden kan herstellen, maar ook verschillende Office-bestanden, zoals verwijderd of verloren Toegang tot bestanden, Excel-bestanden, Outlook-bestanden, PowerPoint-bestanden, uitgeversbestanden, en Word-documenten, met slechts een paar simpele klikken.
De geheel nieuwe gebruikersinterface van Remo wordt zeer gewaardeerd en geliefd bij Windows-gebruikers over de hele wereld. Onze robuuste identificatiegegevens kunnen elk bestandstype snel identificeren. Bovendien is de tool compatibel met alle versies van Windows.
Downloaden Remo Recover nu en begin met het herstellen van OneNote-bestanden.
Hoe verwijderde OneNote-bestanden herstellen?
Het is bewezen dat de oplossingen die in deze sectie worden genoemd, alle OneNote-bestanden van elke versie van Windows herstellen. Laten we dus zonder verder oponthoud beginnen met het herstellen van OneNote-bestanden.
Methode 1: OneNote Undelete door optie Ongedaan maken
Door de laatste actie ongedaan te maken, kunt u nu de verwijdering van OneNote-pagina uit bestanden ongedaan maken. Als u per ongeluk een bestand hebt verwijderd, kunt u dit snel doen het verwijderen van het bestand ongedaan maken en breng het terug door op de volgende opdrachten te drukken.
Hoe verwijderde OneNote-pagina's ophalen?
Open het OneNote Notebook en druk op de onderstaande opdrachten om verwijderde OneNote-pagina's te herstellen.
Als u een Windows-gebruiker bent: Druk op Ctrl + Z sleutels
Als u een Mac-gebruiker bent: Druk op Command + Z toetsen.
Uw verwijderde OneNote-pagina wordt onmiddellijk hersteld.
Methode 2: Verwijder de verwijderde bestanden uit de OneNote-prullenbak
De Microsoft OneNote-applicatie wordt geleverd met een ingebouwde prullenbak. Wanneer u een OneNote-pagina of een volledig OneNote-bestand verwijdert, kunt u deze eenvoudig ophalen uit de OneNote-prullenbak.
Hoe verwijderde OneNote-items uit de OneNote-prullenbak herstellen?
Stap 1: Open de OneNote application; Klik op de History optie in het bovenste menu. Klik vervolgens in het vervolgkeuzemenu op de Notebook Recycle Bin keuze.
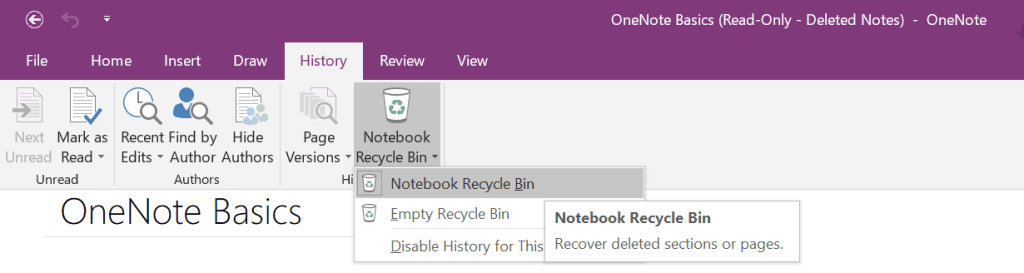
Stap 2: Een lijst met alle verwijderde OneNote-pagina's wordt vanuit het rechterdeelvenster op uw scherm weergegeven. Klik met de rechtermuisknop op een bestand dat u wilt herstellen. Klik in het menu op de Move or Copy keuze.
Stap 3: De verwijderde OneNote-pagina's en -bestanden worden hersteld naar hun oorspronkelijke locatie.
De verwijderde bestanden blijven slechts 60 dagen in de prullenbak staan. Daarom raden we u aan uw bestanden gedurende deze periode op te halen, anders raakt u uw OneNote-bestanden permanent kwijt.
Opmerking: Deze methode werkt niet als u uw OneNote-prullenbak hebt geleegd.
Methode 3: Herstel de oude versie van verwijderde OneNote-bestanden
De internetversie van de vooraf geïnstalleerde OneNote-applicatie wordt geleverd met een krachtige functie voor bestandsherstel, genaamd Page Versions. Deze oplossing is handig wanneer u de meest recente versies van de bestanden heeft verwijderd en ook wanneer u oudere versies van de verwijderde OneNote-bestanden wilt herstellen.
Hoe oudere versies van verwijderde OneNote-bestanden herstellen?
1: Inloggen onenote.com met behulp van uw inloggegevens.
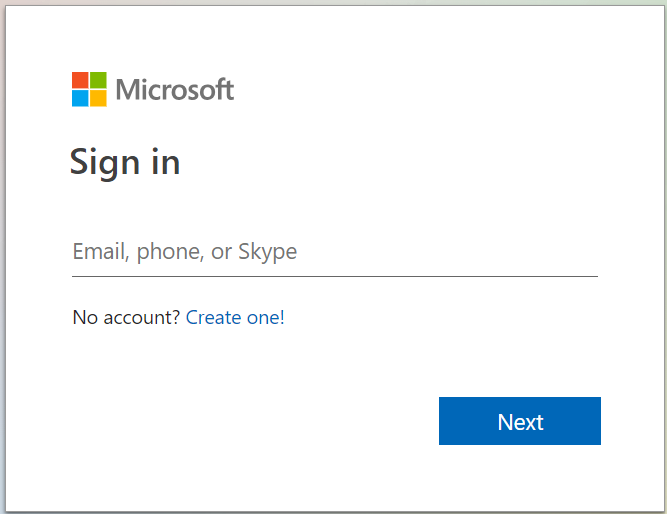
2: Ga naar de OneNote page(s) u wilt herstellen.
3: Klik op de View tabblad, dat zich bovenaan het scherm bevindt. Zoek daaronder en klik erop Page Versions.
4: Er verschijnt een lijst met alle oudere versies van het bestand op uw scherm.
5: Kies degene die u geschikt vindt.
6: Klik op de file en klik op de Restore keuze.
Methode 4: OneNote-bestanden herstellen vanuit OneDrive Backup
Als u uw OneNote-pagina's, bestanden of OneNote-gegevens op OneDrive hebt opgeslagen. Een van de gemakkelijkste manieren om de verwijderde bestanden te herstellen is door de back-upkopieën van de verwijderde OneNote-bestanden vanuit OneDrive te herstellen.
Hoe back-upkopieën van verwijderde OneNote-bestanden van OneDrive te herstellen?
- Open de NoteBook waar u notities of pagina's bent kwijtgeraakt.
- Klik op de View tabblad, gevolgd door te klikken op de Deleted Notes keuze.
- Hier wordt een lijst met alle verwijderde notities opgeslagen; klik met de rechtermuisknop op de pagina of het sectietabblad dat u wilt ophalen en klik op de Restore keuze.
De verwijderde bestanden worden hersteld naar hun oorspronkelijke locatie.
Als u uw essentiële OneNote-bestanden op de lokale schijf van uw systeem hebt opgeslagen, is de volgende methode een redder in nood voor u.
Methode 5: OneNote-bestanden herstellen vanuit een back-up
OneNote maakt back-ups van de OneNote-bestanden en slaat deze op uw lokale harde schijf op. Deze lokale kopieën van verwijderde of verloren OneNote-bestanden kunnen worden hersteld en gebruikt in geval van gegevensverlies.
Hoe OneNotes-bestanden herstellen vanaf lokale back-up?
Stap 1: Lanceer de OneNote application op uw systeem.
Stap 2: Klik op de File menu, gevolgd door te klikken op de Open Backups knop.
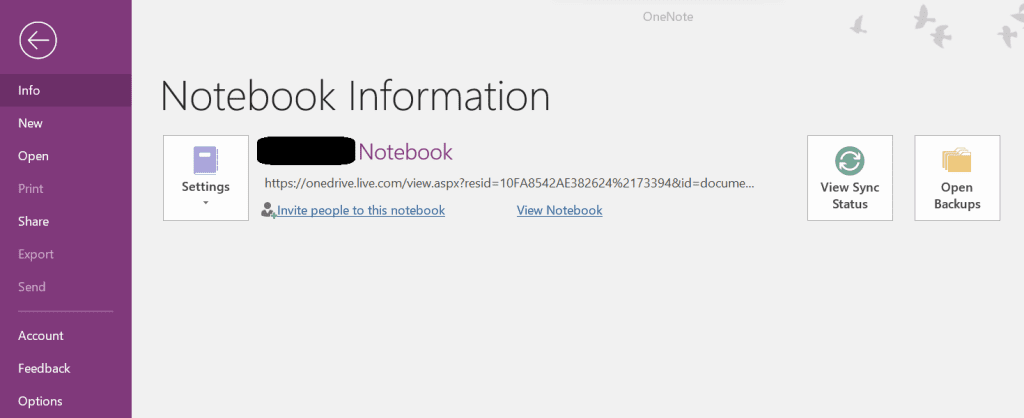
Stap 3: Alle back-upbestanden verschijnen op uw scherm. Selecteer de juiste backup file u wilt view, en klik op de Open knop.
Stap 4: Klik met de rechtermuisknop op de OneNote page of de volledige OneNote-sectie die u wilt herstellen. Klik op de Move or Copy optie om deze bestanden te herstellen.
Wat moet u doen als u de lokale back-ups van verwijderde OneNote-bestanden niet kunt vinden? Wat moet u doen als u per ongeluk het back-upbestand zelf hebt verwijderd? Maak je geen zorgen; In de volgende sectie kunt u originele OneNote-bestanden en back-ups van de OneNote-bestanden herstellen, op voorwaarde dat deze op de lokale harde schijf zijn opgeslagen en niet zijn overschreven.
Methode 6: Herstel verwijderde of verloren OneNote-bestanden met behulp van Remo File Recovery Tool
Remo is uw laatste hoop als alle andere oplossingen voor gegevensherstel er niet in zijn geslaagd herstel gewiste files.
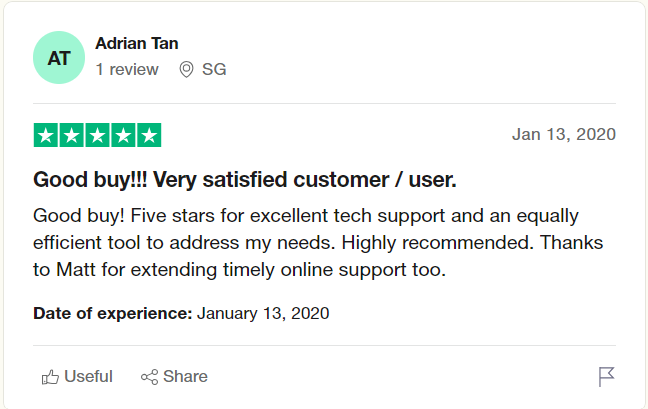
Source: Trustpilot
Remo bestandsherstelsoftware is de eerste keuze van miljoenen Windows-gebruikers over de hele wereld als het gaat om Office-bestanden herstellen. De tool kan elk bestand dat op de lokale harde schijf van uw systeem is opgeslagen feilloos en veilig herstellen.
Bovendien wordt de tool geleverd met 24*7 technische ondersteuning om ervoor te zorgen dat u al uw belangrijke OneNote-bestanden kunt herstellen.
Download Remo Recover en krijg moeiteloos uw verwijderde of verloren OneNote-bestanden terug.
Hoe Remo bestandsherstelsoftware gebruiken om OneNote-gegevens te herstellen?
Stap 1: Downloaden Remo File Recovery Software op uw Windows- of Mac-systeem.
Stap 2: Start de dataherstelsoftware vanuit het hoofdscherm, selecteer de folder of de drive waar u OneNote-gegevens wilt herstellen en klik op de Scan om het OneNote-gegevensherstelproces te starten.
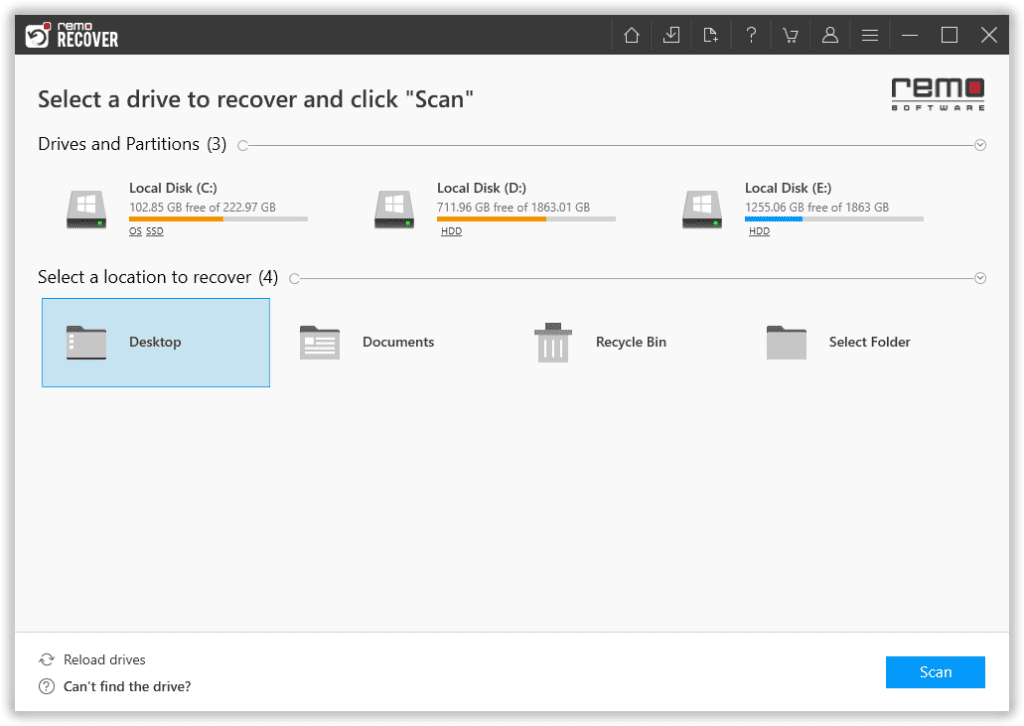
Stap 3: Wanneer het hulpprogramma de geselecteerde map of de stationsscan start, klikt u op de Dynamic Recovery View om de herstelde bestanden te bekijken.
Stap 4: Na voltooiing van het scanproces geeft de tool alle herstelde bestanden weer.
Stap 5: OneNote-gebruikers vragen dit meestal, “How to retrieve lost OneNote files?” U kunt de verloren of ontbrekende bestanden vinden die de tool heeft hersteld onder de Lost and Found Files sectie.
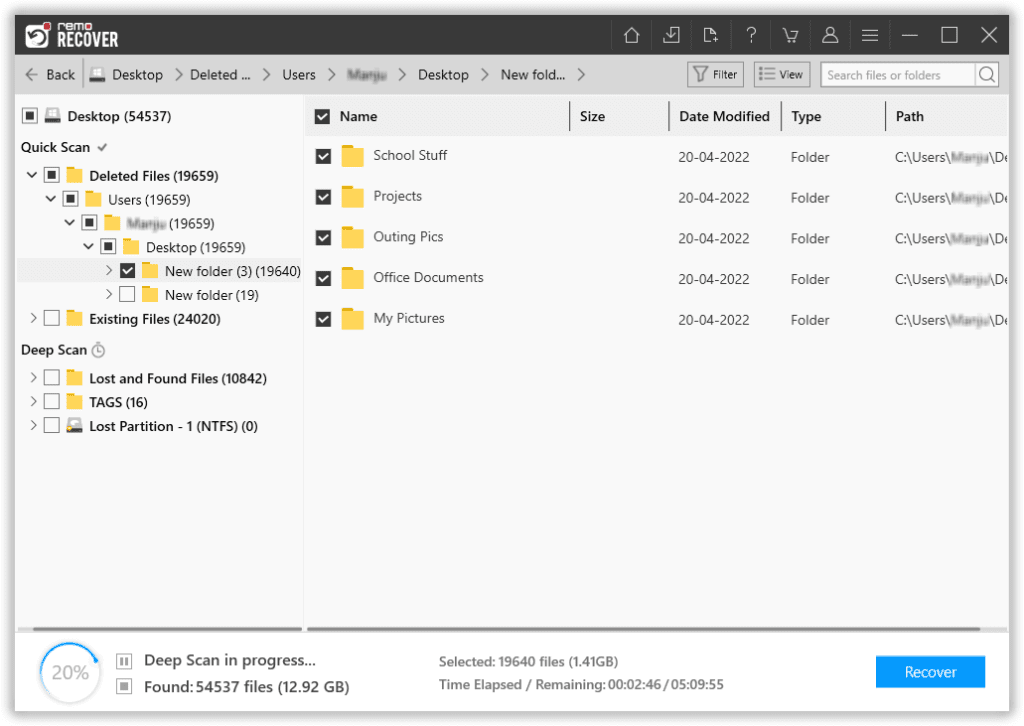
Stap 6: Gebruik de Advanced Filter optie om de .one-bestanden snel te sorteren en te vinden.
Stap 7: Remo laat het je toe preview de opgehaalde OneNote-gegevens door op een willekeurig bestand te dubbelklikken.
Stap 8: Selecteer de OneNote files dat u wilt herstellen. Klik op de Recover knop, die u zal vragen een locatie te selecteren waar u de herstelde bestanden wilt opslaan.
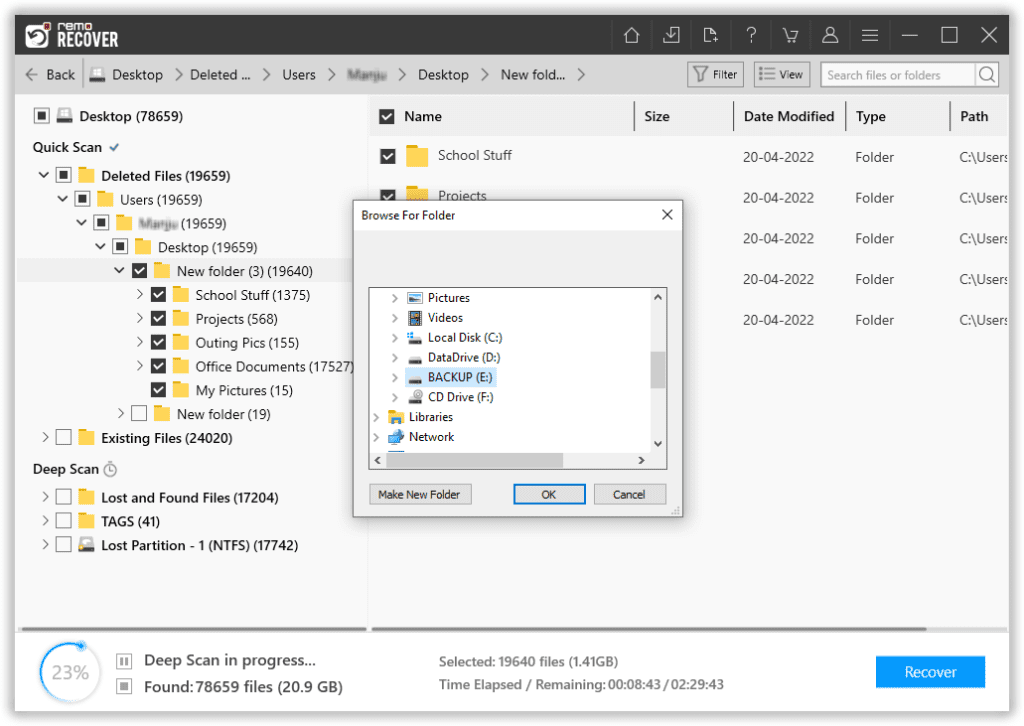
Dat is het. Remo heeft nu veilig uw verwijderde, verloren, ontbrekende OneNote-bestanden weer tot leven gebracht.
Volg dit artikel als je nieuwsgierig bent hoe u verwijderde Microsoft Project-bestanden kunt herstellen.
Conclusie:
Hier is een bijgewerkte handleiding voor het herstellen van verwijderde of verloren OneNote-bestanden. Daarnaast hebben we alle mogelijke manieren uitgelegd om u te helpen uw verwijderde bestanden terug te krijgen.
Om ervoor te zorgen dat u uw OneNote-bestanden nooit meer kwijtraakt, raden we u ten zeerste aan al uw bestanden te synchroniseren met OneDrive en regelmatig een back-up te maken van niet alleen OneDrive-notities, maar ook van andere belangrijke bestanden.
In het ongelukkige geval van gegevensverlies kunt u altijd vertrouwen op Remo File Recovery Tool.
Veelgestelde vragen over het herstellen van verwijderde OneNote-bestanden
Zoals eerder in het artikel uitgelegd, komen ze op het moment dat u OneNote-pagina's of het volledige OneNote-bestand verwijdert, terecht in de Prullenbak van Notebook.
De eenvoudigste manier om verwijderde items of bestanden te herstellen is door ze te herstellen vanuit de Notebook Prullenbak.
Ja, u kunt snel verwijderde OneNote-pagina's en OneNote-bestanden herstellen door de methoden te volgen, zoals de Notebook Prullenbak. Paginaversies en back-ups van verwijderde bestanden (zowel lokaal als in de cloud) zijn ook een grote hulp. Als geen van deze oplossingen nuttig is, kunt u altijd vertrouwen op gespecialiseerde OneNote-software voor gegevensherstel, zoals Remo.
Het antwoord is Nee. U moet de back-upinstelling handmatig inschakelen en de locatie selecteren waar u de back-upkopieën van OneNote-bestanden wilt opslaan.
Standaard worden de back-upkopieën van OneNote-bestanden op de volgende locatie opgeslagen.C:\Users\user name\AppData\Local\Microsoft\OneNote\version\Backup