Misschien had je op een gegeven moment gewenst dat 'Life' zou komen met een knop 'Ongedaan maken', maar je weet dat dat onmogelijk is. Maar gelukkig hebben we bepaalde zaken zelf in de hand. Eén daarvan is het ongedaan maken van onbedoelde verwijdering.
Stel dat u per ongeluk of met opzet belangrijke bestanden hebt verwijderd, om er later achter te komen dat ze absoluut noodzakelijk waren. Vervolgens kunt u hier in dit bericht verschillende manieren leren om de onbedoelde en permanente verwijdering van gegevens ongedaan te maken met behulp van beproefde Windows-methoden voor het ongedaan maken van verwijdering.
Hoe kan ik het verwijderen van bestanden ongedaan maken?
In dit gedeelte worden drie oplossingen besproken, variërend van de eenvoudigste tot verwijderde bestanden herstellen met behulp van un-delet-methoden. Als deze methoden niet effectief zijn bij het ongedaan maken van een verwijdering op een computer of laptop, kunnen krachtige tools voor gegevensherstel, zoals Remo Bestandsherstelsoftware, handig zijn.
Methode 1: Bestanden ongedaan maken met de toetsen Ctrl + Z
Een van de krachtigste sneltoetsen is het ongedaan maken van een actie. Dat wil zeggen, het herstellen van per ongeluk verwijderde bestanden of foto's door tegelijkertijd op de Ctrl- en Z-knoppen te drukken. Volgens de statistieken maken maar heel weinig pc-gebruikers er gebruik van om de verwijdering ongedaan te maken, en er zijn een paar procent die zich er niet eens van bewust zijn.
Hoe een verwijdering op een Windows-computer ongedaan maken?
Een van de meest gestelde vragen is: “Hoe herstel ik iets dat ik per ongeluk heb verwijderd?”. De eenvoudigste manier om het verwijderen van iets ongedaan te maken, is door de optie 'Ctrl+Z' te gebruiken.
U kunt de opdracht Ctrl+Z gebruiken wanneer de gegevens of bestanden worden verwijderd in de hitte van het moment of vanwege louter roekeloosheid. Samenvattend is 'Ctrl+Z' een van de gemakkelijkste manieren om verwijderde bestanden ongedaan te maken in Verkenner of op een andere locatie om de actie ongedaan te maken.
Undo Delete option: Als alternatief kunt u de verwijdering ongedaan maken met behulp van de volgende stappen.
- Ga naar de map of locatie waarin u bestanden hebt verwijderd.
- Right-click op de locatie en selecteer de Undo Delete keuze.
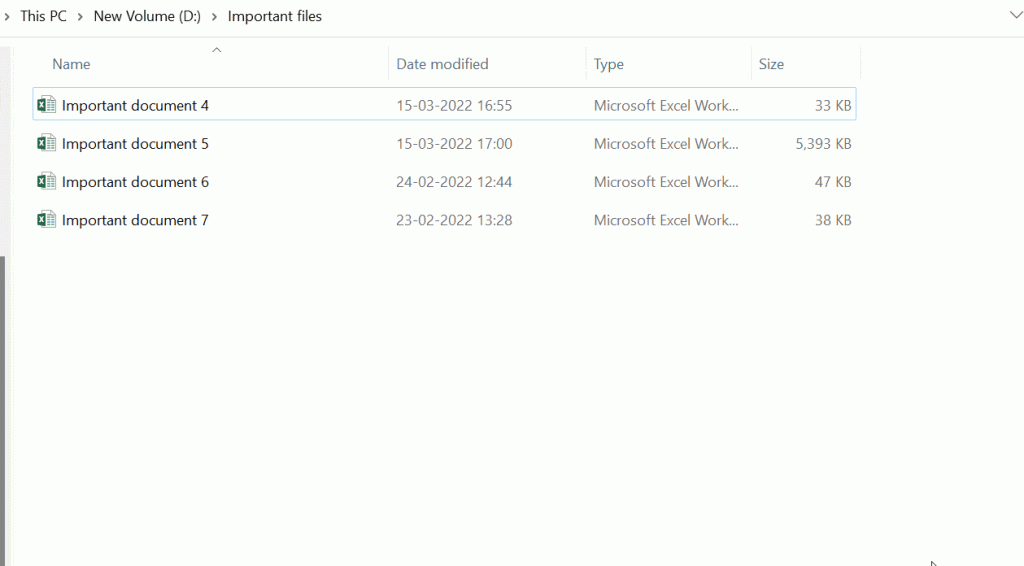
De Ctrl- en Z-toetsen, Verwijderen ongedaan maken en bestanden herstellen uit de Prullenbak zijn slechts enkele manieren om bestanden te herstellen. Raadpleeg dit artikel voor alle mogelijke manieren om bestanden uit Windows te herstellen, inclusief oplossingen voor bestandsgeschiedenis en vorige versies.
Methode 2: Verwijderde bestanden uit de Prullenbak ongedaan maken
Elke pc-gebruiker kent het bestaan van de Prullenbak. Wanneer u bestanden van uw pc verwijdert, komen ze in de Prullenbak terecht. Vaak wordt de functionaliteit van de Prullenbak onderschat.
Hoe bestanden uit de prullenbak te verwijderen?
Open Recycle Bin > Select de bestanden die u wilt herstellen en Right-click erop > Klik op de Restore mogelijkheid om terug te komen per ongeluk verwijderde bestanden uit de Prullenbak.

Als u per ongeluk bestanden hebt verwijderd, kunt u deze herstellen vanuit de Prullenbak. Maar als u bestanden hebt verwijderd met de shift + delete-toetsen of de Prullenbak hebt geleegd, worden bestanden permanent verwijderd. In dergelijke gevallen moet u software voor gegevensherstel zoals Remo gebruiken om verwijderde bestanden in Windows 10 en andere versies ongedaan te maken.
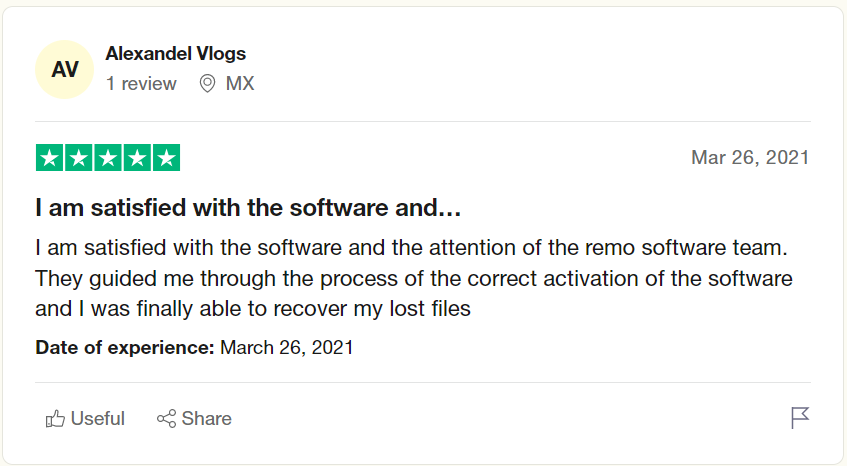
Bovenstaande manieren zijn ongetwijfeld nuttig en kunnen u meerdere keren besparen tijdens het tijdelijk verwijderen van bestanden. Maar soms kan de situatie ernstiger zijn dan het lijkt. Uw gegevens kunnen om verschillende redenen worden verwijderd; sommige kunnen alleen het gevolg zijn van menselijke fouten, terwijl sommige opzettelijk zijn verwijderd.
Maar het moment van hulpeloosheid komt wanneer u zich realiseert dat de gegevens permanent zijn verwijderd. En geen van de bovenstaande methoden kan u helpen de verwijdering ongedaan te maken.
Hoewel het ongedaan maken van de permanent verwijderde gegevens moeilijk is, is het niet onmogelijk. U kunt de verwijdering van al uw bestanden onmiddellijk ongedaan maken door betrouwbare software voor gegevensherstel te gebruiken, zoals Remo Bestandsherstelsoftware.
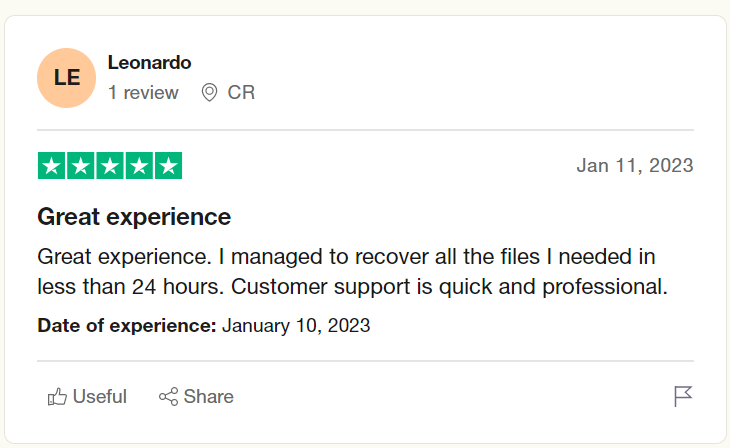
Methode 3: Permanente verwijdering van bestanden ongedaan maken met behulp van Remo bestandsherstelsoftware
Remo-bestandsherstel is een rigoureus geteste tool die is getest onder meer dan 1000 scenario's voor gegevensverlies.
Remo is een uiterst gebruiksvriendelijke tool die is gebouwd om meer dan 500 soorten bestanden te herstellen, waaronder foto's, audio, video's, RAW-afbeeldingen, documenten en Office-bestanden, vanaf elk intern of extern opslagapparaat.
Bovendien is de tool compatibel met alle nieuwere en oudere versies van Windows, inclusief Windows 11, Windows 10 en andere oudere versies.
Downloaden en probeer de tool nu gratis!!!
Stappen om het permanent verwijderen van bestanden ongedaan te maken met behulp van Remo Recover-software
1: Downloaden en installeer Remo op uw Windows- of Mac-systeem.
2: Start de tool; Selecteer in het hoofdscherm de map, partitie of schijf waar u verwijderde bestanden ongedaan wilt maken en klik op Scan knop om de stationsscan te starten.
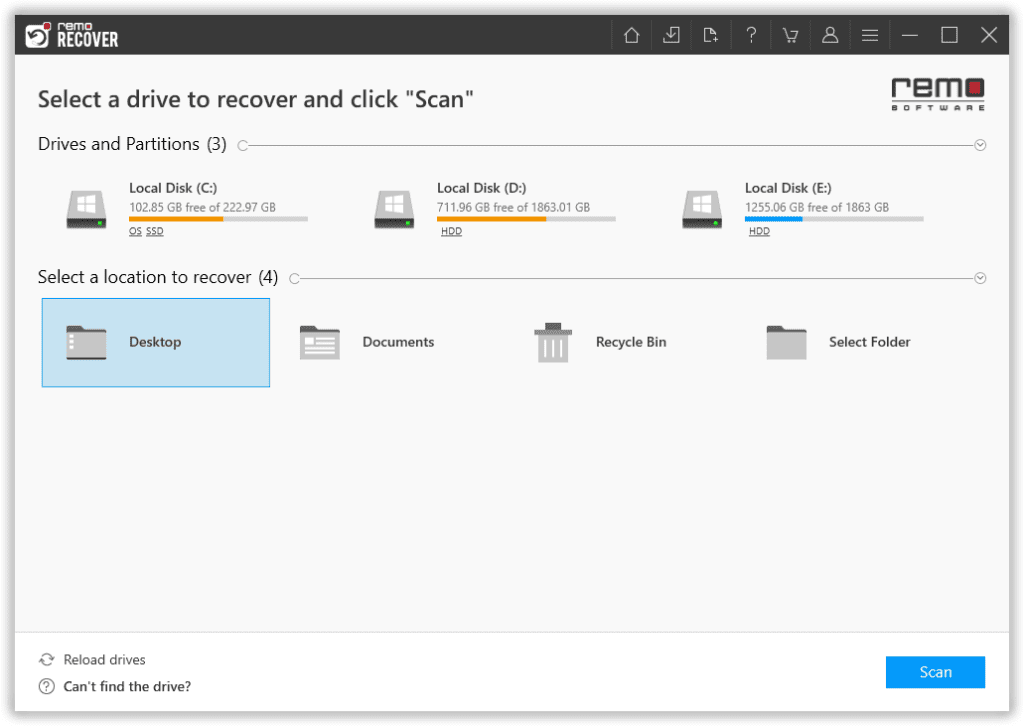
3: U kunt de optie Dynamische herstelweergave gebruiken zodra het hulpprogramma de geselecteerde map of het station heeft gescand. Bekijk en herstel snel bestanden zonder te wachten op de voltooiing van de volledige scan.
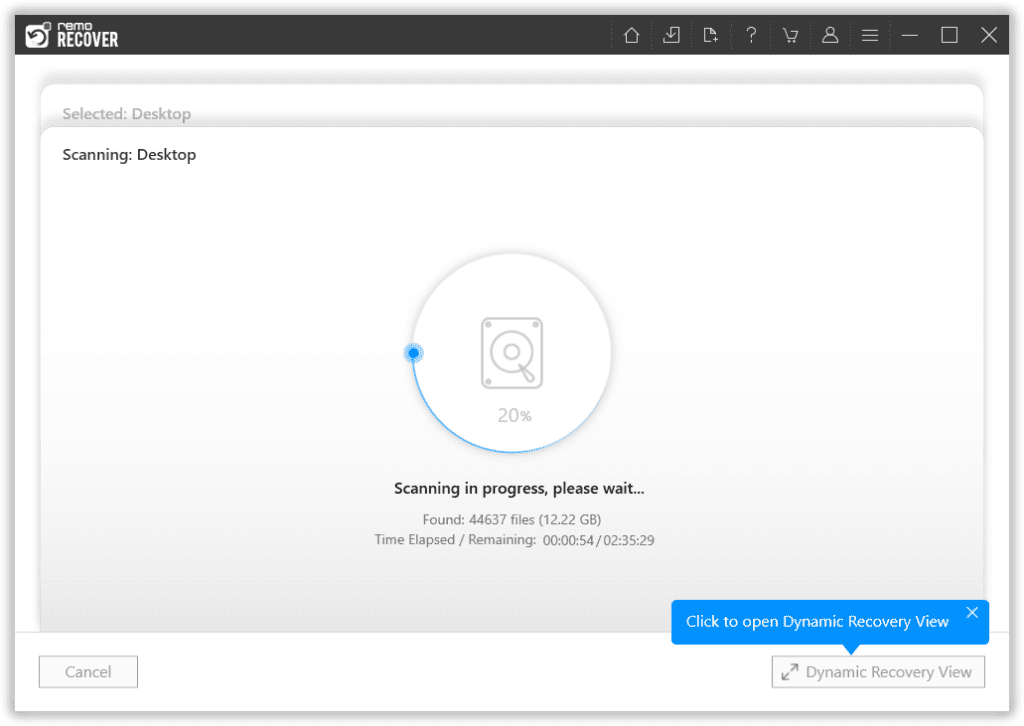
4: Nadat de volledige stationsscan is voltooid, verschijnt er een lijst met alle herstelde bestanden uit de geselecteerde map of het station op uw scherm.
5: Je kunt ook gebruik maken van de Advanced Filter optie om bestanden te sorteren en filteren op basis van de bestandsstatus, bestandsextensie en nog veel meer criteria.
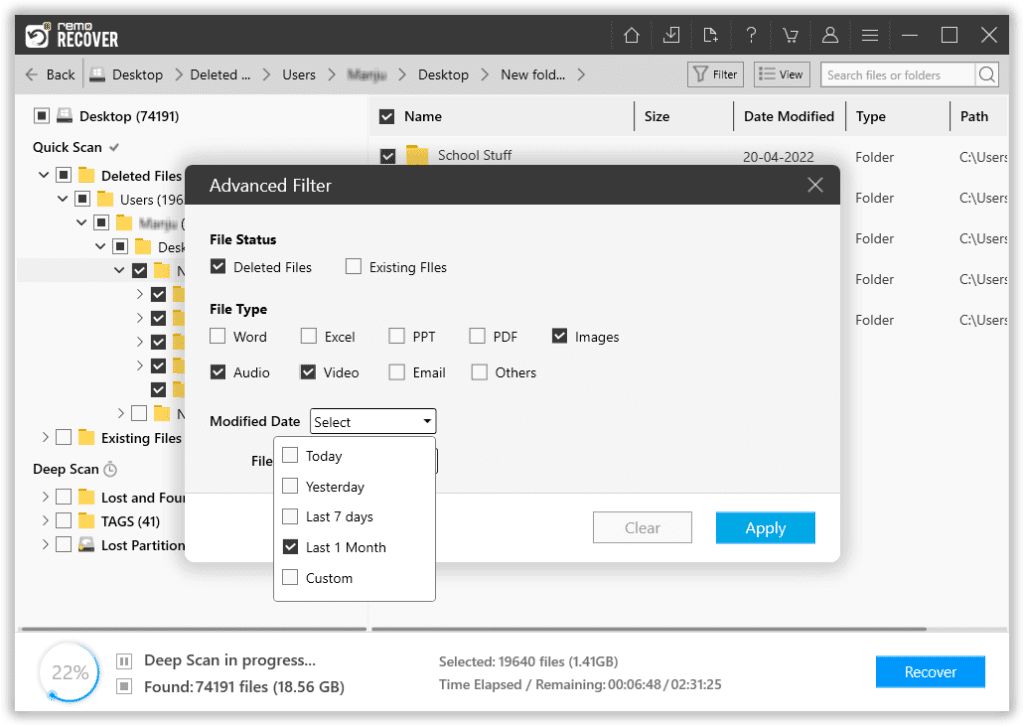
6: De tool is gebouwd met een augmented preview functie. Hierdoor kunt u de herstelde bestanden bekijken, zelfs voordat u ze opslaat.
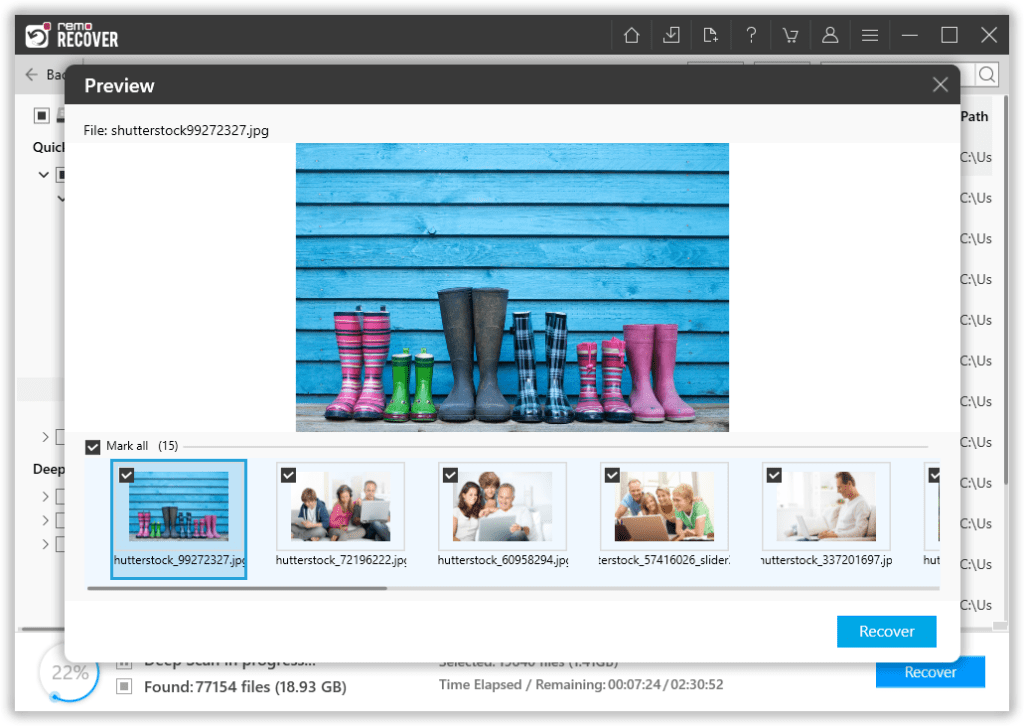
7: Selecteer de files je wilt herstellen. Klik op de Recover knop; selecteer een locatie naar keuze waar u de herstelde bestanden wilt opslaan.
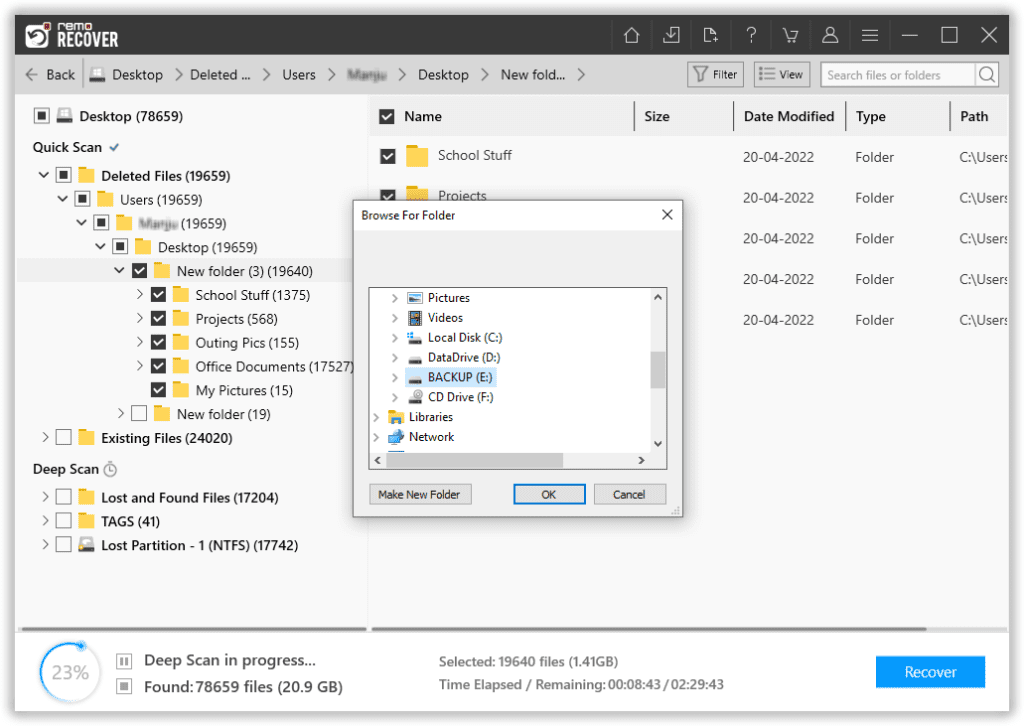
We zijn er zeker van dat u de verwijderde bestanden inmiddels met succes hebt verwijderd. Als je een Mac-gebruiker bent en nieuwsgierig bent naar verschillende manieren om verwijderde bestanden op Mac te herstellen, lees dan dit artikel.
Opmerking: Als u problemen ondervindt bij het gebruik van Remo. Neem contact op met onze technische ondersteuningsmanagers om u te helpen bij het herstellen van uw bestanden.
Opmerking: Als u Windows 10 of andere oudere versies gebruikt. Volg dit artikel voor meer informatie over drie manieren om gratis te upgraden naar Windows 11 zonder gegevensverlies.
Conclusie:
Hier sluiten we ons lange artikel af over het ongedaan maken van verwijderde bestanden op Windows. Hopelijk kun je het per ongeluk verwijderen van bestanden op Windows-computers en andere opslagapparaten ongedaan maken. Oplossingen zoals de Ctrl + Z-toetsen, Prullenbak en professionele tools voor bestandsherstel zoals Remo kunnen per ongeluk verwijderde bestanden op Windows 10 of een ander besturingssysteem ongedaan maken.
Veelgestelde vragen over het ongedaan maken van het verwijderen van bestanden
De sneltoets om per ongeluk verwijderde bestanden of mappen te herstellen is door naar de oorspronkelijke locatie te gaan en tegelijkertijd op de toetsen Ctrl + Z te drukken. Hiermee kunt u de laatste actie ongedaan maken.
Het commando Ctrl Z is specifiek ontworpen om de laatste actie die de gebruiker heeft uitgevoerd ongedaan te maken. Dus zolang je bestanden niet permanent hebt verwijderd met de Shift Delete-toetsen. U kunt altijd de Ctrl Z-toets gebruiken om de verwijdering van de verwijderde bestanden en mappen ongedaan te maken.
Helaas kunnen de toetsen Ctrl + Z de permanent verwijderde bestandsactie niet ongedaan maken.
Methoden zoals externe en cloudback-ups, eerdere versies en bestandsgeschiedenis zijn enkele oplossingen waarmee u permanent verwijderde bestanden kunt terughalen.
Volg dit artikel voor meer informatie over deze oplossingen herstel permanent verwijderde bestanden en mappen van Windows.