Het kan soms lastig zijn om een programma te kiezen om een specifiek bestand te openen. Als u bijvoorbeeld een video wilt afspelen met VLC-speler, maar deze wordt altijd afgespeeld in Quick Time Player. Elke keer dat u een bestand wilt openen, is het nogal onhandig om te kiezen voor een ander gewenst programma dan het standaardprogramma. Dit artikel is bedoeld als een handleiding voor gebruikers om standaardtoepassingen op Mac in te stellen.Standaard programma instellen Mac.
Hoe standaard programma instellen MAC voor opgegeven bestandstypen?
Ten eerste is het van het grootste belang om de bestandstypen te herkennen waarvan u wilt dat uw gewenste app wordt geopend. Maar vaak kan een toepassing een bepaald bestand niet openen vanwege bestandscorruptie of als het bestand dat wordt geprobeerd te openen, wordt verwijderd. Er wordt dus van u verwacht dat u herstel verwijderde bestanden mac voordat u een toepassing kunt gebruiken om het bestand te openen.Standaard programma agenda instellen Mac
Zodra u de meest voorkomende bestanden en bestandstypen hebt gevonden die u over het algemeen gebruikt, implementeert u de onderstaande procedure om een app standaard op Mac te maken:
- Kies een bestand met dezelfde extensie als de andere bestanden die u veel gebruikt en klik erop met de rechtermuisknop. Example: .mov extension (video)
- kiezen “Get Info” uit de lijst die in de pop-up wordt weergegeven
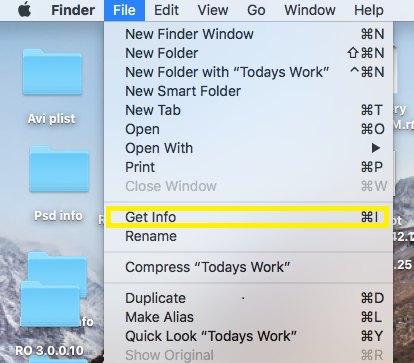
- Kiezen Open With en vouw de vervolgkeuzelijst uit om een app te kiezen
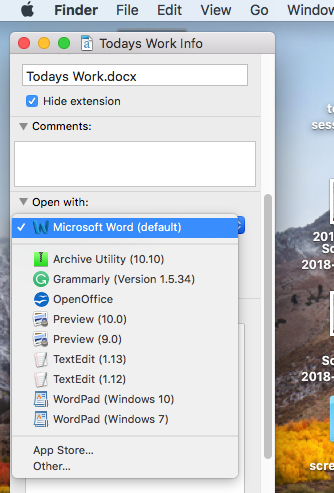
- kiezen Change All…optie onder Use this application etiketdoos
- Eindelijk een pop-up waarin wordt gevraagd “Are you sure you want to change all similar files to open with the application” verschijnt, selecteer doorgaan om de instellingen op te slaan
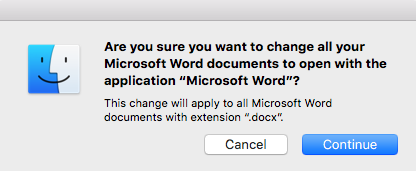
- De volgende keer dat u een bestand opent, wordt het geopend met de standaardtoepassing van uw keuze
Hoe standaardkalender op Mac in te stellen?
Kalenders helpen ons om ons werk en onze dagelijkse planning bij te houden. Daarom is het handig om standaard één enkele agenda-app te gebruiken om al uw vergaderingen, evenementen en uitnodigingen bij te houden, om discrepantie te voorkomen.standaard mail programma instellen mac
Vanaf Mac OSX kun je kiezen uit verschillende accounts in de Agenda-app, zoals een Microsoft Exchange-account, Facebook-account of iCloud-account door naar Accounts in Agenda-app en kies de gewenste Agenda.
Volg de onderstaande instructies om de standaardagenda op Mac in te stellen:
- Deze methode is van toepassing op Mac OS X en latere versies
- Open Agenda-app en kies “Preferences” uit het menu
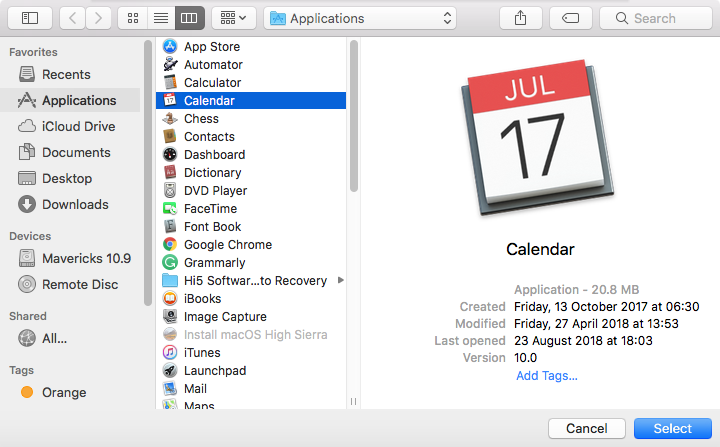
- Select algemeen tabblad in de linkerbovenhoek
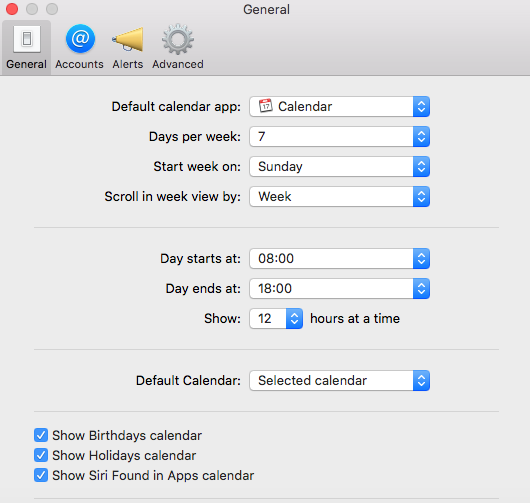
- Zoek op het tabblad Algemeen Default Calendar en click op de pijlknop om het vervolgkeuzemenu uit te vouwen
- Kies uit de weergegeven kalenders om als standaard in te stellen op Mac
Hoe standaard browser MAC instellen?
Zoals ontworpen Mac-computers hebben Safari als hun standaardbrowser, maar we hebben allemaal onze eigen persoonlijke voorkeuren en sommigen willen misschien Google Chrome of Mozilla Firefox als de standaardbrowser.Agenda instellen als standaard.
Volg de onderstaande stappen om eenvoudig naar de gewenste browser te schakelen:
- Ga naar System Preferences van Finder of van de Dock
- Nu kunt u selecteren General vanuit de linkerbovenhoek
- Van de Default web browser vervolgkeuzemenu selecteer de gewenste webbrowser die in de lijst wordt weergegeven.
- Nu heb je met succes de standaardbrowser in Mac gewijzigd
Hoe standaard mailprogramma instellen MAC?
Is Outlook uw favoriete e-mailprogramma? Als u zich afvraagt hoe u Outlook instelt als standaard e-mailclient in Mac of een ander e-mailprogramma, volgt u deze eenvoudige stappen:
- Open Mail-app die als standaard is ingesteld
- Van de Mail menu selecteren “Preferences”
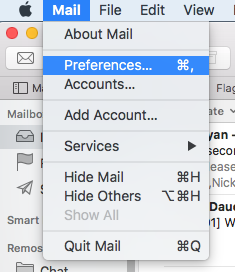
- Choose de General tab vanuit de linkerbovenhoek
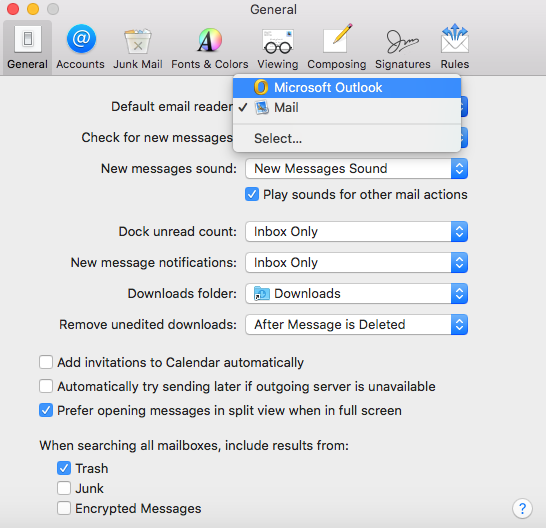
- Zoek op het tabblad Algemeen Default email reader en klik op de pijl om te selecteren uit de standaard e-mail-app in de vervolgkeuzelijst
Opmerking: Houd er rekening mee dat wanneer u een foto of een ander document per post probeert te verzenden, de gekozen standaardapp wordt gebruikt. De ontvangen e-mails en bijlagen worden opgeslagen op uw lokale Mac-harde schijf. Dus als u bijlagen of documenten kwijtraakt wanneer u probeert de standaard e-mailapp te wijzigen, kunt u altijd gegevens herstellen harde schijf mac.