Mac-systemen behoren tot de mooiste en krachtigste machines op aarde. Als u een van degenen bent die een MacBook of iMac gebruikt voor persoonlijk gebruik of werk en een aantal van uw belangrijke bestanden of gegevens heeft verwijderd of om welke reden dan ook verloren is gegaan. Dit uitgebreide artikel over het herstellen van verwijderde bestanden op Mac is voor jou.
Dit artikel gaat over 7 doe-het-zelf-manieren die beproefd zijn om verwijderde bestanden veilig van de Mac te herstellen. Ik heb ook een eersteklas hulpprogramma voor bestandsherstel uitgelegd en besproken dat superveilig is en waarschijnlijk de meest onfeilbare manier om permanent verwijderde bestanden te herstellen van elke MacBook of iMac die op elke versie van Mac OS draait.
Gefascineerd? Wacht niet langer! Laten we beginnen met het herstellen van verwijderde Mac-bestanden.
- Hoe verwijderde bestanden op een Mac gratis herstellen?
- Methode 1: Herstel onlangs verwijderde bestanden of mappen van Mac met behulp van de optie Ongedaan maken
- Methode 2: Plaats per ongeluk Verwijderde Bestanden terug uit de Prullenbak
- Methode 3: Herstel verwijderde Office-bestanden met de AutoRecover-functie op Mac
- Methode 4: Herstel Verwijderde Bestanden Van Mac OS met Time Machine
- Methode 5: Herstel Verwijderde MacBbestanden met Behulp van de Versieoptie
- Herstel Verwijderde Bestanden Van Mac OS met Behulp van een Professionele Mac Verwijderde Bestandshersteltool
- Veel Gestelde Vragen
Hoe verwijderde bestanden op een Mac gratis herstellen?
Deze oplossingen zijn beproefd en getest door technische experts en dagelijkse Mac-gebruikers. Soms kunnen deze oplossingen echter wel of niet goed voor u werken. Maar we raden u aan onmiddellijk te stoppen met het gebruik van uw schijf om te voorkomen dat gegevens worden overschreven, wat tot permanent gegevensverlies leidt.
Beginnend met de eenvoudigste oplossingen om eerst verwijderde bestanden op de Mac terug te krijgen.
Methode 1: Herstel onlangs verwijderde bestanden of mappen van Mac met behulp van de optie Ongedaan maken
De macOS-toetsenbordreeks Command-Z zal vaak de meest recente bewerking die u op het systeem hebt uitgevoerd, ongedaan maken. U kunt de meest recente opdrachten die u hebt ingevoerd ongedaan maken door herhaaldelijk op de toetsen te drukken. Als u zojuist een cruciaal bestand hebt gewist, kan dit een grote hulp zijn bij het herstellen van onlangs verwijderde Mac-bestanden en -mappen.
Deze techniek werkt wanneer u bestanden in een map massaal verwijdert of iets rechtstreeks naar de prullenbak verzendt.
Houd er rekening mee dat de lege prullenbak hierdoor niet ongedaan wordt gemaakt.
Hier zijn twee manieren om het verwijderen van bestanden en het herstellen van verwijderde bestanden op elk Mac-systeem ongedaan te maken.
- Nadat u per ongeluk de verkeerde bestanden heeft verwijderd, ga naar Edit en kies de Undo Move optie.
- Raak de Ctrl + Z toetsen tegelijkertijd in om de verwijderde bestandsactie ongedaan te maken.
Methode 2: Plaats per ongeluk Verwijderde Bestanden terug uit de Prullenbak
Een van de meest voorkomende vragen die Mac-gebruikers hebben is: waar vind ik verwijderde bestanden op de Mac?
Het antwoord is dat al uw verwijderde bestanden en mappen voor een periode van 30 dagen in de prullenbak van uw Mac-systeem terechtkomen voor het geval de gebruiker van gedachten verandert en verwijderde gegevens van de Mac wil herstellen.
Stappen om Verwijderde Bestanden Gratis van Mac te herstellen
1: Ga naar de Trash folder op Mac.
2: Al uw onlangs verwijderde bestanden van uw Mac verschijnen op uw scherm.
3: Selecteer de bestanden die u wilt herstellen, klik met de rechtermuisknop en klik in het optiemenu op de Put Back optie.
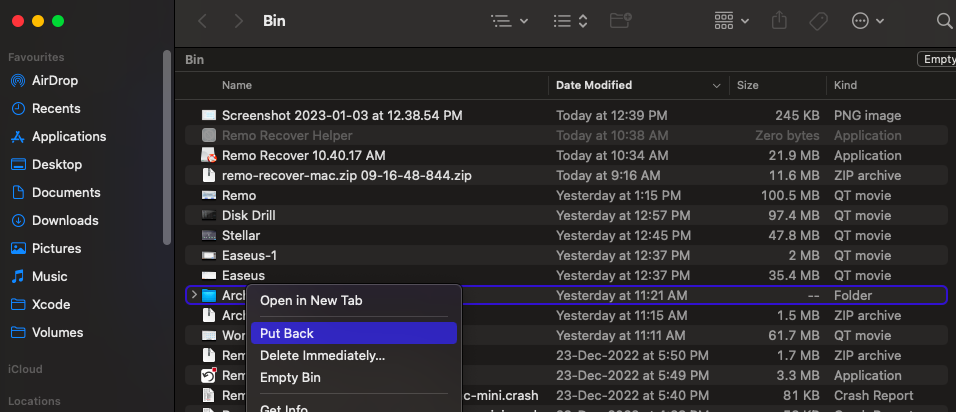
De herstelde bestanden worden op hun oorspronkelijke locatie opgeslagen.
U kunt de prullenbak op de Mac echter niet herstellen als u de prullenbak heeft geleegd.
Note: U kunt dit artikel raadplegen om erachter te komen hoe u bestanden kunt herstellen die zijn verwijderd uit de Mac-prullenbak.
Methode 3: Herstel verwijderde Office-bestanden met de AutoRecover-functie op Mac
Als u bestanden zoals Excel-bestanden van mac, Word documents, PowerPoint presentations, Adobe PDF bestanden, etc. Een van de minst bekende oplossingen als het gaat om het herstellen van verwijderde bestanden, is het gebruik van een ingebouwde AutoRecover-functie.
Stap 1: Selecteer je hele Mac in het locatiekeuzemenu van de Finder.
Stap 2: Type "autorecovery" in het zoekvak en druk op Enter. U kunt elk herstelbestand zien dat de computer heeft gemaakt voor uw verwijderde MS Word-documenten of Excel-bestanden.
Stap 3: Kies en open degene die u wilt opslaan.
Stap 4: Open het bestand in hun respectievelijke toepassingen, zoals MS Word of MS Excel, sla het vervolgens op uw computer op door te selecteren Save vanuit de menubalk Bestand.
Als u met de Time Machine een back-up hebt gemaakt van de originele bestanden die van uw MacBook of iMac zijn verwijderd. Dan kun je gelukkig permanent verwijderde bestanden van Mac herstellen met behulp van de Time Machine. Doorloop de volgende methode om erachter te komen hoe.
Methode 4: Herstel Verwijderde Bestanden Van Mac OS met Time Machine
Met een ingebouwde tool genaamd Time Machine kunnen gebruikers automatisch een back-up maken van hun cruciale gegevens. Dit kan worden hersteld en gebruikt in het ongelukkige geval van gegevensverlies.
Als u regelmatig back-ups maakt als gewoonte. Als u een back-upbestand naar Ventura wilt herstellen, probeer dan Time Machine op uw Mac.
Hoe verwijderde bestanden van Time Machine herstellen?
Stap 1: Open de Time Machine toepassing door deze in de spotlight te zoeken.
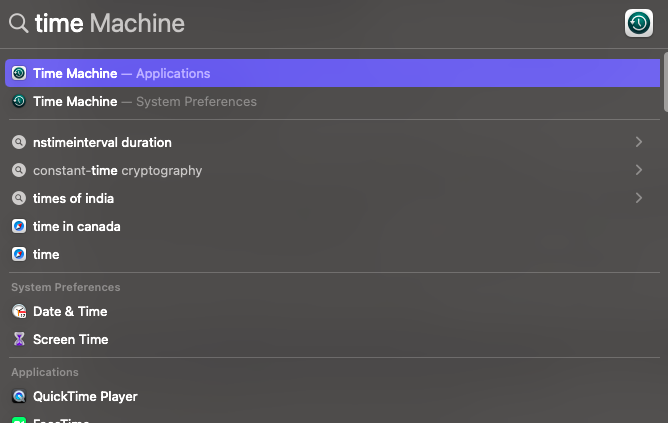
Stap 2: Zoek en kies de files je wilt herstellen en druk op de Restore knoppen.
Omdat we het zojuist over Time Machine hadden, laten we het ook hebben over de minst bekende methode om verwijderde bestanden op de Mac te herstellen: Versies.
Als u geen back-up hebt gemaakt met de Time Machine, of als u zich afvraagt hoe u verwijderde Mac-bestanden kunt herstellen zonder een Time Machine. U kunt de volgende oplossingen voor verwijderde bestandsherstel proberen.
Methode 5: Herstel Verwijderde MacBbestanden met Behulp van de Versieoptie
Mac heeft een minst bekende functie genaamd de optie "Versies". Hiermee kunt u geleidelijk momentopnamen van bestanden opslaan. Deze functie is toegankelijk voor een aantal programma's, zoals Mac Pages, Numbers en Keynotes, om er maar een paar te noemen.
- Ga naar de map waar uw verwijderde Mac-bestanden eerder zijn opgeslagen.
- Klik met de rechtermuisknop op het bestand of de map en selecteer het “Restore Previous Versions” of “Revert to” optie.
- Er verschijnt een volledige lijst met alle beschikbare versies op uw scherm.
- Kies een versie voordat u uw Mac-bestanden hebt verwijderd en klik op de Restore of Revert optie.
Opmerking: Deze methode werkt alleen als u Time Machine hebt ingeschakeld en deze functie is mogelijk niet voor alle bestanden en mappen beschikbaar; het hangt vooral af van de ondersteuning van de applicatie.
Methode 6: Herstel Bestanden Van Mac zijn Verwijderd met Behulp Van Terminal-opdracht
De opdrachtregelinterface voor Macs heet Terminal. Hiermee kunt u toegang krijgen tot uw systeem op rootniveau. Met behulp hiervan kunt u elke toepassing uitvoeren, instellingen wijzigen, verborgen bestanden en mappen inspecteren en meer.
Maar met al die macht zou een sterke waarschuwing gepaard moeten gaan. Er zal niets gebeuren tenzij de juiste commando's worden ingevoerd. Bovendien kunt u de aangebrachte wijzigingen niet snel ongedaan maken. Het invoeren van de verkeerde commando's kan tot rampzalige resultaten leiden.
We raden u af Terminal te gebruiken als u niet bekend bent met opdrachtregelfuncties of een beginnende gebruiker bent.
Maar als je Terminal wilt proberen, kun je het als volgt gebruiken.
Hoe verwijderde of verloren bestanden herstellen met Mac Terminal?
1: Ga naar Finder, Klik op Go, gevolgd door op te klikken utilities optie. Lanceer de Terminal.
2: Zodra u in de Terminal bent. Voer de "cd." opdracht en druk op de Return sleutel.
3: Type Is -al /.Trash om de inhoud van de map weer te geven
4: Type mv filename../ (vervang de bestandsnaam door de volledige naam van het bestand dat u zojuist hebt gewist), druk vervolgens op de Return sleutel.
5: Type mv filename../destination (bestemming, waar u het bestand wilt herstellen)
6: Type Quit en pers Return.
7: Om te bepalen of de gewenste bestanden al dan niet zijn hersteld. Zoek de verwijderde bestanden in Finder door hun naam in het zoekveld te typen.
Als u de bestanden die u zocht niet kunt vinden, kunt u de volgende technieken proberen om ze terug te krijgen.
Methode 7: Herstel Verwijderde Mac-Bestanden Vanuit iCloud-Back-up
Apple biedt iCloud, een cloud computing- en opslagdienst. Gebruikers kunnen met iCloud allerlei zaken in de cloud opslaan en er een back-up van maken, waaronder video's, foto's, muziek, documenten en andere gegevens. Een van de beste dingen van iCloud-back-ups is dat gebruikers hun informatie kunnen synchroniseren tussen alle apparaten die op iOS draaien.
Stap 1: Inloggen iCloud.com. Selecteer vervolgens de Data Recovery optie op de werkbalk.
Stap 2: Selecteer de optie om restore bestanden.
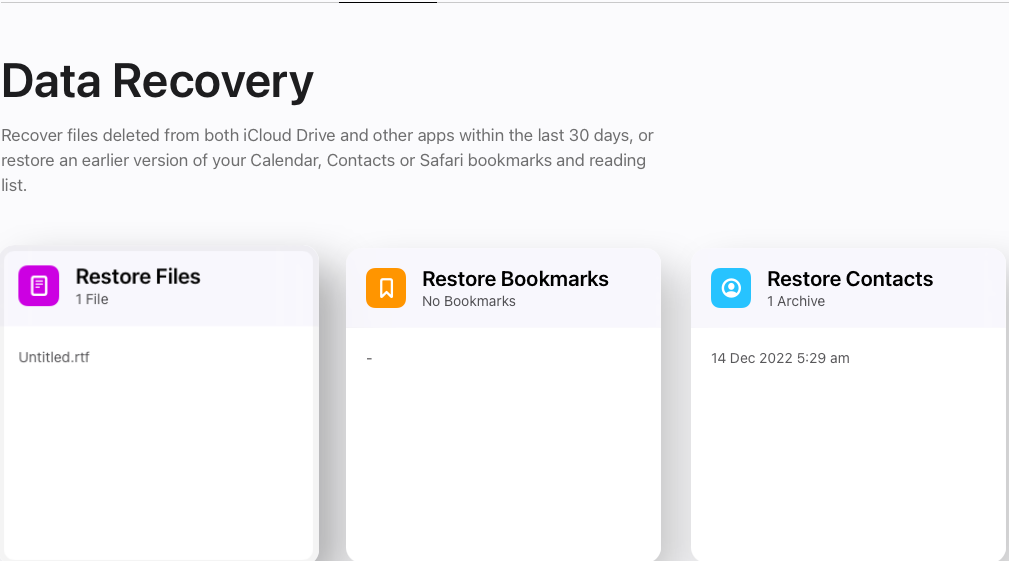
Stap 3: Kies de files die u wilt herstellen en klik op de Restore knoppen.
Heeft u geen Cloud-back-up? Maak je geen zorgen! De volgende oplossing werkt gegarandeerd als alle andere doe-het-zelf-manieren om verwijderde bestanden op de Mac te herstellen zijn mislukt.
Note: U kunt de oplossingen volgen die in dit artikel worden genoemd om dit te ontdekken hoe verwijderde bestanden van iCloud te herstellen.
Ik ben er vrij zeker van dat je inmiddels verwijderde bestanden van de Mac hebt kunnen herstellen. Maar als je Time Machine niet gebruikt, of als je geen iCloud-reservekopie hebt, onlangs de Mac-prullenbak hebt geleegd, of als de andere handmatige manieren om verwijderde items van de Mac te herstellen zijn mislukt, maak je dan geen zorgen; wij hebben iets voor je. De volgende oplossing is een beproefde en bewezen manier om u te helpen moeiteloos verwijderde bestanden op de Mac te herstellen.
Herstel Verwijderde Bestanden Van Mac OS met Behulp van een Professionele Mac Verwijderde Bestandshersteltool
Gegevensherstel van Mac-machines is nu veiliger, minder tijdrovend en, belangrijker nog, een minder pijnlijk proces als u over gespecialiseerde tools zoals Remo Bestandsherstel voor Mac in jouw handen.
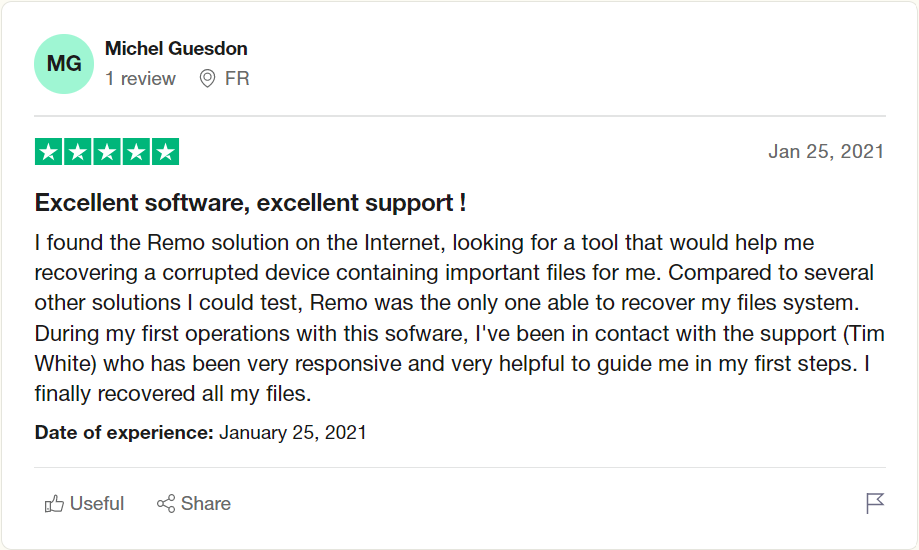
Methode 8: Herstel Mac-verwijderde Bestanden met Remo Mac Bestandsherstelsoftware
- Remo Mac Bestandsherstel Software is een eenvoudige, no-nonsense manier om verwijderde, verloren, ontbrekende, geformatteerde bestanden en mappen op Mac te herstellen.
- Of u nu een model uit 2008 of het nieuwste model uit 2023 gebruikt, onze tool kan met absoluut gemak verwijderde gegevens van elke Mac-machine herstellen.
- De tool is compatibel met alle nieuwere en oudere versies van Mac OS, zoals Lion, Mountain Lion, Mavericks, Yosemite, El Capitan, Sierra, High Sierra, Mojave, Catalina, Big Sur, Monterey, en de nieuwste Mac Ventura.
- Remo Mac Bestandsherstel Software is gebouwd om meer dan 500 soorten bestanden te herstellen, inclusief iWork files en nog veel meer, van 1000+ interne en externe opslagapparaten.
- Bovendien kan Remo gemakkelijk bestanden ophalen van een gezonde Mac, maar ook van een niet-opstartbare Mac en een dode Mac.
- Bovendien is Remo gebouwd met een preview-functie waarmee u snel de herstelde Mac-bestanden kunt bekijken.
Remo klaart de klus. Het is geen wonder waarom miljoenen Mac-gebruikers over de hele wereld de voorkeur geven aan Remo.
Klinkt dit allemaal te mooi om waar te zijn? Maar geloof ons niet zomaar op ons woord. Zoek het zelf uit.
Hoe Remo Mac-bestandsherstelsoftware gebruiken om verwijderde bestanden op Mac te herstellen?
Het downloaden, installeren en instellen van Remo Mac Bestandsherstel Software op uw Mac is de eerste stap bij het uitvoeren van verwijderde bestandsherstel vanaf uw Mac.
Stap 1: Voer Remo Mac Bestandsherstel Toepassing uit en kies de location of de folder van waar je heen wilt Recover Deleted Files en klik op de Scan knoppen.
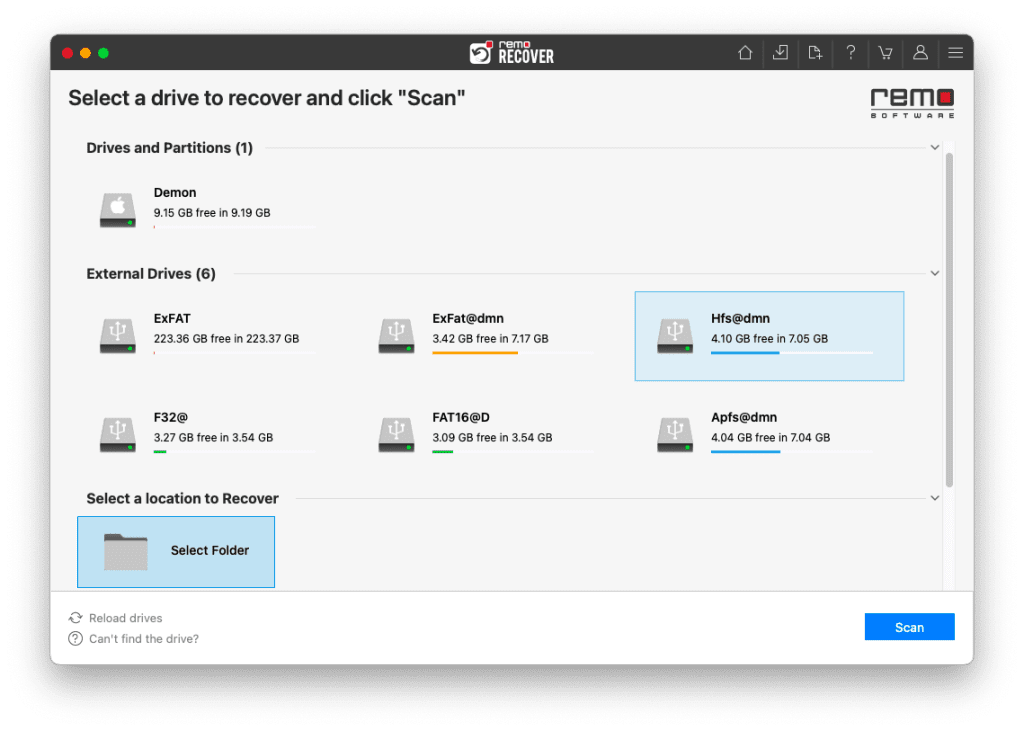
Stap 2: Het hulpprogramma begint met het scannen van de geselecteerde map nadat het Quick Scan, de tool start automatisch de Deep Scan proces.
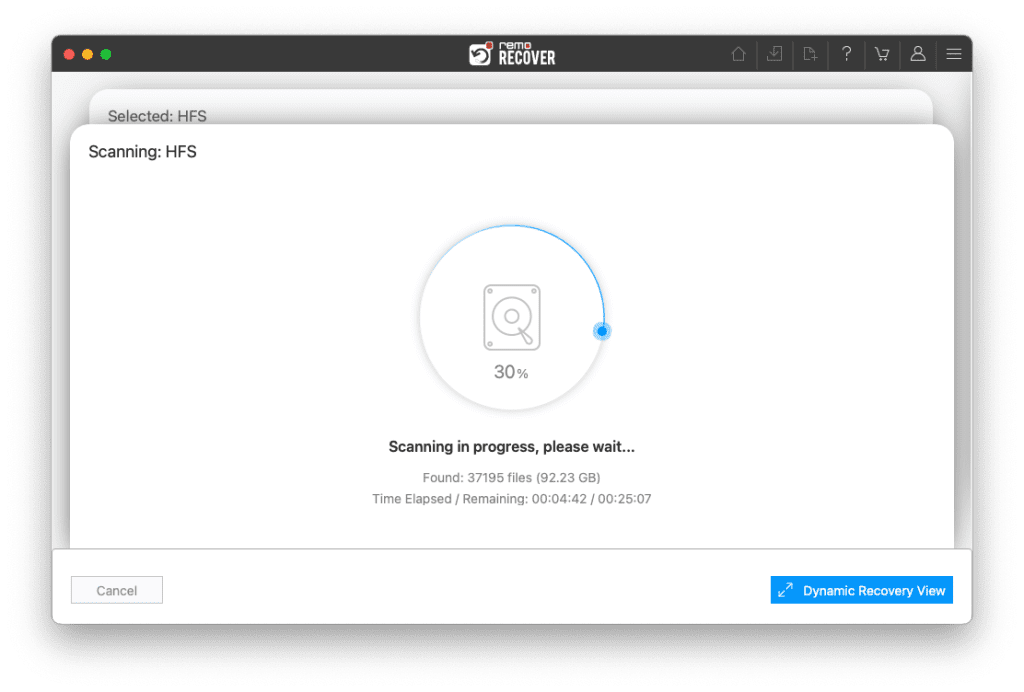
Stap 3: Remo zal display een lijst met alle files En folders die zijn hersteld vanaf de geselecteerde locatie op uw scherm.
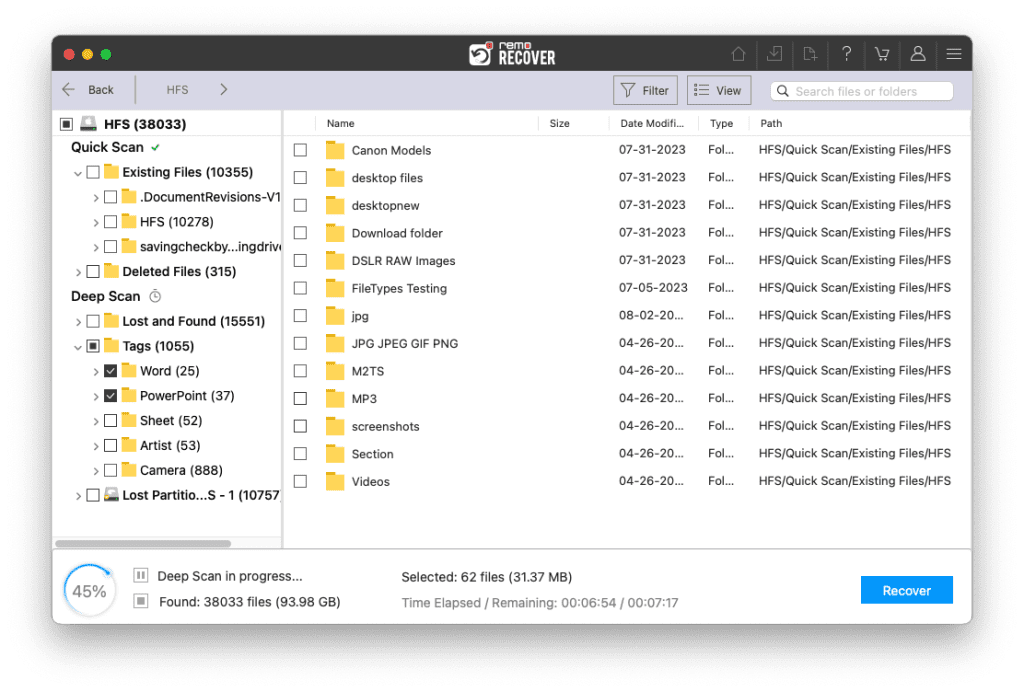
Stap 4: Remo laat het je toe preview de herstelde bestanden en mappen kunt u doen door eenvoudig te dubbelklikken op een van de herstelde Mac-bestanden.
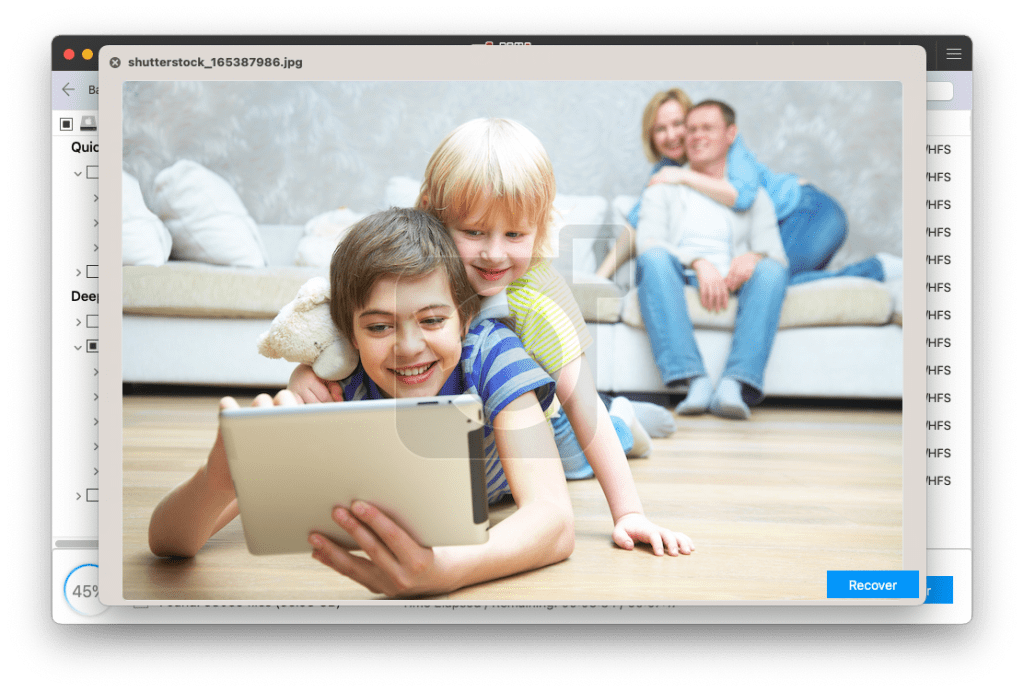
Stap 5: Zodra u zeker weet dat de verwijderde Mac-bestanden die u wilde herstellen, veilig zijn hersteld door Remo. U bent nu verplicht deze te selecteren files en folders. En klik op de Recover knoppen.
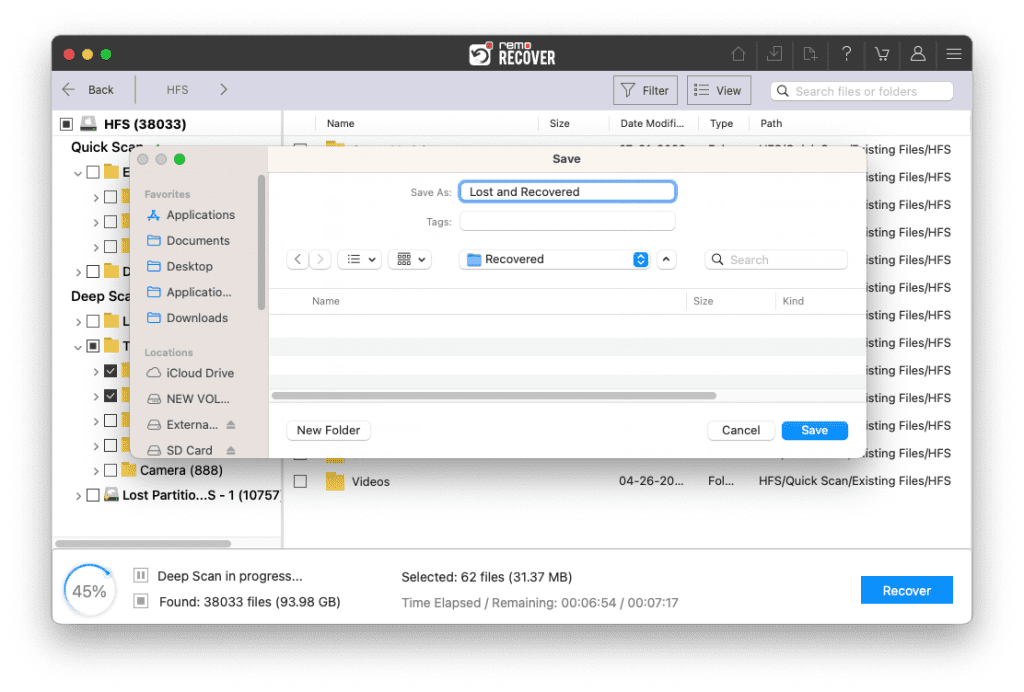
Stap 6: Selecteer de location, waar u de herstelde verwijderde bestanden van de Mac wilt opslaan.
Ik ben er zeker van dat je inmiddels veilig bestanden hebt kunnen herstellen die van de Mac zijn verwijderd na gebruik van de bovengenoemde oplossingen.
Note: De nieuwere versie van MacOS is eindelijk hier. Er achter komen hoe u kunt upgraden naar Mac Ventura zonder gegevensverlies.
Conclusie
Hier beëindigen we onze discussie over Mac OS om verwijderde bestanden van elke MacBook en iMac te herstellen.
Het is bewezen dat de hier genoemde oplossingen werken om u te helpen uw bestanden terug te krijgen nadat ze zijn verwijderd. Deze oplossingen vereisen echter een aantal basisvereisten, zoals het niet legen van de prullenbak, het hebben van een cloudback-up van alle belangrijke bestanden, het gebruik van de Time-machine om een back-up te maken van belangrijke bestanden op een externe harde schijf, het kennen van een paar essentiële terminalopdrachten, enz. Als u niet over deze vereisten beschikt, raden we u aan Remo Bestandsherstelsoftware voor Mac meteen te proberen om permanent verwijderde bestanden van Mac te herstellen.
Veel Gestelde Vragen
De gemakkelijkste manier om herstel elk bestand of elke map die permanent is verwijderd is door een krachtig hulpmiddel voor gegevensherstel te gebruiken.
Maar als u niet geïnteresseerd bent in het gebruik van een tool van derden. U kunt gebruik maken van Terminal of back-upbestanden herstellen vanuit Time Machine.
Time Machine is een geweldige manier om back-ups te maken van cruciale bestanden. Deze back-ups van originele bestanden kunnen worden hersteld en gebruikt in geval van gegevens- of bestandsverlies op elke versie van MacOS.
Het gratis herstellen van verwijderde bestanden op de Mac kan nu worden gedaan met behulp van Time Machine-back-up, het herstellen van bestanden vanaf externe schijven of het gebruik van goede en betrouwbare freeware die op de markt verkrijgbaar is.