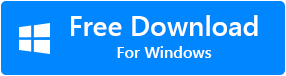"Ik gebruik Microsoft 365 op mijn Windows 10-computer. Ik moet PNG-afbeeldingen in mijn document invoegen, maar nadat ik de afbeeldingen probeer in te voegen, wordt er een vak weergegeven met een rode x-markering en het bericht "Deze afbeelding kan momenteel niet worden weergegeven."
Veel gebruikers ervaren een vreemd probleem met hun Word-document met betrekking tot een afbeelding of een object dat niet wordt weergegeven in Word. Telkens wanneer u het Microsoft Word-bestand opent, ziet u spaties of rechthoeken in plaats van de afbeeldingen die u eerder hebt ingevoegd. Dit is een veelvoorkomend probleem in MS Word 2007 en 2010. Hoewel het probleem zich ook kan voordoen in de latere versies van Microsoft Word.
Veel MS Office-gebruikers klaagden dat ze geen afbeeldingen in een Word-document kunnen invoegen. Als ik in een Word-document invoegen en vervolgens afbeelding selecteer en afbeelding uit mijn map selecteer, kan het niet worden ingevoegd. Het toont me alleen een lege omtrek van de afbeelding, maar kan de afbeelding niet invoegen in Word.
Bovendien kan het ook gebeuren met een Word-bestand dat een object of grafische afbeelding bevat. Als dit het geval is, laten we dan begrijpen waarom een dergelijke fout wordt veroorzaakt en hoe u het probleem met het Word-document zonder afbeeldingen kunt oplossen met een paar eenvoudige methoden.
Inhoudsopgave
Waarom zegt Word "Deze afbeelding kan momenteel niet worden weergegeven"?
Hoe los ik deze fout 'Afbeelding kan momenteel niet worden weergegeven' op?
- Gebruik de optie "In lijn met tekst" omloopstijl
- De weergave van de MS Word-toepassing wijzigen
- Schakel de optie Tekeningen en tekstvakken op het scherm weergeven in
- Schakel de optie Print tekeningen gemaakt in Word in
- Gebruik van conceptkwaliteit uitschakelen
- Gebruik van conceptkwaliteit uitschakelen
- Wijzig de problematische instellingen van het videostuurprogramma
Waarom zegt Word "Deze afbeelding kan momenteel niet worden weergegeven"?
"De afbeeldingen die momenteel niet kunnen worden weergegeven"
De belangrijkste reden achter het bovengenoemde probleem is het gebruik van de optie "inpakstijl" in plaats van de optie "In lijn met tekst" met de afbeeldingen in het Word-document.Wordt de afbeelding kan niet worden weergegeven.
-
Tekstterugloopstijl
Over het algemeen wordt tekstterugloop gebruikt om de tekst rond de afbeelding goed te beheren. In sommige gevallen kan het gebruik van de optie "Inpakstijl" bij uw afbeelding ertoe leiden dat Microsoft Word de afbeeldingen niet weergeeft. Het gebruik van de inline-optie kan de fout oplossen. Naast de Word Wrapping-stijl zijn er enkele andere redenen die er ook voor kunnen zorgen dat Word geen afbeeldingen weergeeft.Afbeeldingen worden niet weergegeven.
-
Plaatsaanduiding voor afbeelding is ingeschakeld
In sommige gevallen, zelfs nadat u de optie inline met tekst hebt geselecteerd, wordt uw afbeelding mogelijk niet weergegeven in het Word-document. Het kan zijn dat de optie Tijdelijke aanduiding voor afbeelding is ingeschakeld. Over het algemeen wordt de tijdelijke aanduiding Afbeelding gebruikt wanneer het Word-document meerdere afbeeldingen of items bevat.
In de omstandigheden waarin Word-bestanden veel afbeeldingen bevatten, kan het moeilijk zijn om te verwerken voor een computer met een lage specificatie. Als u de optie Plaatsaanduiding voor afbeeldingen inschakelt, worden alle afbeeldingen niet meer weergegeven. Maar afbeeldingen bevinden zich in dezelfde positie, ze worden alleen niet weergegeven. Dit is de beste manier om de belasting van de computer te verminderen. Als u de tijdelijke aanduiding voor afbeeldingen uitschakelt, wordt uw fout mogelijk verholpen. In de volgende paragrafen vindt u instructies voor het wijzigen van de instellingen.Afbeelding kan niet worden weergegeven Word
-
Andere instellingen
Hieronder volgen enkele andere instellingen die een reden kunnen zijn voor de ontbrekende foto's in het Word-bestand:
- De Word-documentweergave is ingesteld op Conceptweergave of Overzichtsweergave.
- Als Show drawings and text boxes on-screen voorkeur in het menu Opties is uitgeschakeld.
- Wanneer Print drawings created in Word keuze gedeactiveerd.
- Als u hebt ingeschakeld Use draft quality
-
Storingen in Windows Video Driver
Ten slotte worden uw afbeeldingen in het Word-document mogelijk niet weergegeven vanwege problemen met het Windows-videostuurprogramma. Dit is echter zeer zeldzaam en er is geen mogelijkheid dat dit gebeurt.
In het volgende gedeelte vindt u elk klein detail over hoe u de fout kunt oplossen.
Hoe deze "Afbeelding kan Momenteel niet Worden Weergegeven" Fout Oplossen?
Probeer de hieronder uitgelegde probleemoplossing om het probleem met uw Word-document zonder afbeeldingen op te lossen. De volgende stappen zijn volgens Word in Office 365. De stappen zullen iets anders zijn voor Word 2007 en 2010, maar de resultaten zullen hetzelfde zijn. Het verschil in Word 2007 is dat er geen file optie is, maar dat u de Microsoft Office-knop moet gebruiken.
1.Gebruik de optie "In lijn met tekst" omloopstijl om Word-document op te lossen dat geen afbeeldingen toont
- Klik op de ingevoegde afbeelding
- Schakel over naar de Right-click op de afbeelding
- Klik op de Wrap Text
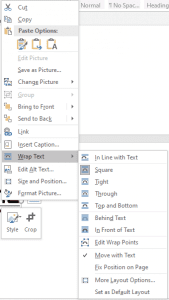
- Selecteer In line with Text optie
2. Wijzig de weergave van de MS Word-toepassing om de Word-documentafbeeldingen weer te geven
Als u de concept- of overzichtsweergave gebruikt, selecteert u een van de volgende weergaven:
- Print Layout
- Full-Screen Reading
- Web Layout
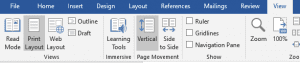
Ga in MS Word 2016 of Office 365 naar Beeld en selecteer Afdruklay-out.
Voor Word 2010: Klik op File, en klik vervolgens op Print.
3.Schakel de Show drawings and text boxes on-screen optie om deze afbeelding te repareren kan niet worden weergegeven in Word
- Ga naar File en selecteer Options
- Klik op de Advanced tabblad
- Scroll naar beneden om te zien Show document content
- In staat stellen Show drawings and text boxes on-screen optie
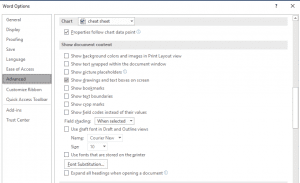
- Druk op OK
- Als u Word 2007 gebruikt, klikt u op de Microsoft Office Button en klik Word Options. Net als in Word 2007 is er in plaats van Bestand een Microsoft Office-knop.
4.Schakel Print drawings created in Word optie om Word-document te repareren dat geen afbeeldingen toont
- Druk op File tabblad en ga naar Options
- Spring naar Display
- In Printing options, in staat stellen Print drawings created in Word optie

- Apply veranderingen
5.Uitschakelen Conceptkwaliteit gebruiken
- Druk op de File tabblad en ga naar Options
- Spring naar Display
- In Printing options
- Haal het vinkje weg Use draft quality optie
- Opt OK
6.Plaatsaanduidingen voor afbeeldingen uitschakelen
- Ga naar File en selecteer Options
- Klik op de Advanced tabblad
- Scroll naar beneden om te zien Show document content
- Haal het vinkje weg Show Picture Placeholders voorkeur
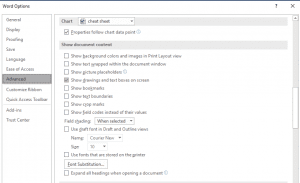
- Druk op OK
7.Wijzig de problematische instellingen van het videostuurprogramma
Voor Windows 10:
- Ga naar Bureaublad en right-click
- Selecteer Graphics Properties en dan in het volgende venster, selecteer Video
- Wijzig de instellingen voor kleurkwaliteit en schermresolutie van uw Windows-videostuurprogramma.
- Probeer ook het videostuurprogramma bij te werken als er een nieuwe update beschikbaar is
Als geen van de bovenstaande fixaties u helpt, is er een mogelijkheid dat uw Word-bestand beschadigd is en als gevolg daarvan geen inhoud toont. In dergelijke situaties moet u zich aanpassen aan een Word reparatie tool om de fout te herstellen. Probeer hiervoor uw DOC-bestand / DOCX-bestand te repareren met behulp van het hulpprogramma Remo Word Repair. Het Remo Repair Word is in staat om alle problemen met betrekking tot het Word-document op te lossen, ongeacht de reden achter de corruptie.
De best mogelijke manier om fouten in Word-document te voorkomen, is door meerdere kopieën als back-up te maken. U moet echter weten dat zelfs die kopieën aan problemen worden blootgesteld. Daarom wordt sterk aanbevolen om Remo Repair op uw handen te hebben om eventuele woordgerelateerde problemen op te lossen.