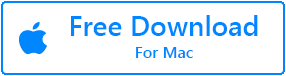Het is heel normaal om meerdere bibliotheken op een iPhoto-toepassing te hebben. Het maken van bibliotheken kan uw foto's ordenen, maar het kan verwarrend zijn om meer dan voorgestelde bibliotheken te hebben. Bovendien kan het ook vervelend zijn om elke keer dat u een Foto's-app op uw Mac opent, handmatig een iPhoto-bibliotheek te selecteren. Dit is de reden waarom veel gebruikers zoeken naar manieren om de iPhoto-bibliotheken samen te voegen.
Een ander scenario waarbij een gebruiker de foto's van de oude Aperture-bibliotheek naar de nieuwste Foto's-toepassing wil exporteren. Ongeacht de vereiste of het scenario, het proces van het samenvoegen van de iPhoto-bibliotheek zal hetzelfde blijven. Raadpleeg de onderstaande inhoud om de door Apple voorgestelde methoden te kennen om iPhoto-bibliotheken samen te voegen.Hoe Te Verwijderde Foto's Terughalen Van Computer Windows 10.
Disclaimer: Tijdens het samenvoegen van de iPhoto-bibliotheken is er een mogelijkheid van foto's verliezen. Wees dus erg voorzichtig tijdens het samenvoegen.
Notitie - In het geval als je iPhoto-bibliotheek crasht tijdens het volgen van de hieronder vermelde procedure, leren hoe te repareren iPhoto crashen
Hoe IPhoto-Bibliotheken Samen te Voegen?
Er zijn een aantal methoden om de iPhoto-bibliotheken te combineren.
- Voeg iPhoto-bibliotheken samen door de foto's te importeren en exporteren
- De iPhoto-bibliotheken samenvoegen met Open pakketinhoud
- Combineer iPhoto-bibliotheek met iCloud
Hoe iPhoto bibliotheek samenvoegen te voegen met de export- en importmethode?
Als je hebt verwezen naar de ondersteuningspagina van Apple voor het exporteren en importeren van de foto's, is dat een beetje intimiderend en verwarrend. Hier is dus een gedetailleerde uitleg van elke afzonderlijke stap om meerdere iphoto bibliotheken samenvoegen.
Wees een beetje voorzichtig voordat u met het samenvoegen van iPhoto begint, want er zijn talloze stappen, waardoor u in de war kunt raken en per ongeluk een of twee foto's kunt verwijderen. Als je het hebt verwijderd, kan dat herstel de verwijderde foto's op Mac.
Kies iPhoto-bibliotheek
De eerste stap bij het combineren van de iPhoto-bibliotheek is het selecteren van de bibliotheek die u wilt samenvoegen. Laten we, om het simpel te houden, de bibliotheken die u wilt samenvoegen, beschouwen als Oude bibliotheek en Nieuwe bibliotheek. We willen de oude bibliotheek samenvoegen met de nieuwe bibliotheek.Iphoto bibliotheek samenvoegen op Mac
Allereerst moet u de oude bibliotheek selecteren. Om het Old Library, houd de optietoets ingedrukt terwijl u de toepassing Foto's opent. Dat opent het Choose Library dialoogvenster. Selecteer nu de oude bibliotheek (de bibliotheek waarmee u wilt samenvoegen) en klik op choose library optie.
Zodra de bibliotheek is geselecteerd, opent u de toepassing Foto's. De volgende stap is het exporteren van foto's, die hieronder worden vermeld.
Exporteer de foto's uit de oude bibliotheek
De volgende stap bij het iPhoto bibliotheek samenvoegen is het exporteren van de foto's uit de oude bibliotheek naar een aparte map. Open hiervoor de fototoepassing met Oude bibliotheek geselecteerd.
Notitie: U kunt foto's van de oude bibliotheek niet rechtstreeks naar de nieuwe bibliotheek exporteren. Eerst moet u foto's uit de oude bibliotheek naar een aparte map exporteren. Importeer later de foto's uit de map naar de nieuwe bibliotheek.
Selecteer de gewenste foto's uit de oude bibliotheek om samen te voegen met de nieuwe bibliotheek en ga naar het File menu, een select Export optie waar u nog twee opties ziet
- Export Photo: Als u de foto's heeft bewerkt of wijzigingen in de foto's heeft aangebracht, kunt u deze optie selecteren
- Export Unmodified Original for Photos: Als u deze optie selecteert, worden alle wijzigingen die u heeft aangebracht, zoals een speciale titel of bewerkingen die u aan een foto hebt aangebracht, ongedaan gemaakt. Als u deze optie ook selecteert, krijgt u een speciaal dialoogvenster met tal van opties waarmee u het formaat van de geëxporteerde foto's kunt wijzigen. Al deze opties spreken voor zich.
Klik op Exporteren. Aangezien Apple geen mogelijkheid heeft geboden om foto's rechtstreeks van de ene bibliotheek naar de andere te exporteren, moet u de foto's eerst naar een map exporteren. Later kunt u foto's uit die map importeren naar een nieuwe bibliotheek.
Dus maak na het klikken op de exportoptie een map op de gewenste locatie met de herkenbare mapnaam, en klik voor een laatste keer op de Export optie.
Notitie: Het wordt aanbevolen om een map op het bureaublad te maken, zodat deze gemakkelijk te vinden is. Als u foto's bent kwijtgeraakt tijdens het exporteren van foto's, kunt u Remo Foto Herstel Software.
Gegevensverlies is een onvoorspelbaar scenario. Als u zo'n gebruiker bent die uw iPhoto-bibliotheek heeft verloren of verwijderd tijdens het samenvoegen of per ongeluk en zich afvraagt hoe u ze kunt herstellen, kunt u altijd gebruik maken van een effectief hulpprogramma voor Mac-gegevensherstel zoals Remo Mac herstellen. Download nu
De foto importeren naar een nieuwe bibliotheek
De laatste stap is het importeren van de foto's naar de nieuwe bibliotheek. Om dat te doen, moet u de nieuwe bibliotheek selecteren. Houd op dezelfde manier de optieknop ingedrukt terwijl u de toepassing Foto's opent en kies Nieuwe bibliotheek.Iphoto bibliotheek samenvoegen
Zodra de nieuwe bibliotheek is geselecteerd, gaat u naar Bestand in de menubalk en selecteert u de optie Importeren. Hiermee wordt het importdialoogvenster geopend, ga vanuit het importdialoogvenster naar Desktop of de locatie waar u een map met geëxporteerde foto's hebt gemaakt. Selecteer de map met geëxporteerde foto's en klik op Importeren om de oude iPhoto-bibliotheek met de nieuwe bibliotheek samen te voegen.
Opmerking: Stel dat u foto's van uw iPhone wilt delen met niet-Apple-apparaten, lees dan dit artikel om dit te leren Deel iCloud-foto's met niet-Apple-apparaten gemakkelijk.
iPhoto library samenvoegen met de methode Open pakketinhoud
Dit is hoe Apple foto's in de iPhoto-bibliotheek organiseert. Om meerdere iPhoto bibliotheken samenvoegen te voegen, heb je geen gedetailleerde informatie over die mappen nodig, dus zullen we dat gedeelte overslaan. Nu we verder gaan met het samenvoegen van twee iPhoto-bibliotheken, ziet u hier hoe u iPhoto-bibliotheken kunt combineren
- DataBase
- External
- Originals
- Private
- Resource
Dit is hoe Apple foto's in de iPhoto-bibliotheek organiseert. Om verschillende iPhoto-bibliotheken samen te voegen, heb je geen gedetailleerde informatie over die mappen nodig, dus zullen we dat gedeelte overslaan. Nu we verder gaan met het samenvoegen van twee iPhoto-bibliotheken, ziet u hier hoe u iPhoto-bibliotheken kunt combineren
- Open Finder en selecteer in de linkerzijbalk het tabblad Afbeeldingen
- Over het algemeen bevat het tabblad Afbeeldingen alle bibliotheken die op uw Mac beschikbaar zijn
- Overweeg, zoals eerder besproken, hetzelfde concept voor de nieuwe en oude iPhoto-bibliotheek
- Klik met de rechtermuisknop op de oude bibliotheek en selecteer uit de weergegeven opties "Pakketinhoud openen"
- Dit zal de bovengenoemde mappen onthullen.
- Ga nu terug naar het tabblad Afbeeldingen en open de nieuwe iPhoto-bibliotheek. Dubbelklik gewoon op de nieuwe bibliotheek om deze te openen
- Het enige dat u hoeft te doen om de oude en nieuwe bibliotheek samen te voegen, is door de map Originals van de bibliotheek Oude foto's naar de momenteel geopende nieuwe bibliotheek te slepen en neer te zetten.
- Hiermee worden de foto's van de oude bibliotheek naar de nieuwe iPhoto-bibliotheek geïmporteerd.
Combineer iPhoto-bibliotheek met iCloud
- Ga naar Systeemvoorkeuren > Apple ID > iCloud
- Zoek de Fotobibliotheken die u wilt samenvoegen en dubbelklik om deze te openen.
- In foto's > Preferences > Algemeen, klik op Gebruiken als systeemfotobibliotheek.
- Scroll naar de onderkant van de Foto's om de voortgang van het uploaden van je bibliotheek te zien.
- Zodra ze zijn geüpload, zal de cloud de bibliotheken samen synchroniseren
Hoe IPhoto-Bibliotheken Samen te Voegen Zonder Duplicaten?
Om iPhoto-bibliotheken zonder duplicaten samen te voegen, moet u de respectieve bibliotheken handmatig uploaden naar iCloud. Tijdens het implementeren van deze procedure zal iCloud de duplicaten herkennen en u hiervan op de hoogte stellen. Hierdoor kom je moeiteloos geen dubbele foto's tegen in je iPhoto-bibliotheek
Opmerking - Om de hierboven vermelde procedure te implementeren, heeft u voldoende ruimte nodig op uw cloudopslag
Kan ik meerdere iPhoto bibliotheken samenvoegen op Mac met iCloud?
Ja, u kunt twee fotobibliotheken samenvoegen met iCloud, maar dit wordt niet aanbevolen. Omdat het ten eerste niet samenvoegt, uploadt het gewoon foto's uit twee verschillende iPhoto-bibliotheken naar de iCloud. Ten tweede, gezien de kosten van iCloud-ruimte, is het niet praktisch om een abonnement op iCloud te nemen om iPhoto library samenvoegen te voegen.
Het heeft duidelijk zijn eigen voordelen. U hoeft bijvoorbeeld niet bang te zijn voor gegevensverlies, ook al verwijdert u een foto, u kunt die verwijderde foto herstellen van iCloud.