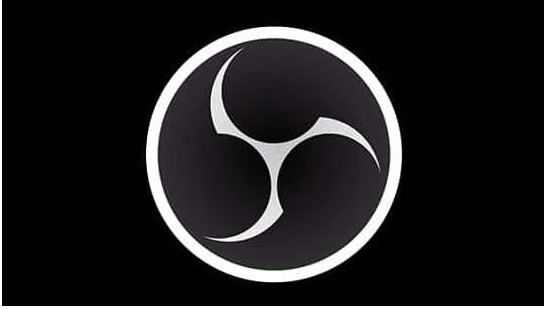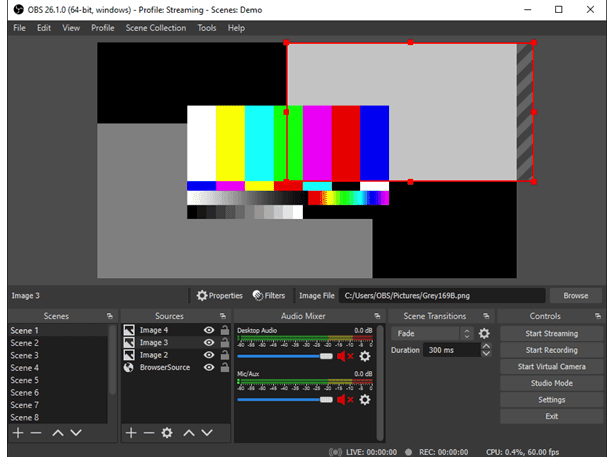Omroepsoftware openen is gratis open-source software met een geïntegreerde video-encodertoepassing, die voornamelijk wordt gebruikt door mediaprofessionals zoals vloggers, influencers, enz. Het heeft unieke functies die u helpen professionele livestreams te produceren. Hiermee kunt u ook uw video opnemen of verbinding maken met videoplatforms zoals YouTube, Twitch, enz.
Als u uw OBS-opnames bent kwijtgeraakt door per ongeluk verwijderen of om welke reden dan ook, raak dan niet in paniek, dit artikel zal u helpen om OBS-opnames met gemak op zowel Windows als Mac te herstellen.
Waar slaat OBS opnamen op?
Standaard wordt uw OBS-opname opgeslagen in het hoofddocumentgedeelte
Volg de onderstaande stappen om de exacte locatie van OBS-opnames te weten.
- Ga naar het instellingengedeelte en selecteer de Output tab om te zien waar OBS uw video-opnamen bewaart.
- Op het basistabblad stelt u eenvoudig uw opnamen in op de same bitrateals uw live stream.
- Als u echter alleen video-opnamen maakt met OBS, is dit misschien niet de beste optie. Het gedeelte geavanceerde video-opname is wellicht meer geschikt om het meeste uit uw opnamen te halen.
- Om een opnamepad voor OBS-video's te maken, ongeacht de videobitsnelheid die u gebruikt, zodat u weet waar u ze moet zoeken. Klik hiervoor op de bladerknop naast het opnamepad.
Verwijderde OBS opnames terughalen uit de prullenbak.
Een fout ongedaan maken kan eenvoudig zijn als u snel handelt. Als u de Prullenbak niet hebt geleegd, is de kans groot dat u verwijderde OBS-opnamen uit de Prullenbak kunt herstellen door de onderstaande stappen te volgen.
- Open de Prullenbak. U kunt dit doen door met de rechtermuisknop op het pictogram te klikken en die optie te kiezen (openen) of door erop te dubbelklikken.
- Zoek het bestand dat u wilt opslaan van de naderende verwijdering.
- Klik er met de rechtermuisknop op en kies Herstellen in het pop-upmenu dat verschijnt
Als de Prullenbak niet werkt, betekent dit dat u de Prullenbak al hebt geleegd, maar u kunt de verwijderde OBS-opname nog steeds herstellen door de volgende methode te volgen.
Hoe Verwijderde OBS Opnames Terughalen?
Als uw opgeslagen OBS-opnames per ongeluk worden gewist of uw opslagapparaat is geformatteerd, is de beste manier om verwijderde OBS-opnamen te herstellen door professionele software voor gegevensherstel zoals Remo Recover te gebruiken. Deze tool kan video van elk formaat herstellen, zoals FLV, MP4, AVI, MOV, enz.


Stappen naar Verwijderde OBS Opnames Herstellen
Stap 1: Download en installeer Remo herstellen en selecteer het station waar u uw OBS-opnamen hebt opgeslagen.
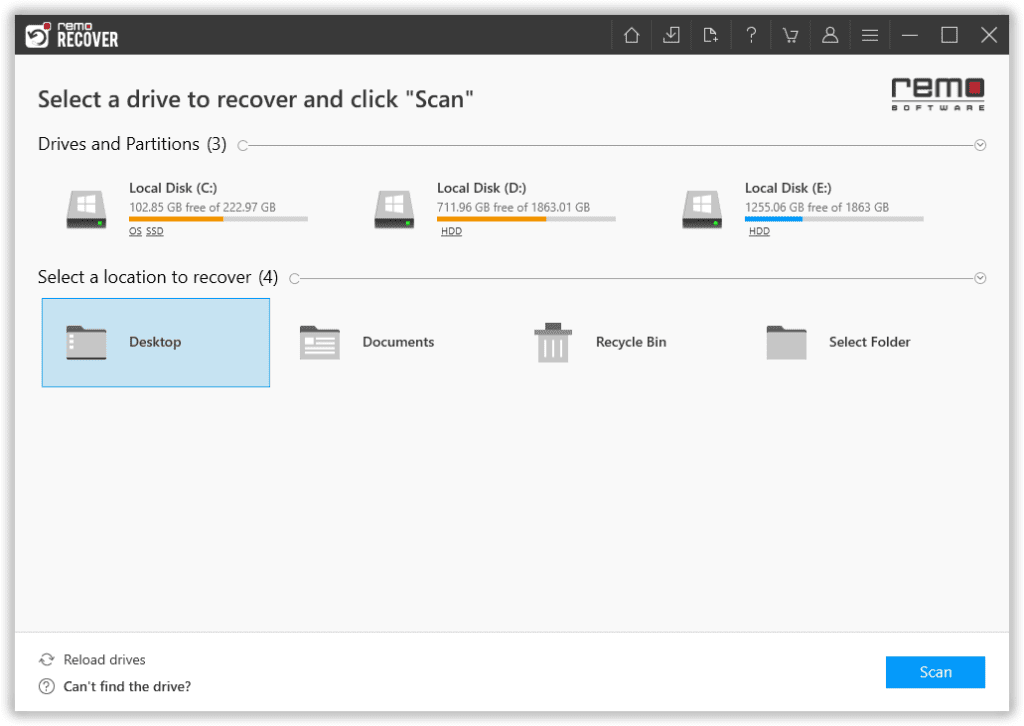
Stap 2: Nu start de software het scanproces. Na voltooiing van de Quick Scan, de Deep Scan wordt onmiddellijk gestart, bestanden worden weergegeven in Dynamic Recovery View.
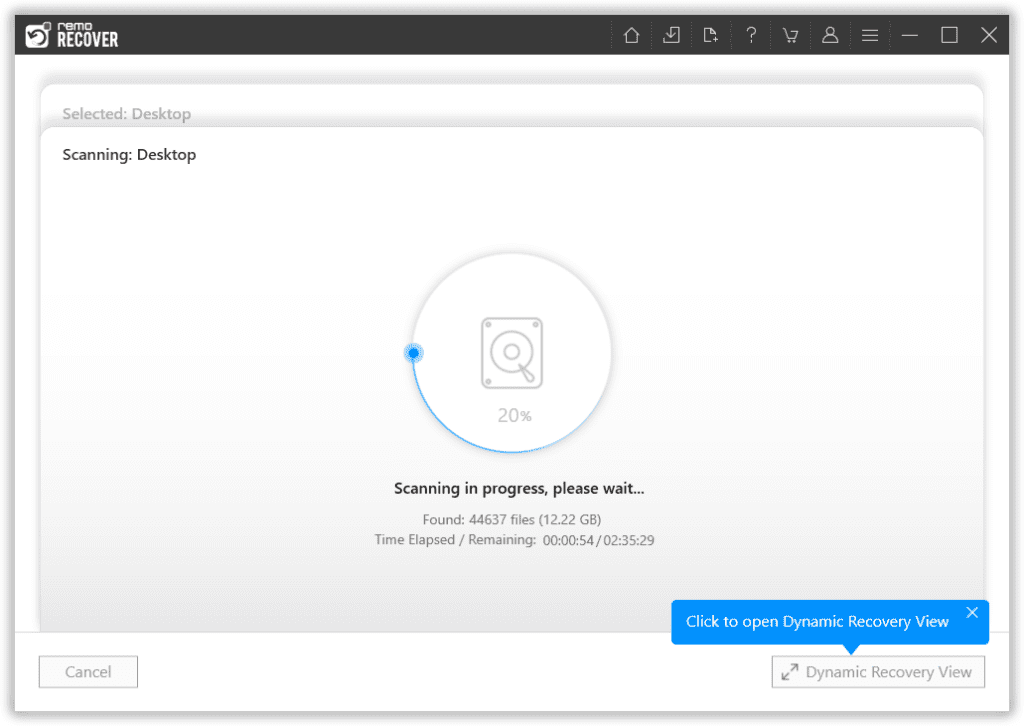
Stap 3: U kunt de herstelde OBS-opnamen tegelijkertijd opslaan zonder te hoeven wachten tot de scan is voltooid, als de tool al OBS-opnamen heeft vermeld.
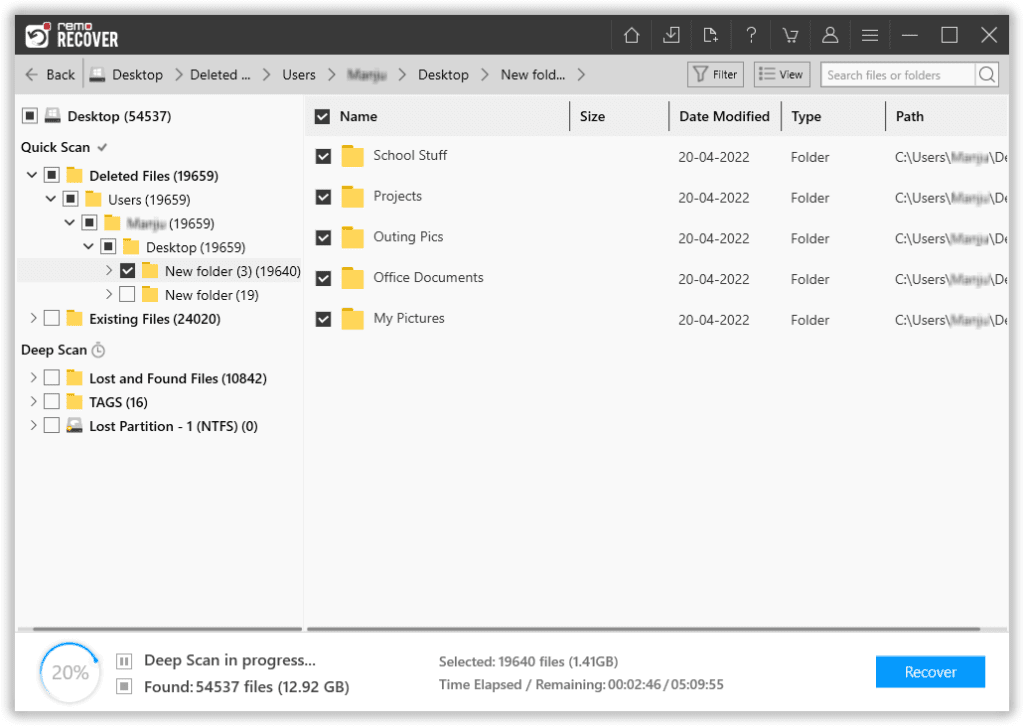
Stap 4: Bekijk een voorbeeld van herstelde OBS-opnames vóór herstel en u slaat ook de herstelsessie op.
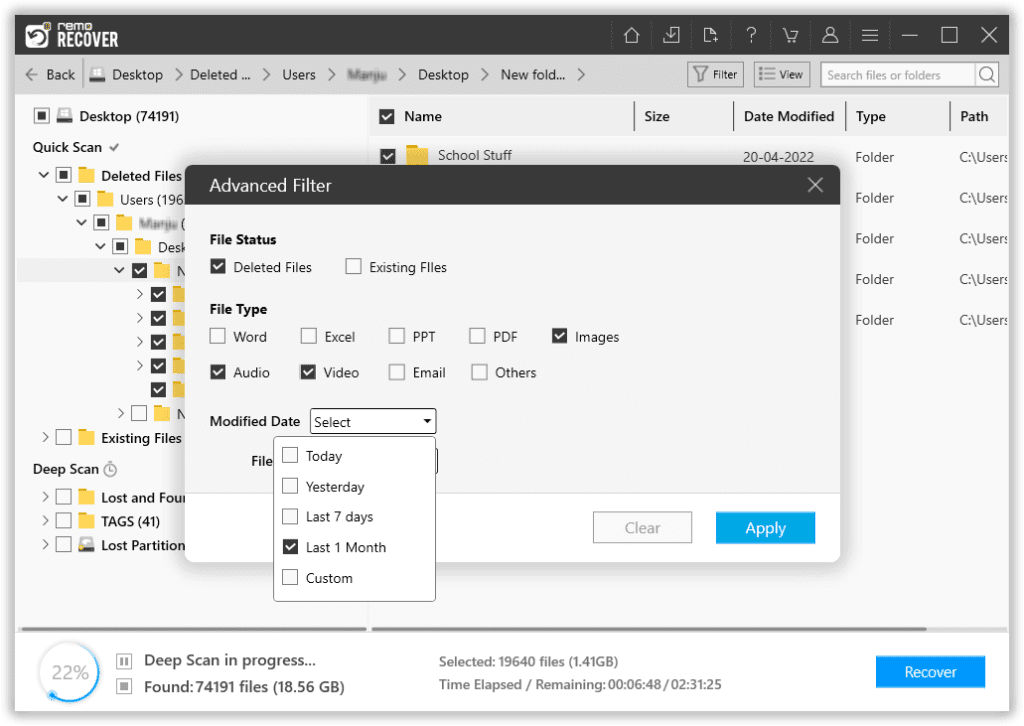
Stap 5: Klik op Recover om de herstelde OBS-opname op de gewenste locatie op te slaan.
Dat is alles wat nodig is om uw verwijderde opnamen van OBS te herstellen. Naast de methoden voor het herstellen van verwijderde opnamen, zullen we in de volgende sectie enkele veelvoorkomende problemen met OBS bespreken.
Enkele Veelvoorkomende OBS Problemen en Hoe ze kunt Oplossen
Hieronder staan een paar problemen die u kunt tegenkomen bij het gebruik van OBS
Er verschijnt een zwart scherm op de OBS
Het zwarte scherm is waarschijnlijk het meest voorkomende probleem dat OBS-gebruikers ervaren tijdens het streamen. Vanwege veel scenario's, zoals het ontbreken van beheerdersrechten, een geïntegreerde grafische interface, het feit dat de software incompatibel is met het besturingssysteem, enz.
Nadat u de oorzaak van de problemen hebt vastgesteld, probeert u de onderstaande methoden om het probleem op te lossen.
1. De compatibiliteitsmodus wijzigen:
Soms worden de nieuwste versies van Windows niet ondersteund door de toepassing, het wijzigen van de compatibiliteit helpt u bij het oplossen van het probleem.
Volg de onderstaande stappen om de compatibiliteit te wijzigen.
Stap 1: Druk op Windows + S, zoek naar OBS, klik met de rechtermuisknop op de toepassing en selecteer Open file location.
Stap 2: Klik nu met de rechtermuisknop op het uitvoerbare bestand en selecteer Properties
Stap 3: Eenmaal in eigenschappen, selecteer het tabblad Compatibiliteit en vink de optie aan Run this program in compatibility mode. Nu kunt u kiezen voor Windows 7 of 8.
Stap 4: Bewaar aanpassingen en sluit. Probeer nu de applicatie te starten en kijk of het probleem is opgelost
2. Schakel uw computer uit en weer in
Soms helpt de power cycling van uw computer u om onmiddellijk van het OBS-zwarte scherm af te komen. Power cycling houdt in dat u uw computer uitschakelt en de stroombron verwijdert. Dit dwingt de computer om al uw tijdelijke configuraties te verwijderen, dus wanneer u hem opnieuw start, wordt alles vers geïnitialiseerd.
- Sluit uw computer correct af
- Zodra het is uitgeschakeld, haalt u het stopcontact uit het stopcontact of verwijdert u de batterij als u een laptop gebruikt.
- Houd nu de aan / uit-knop ingedrukt en schakel deze een paar seconden in om te controleren of het probleem is opgelost.
Hoe OBS-opname niet op te slaan
Uw OBS wordt niet opgeslagen omdat u uw OBS-opname mogelijk rechtstreeks in MP4- en FLV-indeling opslaat. Soms heeft OBS in dergelijke gevallen problemen bij het opslaan van opnamen in Mp4- en FLV-indeling
- Sla het op als MKV en gebruik vervolgens de REMUX-functie in OBS om het op te slaan als MP4.
- Ga gewoon naar Bestand en REMUX Opnamen, selecteer uw bestand en dit zal het voor u naar MP4 converteren.
Een OBS opname is beschadigd
Als u een eerdere OBS-opname hebt die u niet kunt openen, is de meest waarschijnlijke reden waarom de OBS-opname niet wordt afgespeeld, dat deze mogelijk beschadigd is geraakt. Probeer het in een VLC-mediaspeler af te spelen als dat niet werkt, dan heb je misschien een video reparatie tool zoals de Remo videoreparatie tool die u helpt bij het repareren van de beschadigde opname.
Onderkant lijn:
Hopelijk heeft dit artikel je geholpen om verwijderde OBS-opnames te herstellen met behulp van de Prullenbak en professionele software zoals Remo Recover, en om de meest voorkomende OBS-problemen op te lossen. Voel je vrij om commentaar te geven als je vragen hebt.