Não parece que não vamos um dia sem lutar com a lenta velocidade da internet - todos nós conhecemos esses momentos em que temos um trabalho crítico para fazer de casa. Nessa situação, a internet rápida é ainda mais importante sistema de arquivos windows 10. Aqui estão algumas dicas para melhorar a velocidade da internet no PC do Windows 10.
Como acelerar a internet no meu PC?Mas a primeira coisa que você deve fazer é anotar a velocidade atual de download e upload, para que você possa verificar isso. Para fazer isso, siga os passos abaixo mencionados:
- Abra seu navegador e digite a rede
- Ele identificará automaticamente seu provedor de serviços de internet, agora pressione IR para iniciar o teste de velocidade
- Aguarde até que termine sua coisa e, finalmente, anote a velocidade de download e upload da sua ...
Aqui é meu
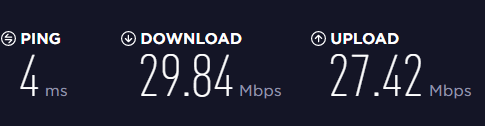
Observe que você provavelmente não terá a mesma velocidade o tempo todo, mas sua velocidade de conexão pelo menos deve ser o mínimo do plano que você está pagando.
Depois de anotar com sucesso sua velocidade de upload e download, é hora de fazer ajustes na configuração do seu sistema
Método 1
Alterar o limite de largura de banda para Zero
Em geral, o termo de largura de banda é usado para o intervalo coberto para a transmissão de dados entre um intervalo superior e uma faixa mais baixa, que é controlada pelo provedor de ISP recuperar arquivos windows 10. No entanto, o Windows fornece certas configurações para limitar o limite reservado de largura de banda.
como acelerar a internet do pc?O Windows, por padrão, mantém uma certa quantidade de largura de banda para seus requisitos de aplicação e operação. Você pode limitar a largura de banda reservada do editor de Diretiva de Grupo. Aqui vou mostrar como abrir as configurações de largura de banda reservável no Windows 10.
- Pressione a tecla de atalho do Windows + R para abrir o Editor de Política de Grupo a partir da linha de comando Executar
- Digite msc (verifique se você está logado com uma conta administrativa) e pressione OK
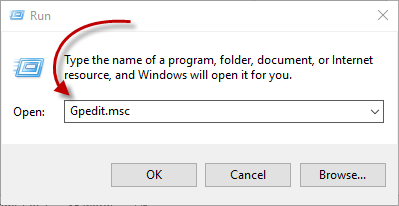
- Agora você deve ver a janela do Editor de políticas de grupo local.
- Navegue no seguinte caminho:
Configuração do computador >> Modelos Administrativos >> Redes >> Agendador de pacotes QoS >> Limite largura de banda reservável
- Quando você clicar em Limitar largura de banda reservável, ele deve abrir uma nova janela, onde deve estar no modo não configurado
- Mude o modo para Ativado e reduza o limite de largura de banda para zero
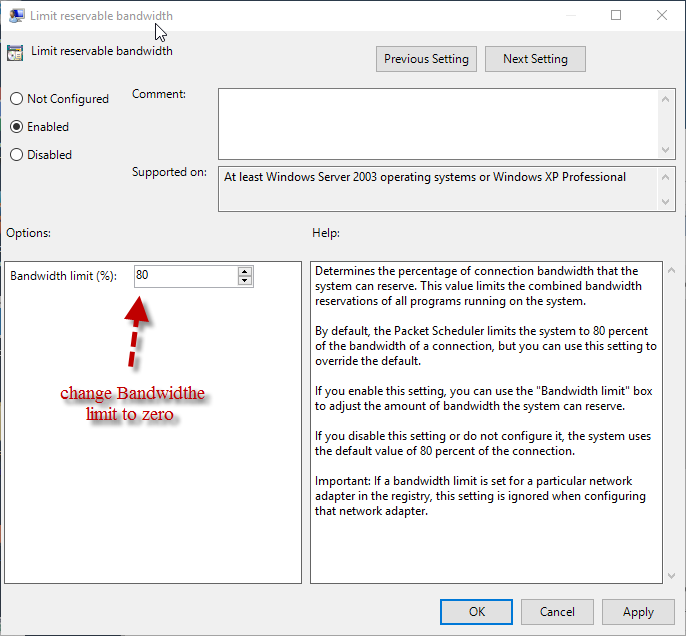
Método 2
Liberar o cache DNS
Toda vez que você abre o navegador ou navega na internet, a resolução do DNS é feita e seus computadores fazem o controle deles. O cache dessas resoluções realmente melhora o tempo de carregamento da página, pois seu computador não precisa mais pedir a outro computador o endereço da página.
Mas horas extras, ele pode armazenar uma entrada ruim que atrasa as coisas. Idealmente, em cada 24 horas, seu computador deve atualizar o DNS e remover essas entradas incorretas automaticamente. Mas você pode liberar o cache do DNS manualmente também. Veja como
- Abra o "prompt de comando do Windows"
- No Prompt de Comando digite "ipconfig / flushdns"
- Pressione Entrar
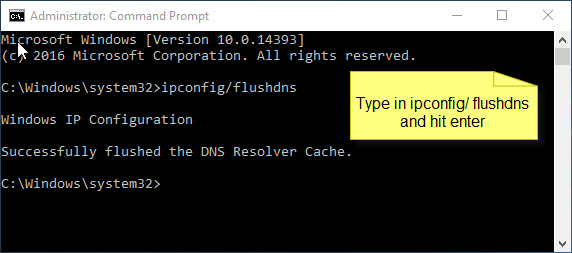
Método 3
Esvazie a pasta TEMP
A pasta temporária excedida pode reduzir sua velocidade de navegação ao longo do tempo. Veja como você pode excluir a pasta Temp
- Pressione a tecla Windows + R para abrir a caixa de comando Executar
- A caixa de diálogo Executar deve aparecer agora, digite %Temp% e pressione Entrar
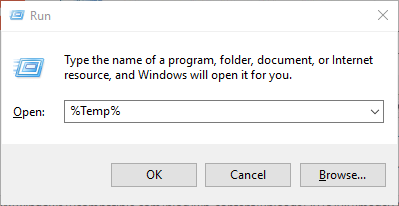
- Clique com o botão direito do mouse em qualquer uma das seleções e, no menu, selecione excluir.
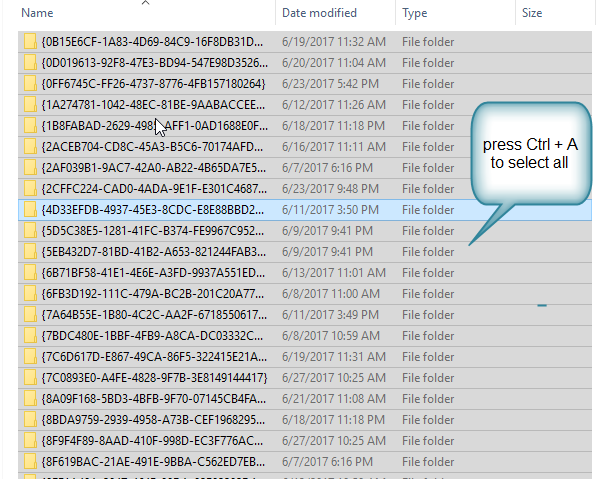
como melhorar velocidade do pc?Então, há, você deve experimentar uma velocidade melhorada depois de fazer ajustes anteriores aumentar velocidade da net. Não se esqueça de verificar a velocidade de download e upload de speedtest.net.