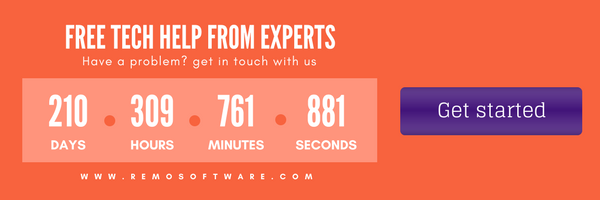Quando você estiver configurando um novo disco rígido no Windows, você será solicitado a escolher entre GPT (GUID Partition Table) e MBR (Master Boot Record). É compreensível se você está confuso com essa pergunta, pois GPT e MBR não são termos comuns que ouvimos todos os dias. Neste artigo, você saberá o que são, como identificar a tabela de partição que seu disco rígido está usando e como converter GPT de disco em MBR e vice-versa.
O que o Master Boot Record (MBR) e GUID Partition Table (GPT) fazem?
Antes de começar a usar o disco rígido, você deve particioná-lo. E esta informação sobre partição é armazenada e governada por GPT e MBR. A informação consiste em onde as partições começam, então o sistema operacional saberá qual partição é inicializável e quais segmentos pertencem a qual partição.
Arquitetonicamente, ambos são diferentes, mas executam a mesma função - fornecendo detalhes das partições no disco rígido.
MBR (Master Boot Record)
MBR é a versão antiga do esquema de partição e requer o modo BIOS para inicializar o Windows. Ele está localizado no início da unidade de disco e contém as informações do disco lógico. Além disso, o MBR também contém carregador de inicialização - um código que carrega carregador de inicialização maior de partições diferentes na unidade de disco.
A desvantagem desta tabela de partições é que ela suporta apenas quatro partições primárias, cada uma com tamanho de 2 TB. Se quiser mais partições, você deve definir uma partição como "partição extensível" e criar mais subpartições. Isso não será útil se você estiver tendo uma grande unidade de armazenamento.
Outra desvantagem é que o MBR tem apenas um lugar, que contém a informação de partições e dados de inicialização na unidade. Se ele for corrompido, a unidade de disco inteira ficará ilegível. Se você não tiver um backup dos dados, é manualmente impossível recuperar arquivos após corrompidos MBR.
GPT (GUID Partition Table)
GPT é a versão mais recente e requer (um deve) o modo UEFI para inicializar. No GPT, você pode criar partições ilimitadas no disco rígido e cada partição pode ter até 256 TB. A GPT armazena vários dados de cópias como tabelas de partição primária e secundária no disco rígido. Portanto, ele pode recuperar dados se as tabelas primárias estiverem corrompidas. Pode detectar erros e tentar recuperar dados dele.
Agora, se você deseja alterar a tabela de partição por vários motivos, você precisa saber qual o disco rígido do seu computador está usando.
E como você descobre?
Use estes métodos para saber qual tabela de partição o disco rígido está usando
Existem duas maneiras de verificar qual tabela de partição o seu disco está usando - você pode usar o Command Prompter ou pode usar a ferramenta de gerenciamento de disco. Vamos ver como usar esses dois.
Método #1: Usando o prompt de comando
Você pode usar o comando Diskpart para verificar qual tabela de partição o seu disco está usando. Você deve abrir o prompt de comando como administrador. Para fazer isso, pressione o botão Windows + X e selecione "Prompt de comando (Admin)" ou você pode clicar com o botão direito do mouse no botão Iniciar e executar o prompt do comando como administrador.
Em seguida, digite o comando diskpart, pressione Enter e digite o list disk comando.
Ele mostrará uma lista dos discos conectados. Se o disco for GPT, você verá um asterisco (*) na coluna "Gpt". Se for um MBR, a coluna Gpt ficará em branco.
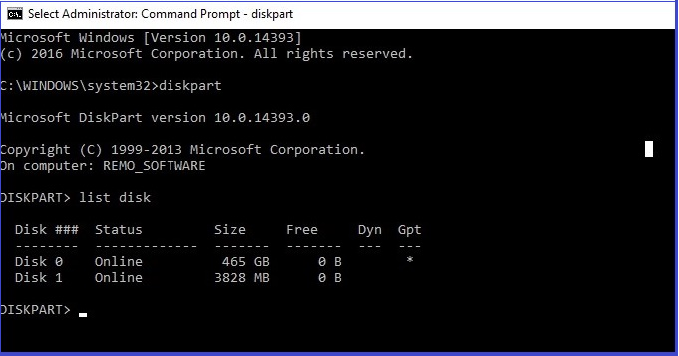
Método #2: Usando a Ferramenta de Gerenciamento de Disco
Você pode verificar qual tabela de partição o seu disco está usando com a Ferramenta de Gerenciamento de Disco contida no Windows. Você pode acessá-lo clicando com o botão direito do mouse no menu Iniciar ou pressionando o botão Windows + X e escolher "Gerenciamento de disco". Outra maneira é pressionar o botão Windows + R e digitar "diskmgmt.msc" na caixa de diálogo e pressionar Enter.
Na caixa Gerenciamento de disco, selecione o disco que deseja verificar. Em seguida, clique com o botão direito do mouse e escolha "Propriedades". Em seguida, selecione "Volumes". No lado direito de "Estilo de partição", você verá GUID Partition Table (GPT)” ou “Master Boot Record (MBR)” Com base no disco que está sendo usado.
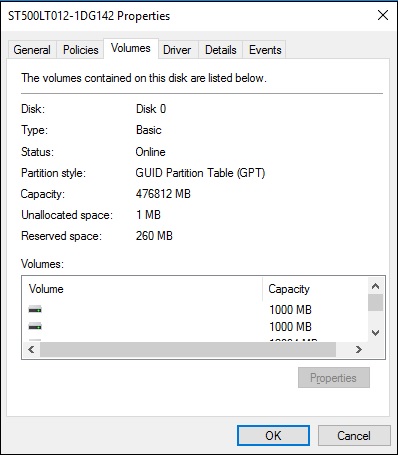
Como converter disco GPT para MBR (ou MBR para GPT) sem perda de dados no Windows 10
Para converter GPT de disco em MBR ou MBR de disco para GPT, primeiro você precisa limpar o conteúdo do disco. Portanto, é importante que seus dados sejam copiados antes de continuar com o processo de conversão. Caso contrário, você não pode recuperar dados perdidos após GPT para a conversão MBR.
O processo de conversão irá limpar todas as tabelas de dados e partições do disco, então você irá alterá-lo para a nova forma de estrutura de partição e organizá-lo de novo novamente.
Esse processo pode levar um pouco mais, mas é uma maneira garantida de escapar da perda de dados ou problemas com partições. Existem ferramentas de terceiros disponíveis, o que promete conversão MBR para GPT sem perda de dados. Mas a Microsoft não suportou oficialmente essas ferramentas, e você pode querer fazer backup de seus dados antes de entrar em qualquer problema de perda de dados.
Opção # 1: Usando o prompt de comando
No prompt de comando, você pode usar comandos Diskpart. a Diskpart Clean O Comando permitirá que você modifique discos e partições que não sejam modificáveis e bloqueados na ferramenta Gerenciamento de disco.
Execute Command Prompter como um " Administrador " e digite os comandos abaixo mencionados na caixa de diálogo. Pressione Enter após cada comando:
- Diskpart
• List disk
Isso mostrará a lista de todos os discos no seu PC. Anote o número do disco que deseja converter.
Agora, digite o comando abaixo e pressione Enter após cada comando:
- Select disk <número>
• Clean
Este comando eliminará todos os dados na partição e no disco. Portanto, certifique-se de selecionar o número do disco certo.
Agora, para converter MBR em GPT ou GPT para MBR, digite qualquer um dos comandos:
Para converter o MBR do disco em GPT, digite:
• Convert gpt
Para alterar GPT para MBR, digite:
• Convert mbr
E você se converteu com sucesso entre as tabelas de partição.
Opção # 2: Usando a Ferramenta de Gerenciamento de Disco
Primeiro, abra o Gerenciamento de disco e encontre o disco que deseja converter. Clique com o botão direito do mouse em cada uma das partições no disco e selecione "Excluir volume". Repita esse procedimento até que todas as partições tenham sido removidas no disco.
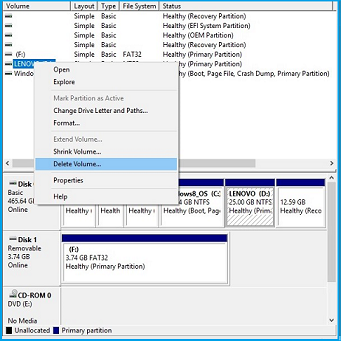
Uma vez que todas as partições foram removidas, clique com o botão direito do mouse no disco e selecione "Convert to GPT Disk" ou "Convert to MBR Disk". Você obtém essa opção somente quando todas as partições foram removidas ou apagadas.
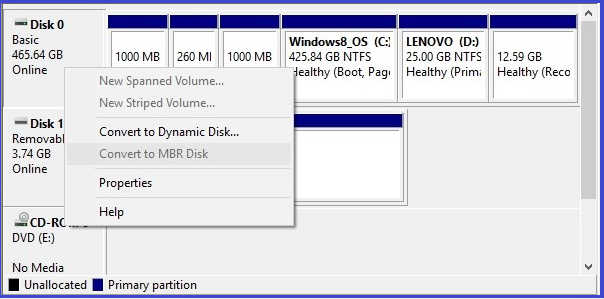
Para criar novas partições, clique com o botão direito do mouse no "Não atribuído" no Gerenciamento de disco e crie uma ou mais partições. Então, você pode mover seus dados de backup para essas novas partições.
Converter Disco GPT em MBR no Windows 8, 7 ou Vista
Usando a Ferramenta de Gerenciamento de Disco
- Inicialize no seu PC
• Clique Iniciar > Painel de controle > Ferramentas administrativas, então
• Clique em Gerenciamento do computador> Armazenamento> Gerenciamento de Disco
Em seguida, siga o procedimento acima mencionado.
Usando o prompt de comando
Inicie o Windows, então Iniciar > Executar > cmd
Se o seu Windows for inacessível, você pode abrir o prompt de comando inserindo o disco de instalação do Windows.
- Inserirdisco de instalação original do Windows e Reiniciar seu PC
• Pressione qualquer tecla para inicializar
• Navegar para “Opções de recuperação de sistema” e clique em Prompt de comando
Em seguida, digite os comandos mencionados na Opção # 1.
Conclusão
O GPT é mais moderno e você pode querer usá-lo ao configurar uma unidade de disco. Mas se você quiser compatibilidade com a versão antiga que é um sistema com BIOS tradicional, então você precisará de MBR. Se você está instalando o sistema operacional, redimensionando partições ou alterando a tabela de partições, certifique-se de fazer um backup de seus dados. Caso contrário, apenas um software de recuperação de dados pode ajudá-lo recuperando partições, disco rígido e arquivos perdidos.