Armazenamentos portáteis, como discos rígidos externos, cartões SD e drives USB, são muito úteis para transferir arquivos de um computador para outro, especialmente fotos e vídeos. Mas se houver problemas com a unidade de armazenamento ou a porta USB, você encontrará o erro “O nome do diretório é inválido” em seu computador com Windows 10.
Existem várias maneiras de corrigir os erros e acessar os dados da unidade. Continue lendo o artigo para aprender sobre como reparar nome do diretorio invalido erro.
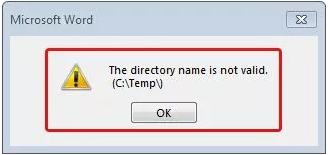
O que é “Nome do Diretório é Inválido”
O nome do diretório é inválido é um código de erro que geralmente impede que você acesse seu dispositivo de armazenamento externo. A mensagem de código de erro geralmente ocorre porque você conectou seus dispositivos externos na porta USB inativa.
Reparacao Nome Do Diretorio Invalido Erro
O nome do diretório é inválido é um código de erro que geralmente o impede de acessar seu dispositivo de armazenamento externo. A mensagem de código de erro geralmente ocorre porque você conectou seus dispositivos externos à porta USB inativa.
Posso corrigir “O nome do diretório é um erro inválido”?
Sim, você pode corrigir “O nome do diretório é um erro inválido”. Normalmente, quando você se depara com este erro, significa que há um problema com os drivers de entrada do computador ou que o cartão SD está corrompido.
No entanto, você pode superar esse erro atualizando o driver ou corrigindo a corrupção no cartão SD / USB. Siga as etapas de solução de problemas uma após a outra para reparar nome do diretorio invalido erro no computador Windows 10.
Já que acabamos de falar sobre cartões SD corrompidos. Uma coisa que todos devem ter em mente é que eles são muito frágeis de manusear. A chance de perder suas fotos, vídeos e arquivos preciosos favoritos é muito alta quando você tenta acessar os dados. Portanto, recomendamos que você recupere os dados antes mesmo de iniciar o processo de reparo. Tudo o que você precisa é de uma ferramenta confiável, como o software Remo Data Recovery, para recuperar arquivos sem perder os dados.
Como recuperar dados de um disco rígido com erro inválido?
Remo Hard Drive Data Recovery Software é uma ferramenta avançada que é alimentada por algoritmos de varredura profunda que varrem todos os setores da unidade inválida para recuperar dados. A ferramenta recupera com sucesso dados de qualquer dispositivo portátil, como discos rígidos externos, unidades flash e cartões de memória, que está mostrando o erro “O nome do diretório é inválido”. Baixe e experimente o software gratuitamente agora.
Recuperar Dados de Dispositivos de Armazenamento com o Nome do Diretório é um Erro Inválido
Baixe e instale o Remo software de recuperação de disco rígido e siga as etapas abaixo.
Degrau 1: Na tela principal, escolha a unidade externa a ser recuperada e pressione o Scan botão para iniciar o processo de digitalização da unidade. Se você não encontrou sua unidade, clique em Can’t find the drive? opção na próxima tela selecione a unidade física e aperte o botão Scan botão.
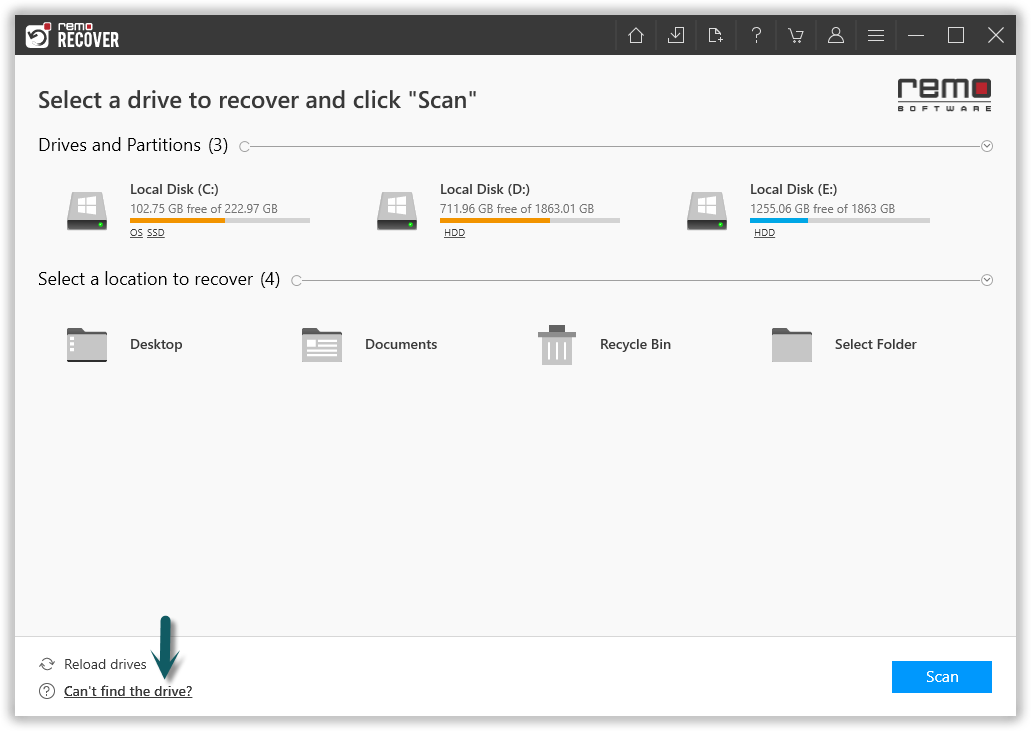
Degrau 2: A ferramenta começa a escanear a unidade, use o Dynamic Recovery View opção para dar uma olhada nos arquivos que a ferramenta recuperou.
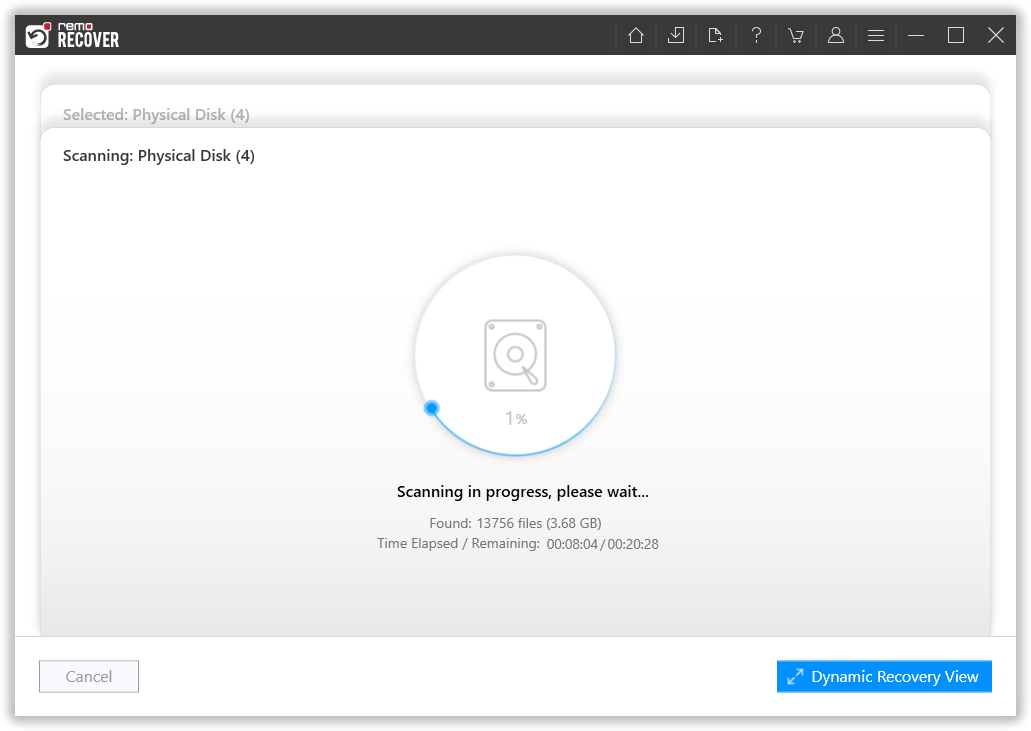
Degrau 3: Após a verificação, a ferramenta exibirá uma lista completa de arquivos recuperados.
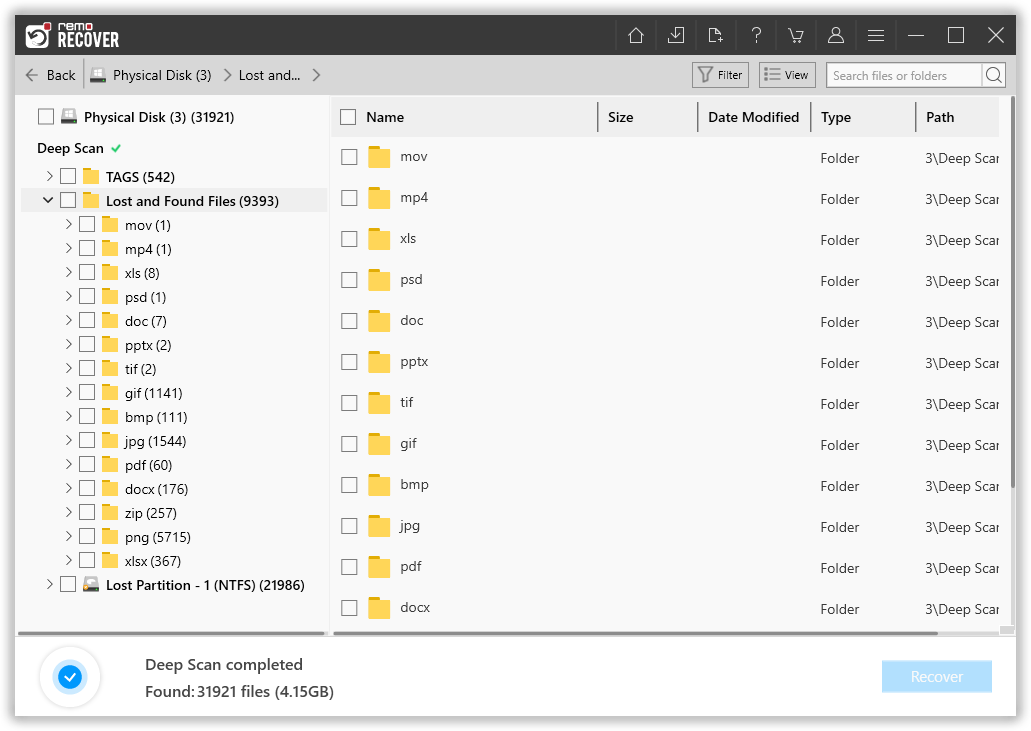
Degrau 4: Clique duas vezes nos arquivos recuperados para visualizá-los.
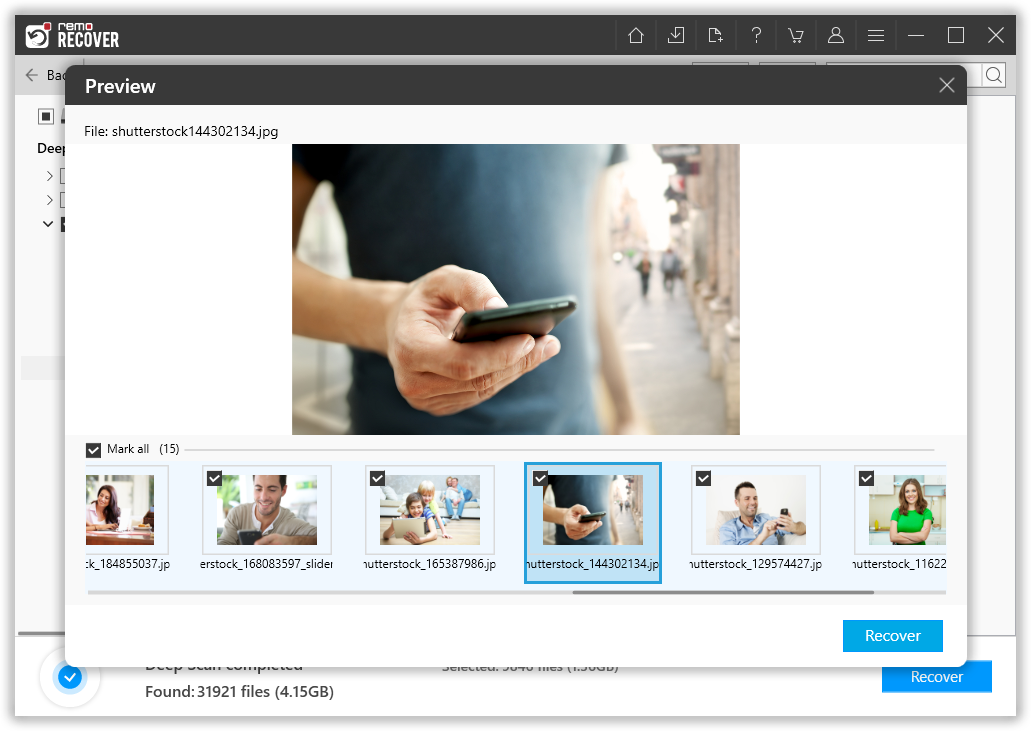
Degrau 5: Clique no Filter opção para classificar arquivos com base no tipo de arquivo.
Degrau 6: Por fim, selecione os arquivos que deseja recuperar e clique no Recover botão, forneça um local para salvar os arquivos recuperados e clique no OK botão.
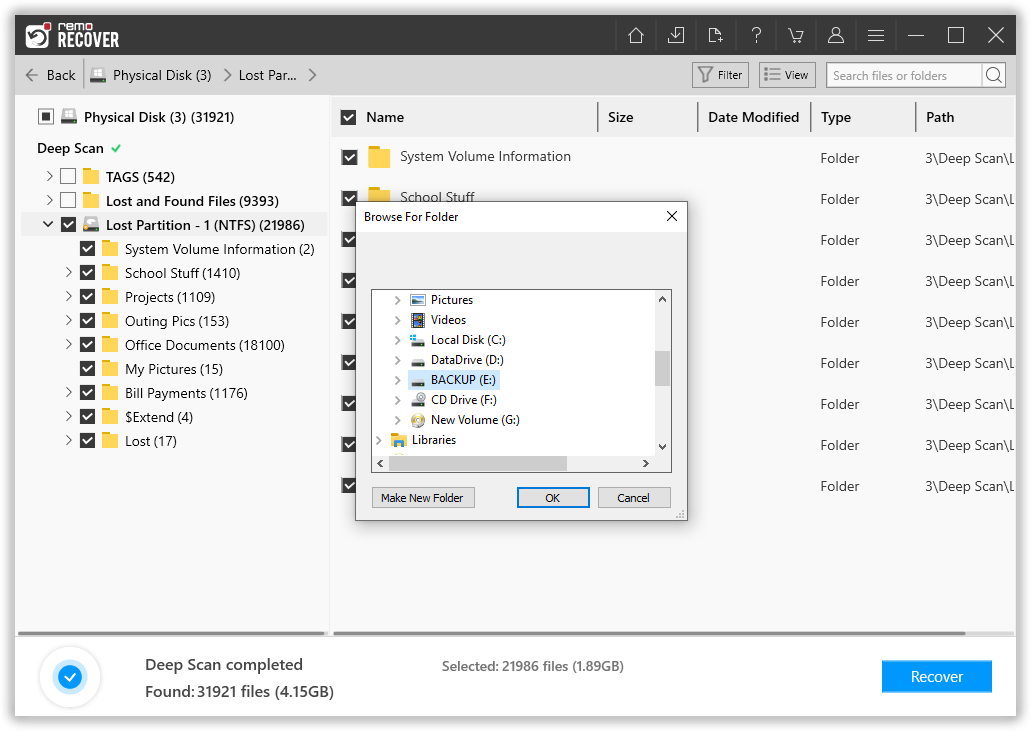
É isso. A ferramenta iniciará o processo de salvamento de dados, uma vez feito você encontrará todos os arquivos selecionados restaurados com segurança na pasta de sua escolha.
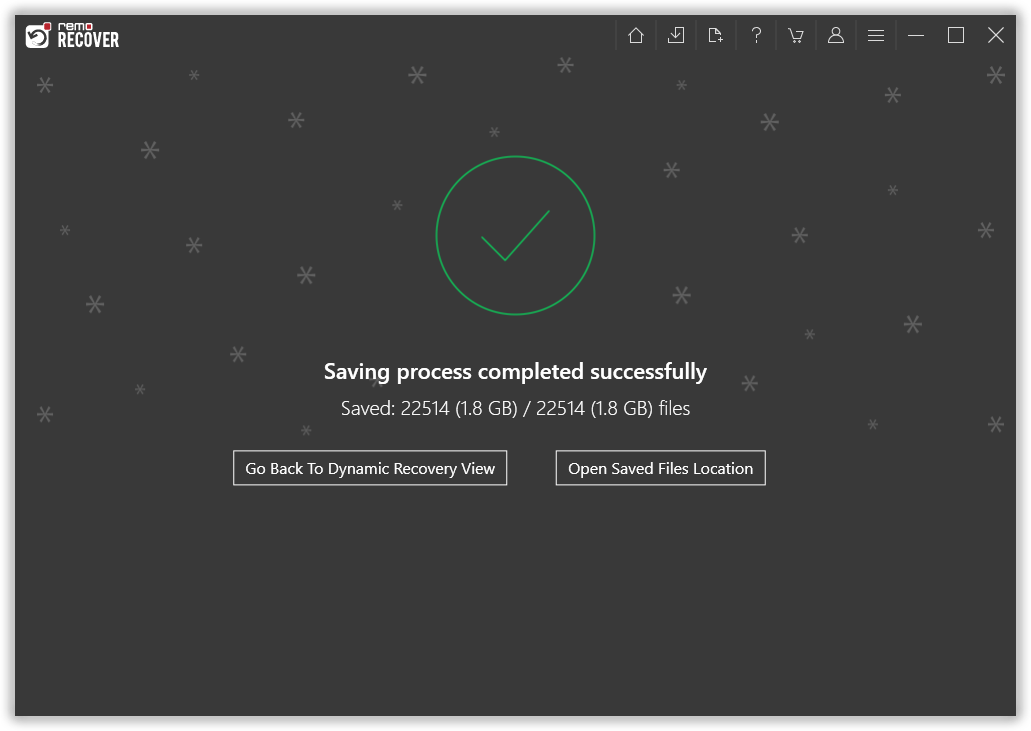
Como corrigir “O nome do diretório é um erro inválido”?
Depois de ter recuperado com sucesso os dados dos dispositivos corrompidos. Aqui estão várias maneiras de resolver um erro de unidade inválida, que diz “o nome do diretório não é válido”.
Método 1: Conecte a unidade a outra porta
Portas USB adicionais estarão disponíveis em todos os computadores para conectar e aceitar dispositivos periféricos extras. Se a mensagem "O nome do diretório é inválido" aparecer após conectar a unidade flash ou cartão de memória, desconecte o dispositivo e reconecte-o a uma porta diferente.
Em raras ocasiões, o disco de armazenamento pode funcionar corretamente em uma porta diferente. É um dos métodos mais diretos para superar o problema e obter acesso aos dados.
Método 2: Tente conectar a unidade a um computador diferente
Se você tentou conectar a unidade a outras portas e ainda está com o mesmo problema, conecte o cartão SD a um computador diferente para ter acesso a ele. Isso também indicará se o problema está relacionado à unidade de armazenamento ou à porta conectada.
Se você conseguiu acessar o disco em outro computador, isso sugere que a máquina anterior ou suas portas estavam com defeito.
Método 3: Atualize o driver de disco no computador
Na etapa anterior, se você descobrir que o problema está na porta USB, será necessário atualizar o driver do disco. A atualização da unidade o ajudará a resolver o erro “o nome do diretório é inválido”. Aqui está o que você precisa fazer
- Abra o menu Iniciar e digiteDevice Manager na caixa de pesquisa
- Agora, expanda o Disk drives opção
- Em seguida, clique com o botão direito do mouse na unidade e selecione o Update driver opção. Isso garantirá que o driver seja atualizado.
Depois de atualizar o driver, tente conectar o cartão SD de volta ao computador. Desta vez, você poderá acessar a unidade e seus dados.
Método 4: Execute o comando CHKDSK para corrigir a corrupção no cartão SD
Se a unidade não for reconhecida ou mostra o mesmo erro em um computador diferente, verifica-se que a unidade de armazenamento está corrompida. Nesse caso, você teria que corrigir a corrupção para poder acessar os dados.
Você pode consertar a unidade usando um utilitário embutido, ou seja, o comando CHKDSK. Aqui está como você pode encontrar e corrigir a corrupção em uma unidade de armazenamento externa.
Passo 1: aperte o Windows+R teclas simultaneamente para abrir o Run windows.
Passo 2: A seguir, digite cmd na caixa de pesquisa e pressione Enter.
Passo 3: Em seguida, digite o seguinte código chkdsk e: /r /f na linha de comando. (substitua 'e' pela letra da unidade, conforme representada em seu computador para armazenamento)
Passo 4: Agora, pressione Enter para iniciar o processo de reparo.
Passo 5: O CHKDSK verificará qualquer corrupção no cartão SD e corrigirá os erros do disco lógico.
Passo 6: Depois que a corrupção for corrigida, você poderá abrir a unidade com êxito e acessar os dados.
Você também precisa observar que esse comando CHKDSK não funcionará o tempo todo. Às vezes, seu cartão SD pode ficar ainda mais corrompido depois de executar o comando CHKDSK. Se você está preso nesta situação, você pode ter que recover data from SD card usando uma ferramenta de recuperação de dados.
Conclusão
Certifique-se de seguir todas as instruções cuidadosamente durante a execução reparação nome do diretorio invalido erro. A maneira mais segura e recomendada seria recuperar os dados do cartão SD antes de tentar a etapa de solução de problemas. Se você ainda tiver alguma dúvida ou dúvida em relação à solução, por favor mencione na seção de comentários abaixo.