La aplicación Outlook es una herramienta de referencia para todas nuestras necesidades laborales diarias. Desde hacer citas hasta enviar correos electrónicos y tomar notas para monitorear tareas. Sin embargo, es posible que en algún momento u otro note que Microsoft Outlook no se abre. Si usted es uno de ellos que se ha enfrentado a este problema. Entonces has terminado en el lugar correcto. Aquí se mencionan varias razones, así como formas de solucionar este problema.
¿Por Qué no se Abre Mi Outlook?
Existen numerosas razones por las que Outlook no se inicia. Aquí hay algunas de esas razones.
- Uso de complementos o extensiones defectuosos.
- Perfil de Outlook corrupto.
- Virus u otro ataque de malware.
- Uso de la versión obsoleta de Outlook.
- Uso de una versión obsoleta de Windows.
Cómo Reparar Outlook que no Abre en Windows?
Aquí se analizan varias formas que garantizan solucionar el problema de Outlook que no se abre en una computadora.
- Deshabilite los complementos de Outlook o las extensiones de la barra de herramientas.
- Asegúrese de que Outlook no esté en modo de compatibilidad.
- Pruebe con una versión diferente de Outlook.
- Restablezca el panel de navegación.
- Escanee el sistema en busca de virus.
- Reparación de datos corruptos de Outlook.
Abrir Outlook en Modo Seguro
En primer lugar, le sugerimos que inicie Outlook en modo seguro y pruebe los métodos que se mencionan a continuación. Así es como puede abrir Outlook en modo seguro.
Pisar 1: Prensa Windows + R clave, escriba Outlook /safe, y haga clic en OK botón.
Pisar 2: Elegir la Outlook Profile y haga clic en OK.
Pisar 3: Si se le solicitan las credenciales de inicio de sesión, ingrese su password y haga clic en Accept.
El modo seguro es una función que permite al usuario iniciar y ejecutar Microsoft Outlook con un número restringido de opciones y funciones que también bloquean extensiones y complementos. Para ayudarlo a solucionar problemas menores o algunos problemas mayores en Outlook.
Método 1: Deshabilite los complementos de Outlook o las extensiones de la barra de herramientas.
El uso de demasiados complementos o extensiones de Outlook también puede ser la razón por la cual la aplicación de Outlook no se abre en su sistema Windows. Esto puede deberse a un conflicto inesperado o continuo entre dos o más complementos. Recomendamos encarecidamente a nuestros usuarios que intenten deshabilitar los complementos uno por uno y ver cuál tuvo la culpa.
Pisar 1: Inicie la aplicación de Outlook.
Pisar 2: Busca y haz clic en File desde la parte superior de la pantalla. Seguido por Options y luego Add-ins.
Pisar 3: Aparecerá una nueva ventana en su pantalla, que consta de todos los complementos instalados.
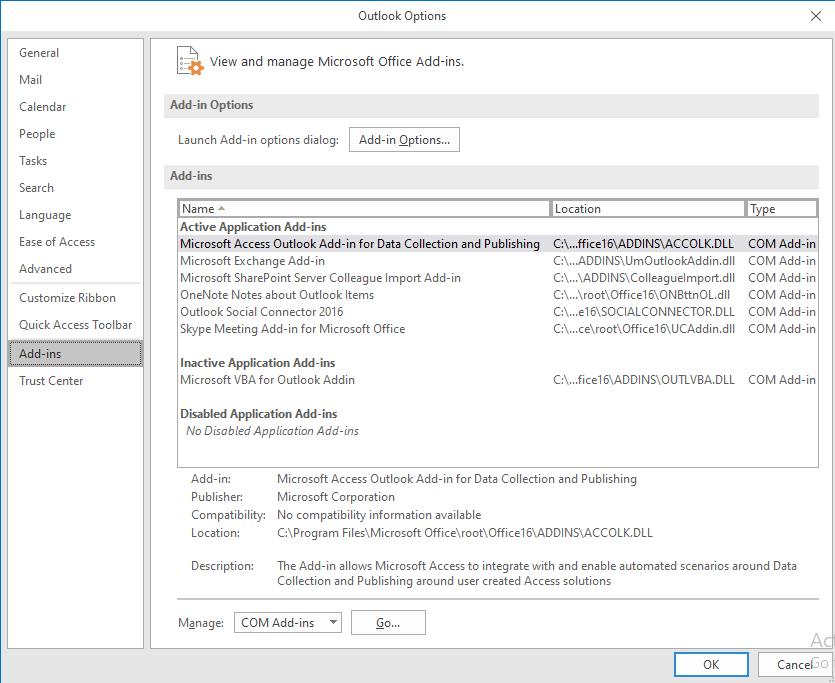
Pisar 4: Seleccione administrar: COM Add-ins y haga clic en el Go botón.
Pisar 5: Desmarque los complementos que haya decidido deshabilitar y haga clic en OK.
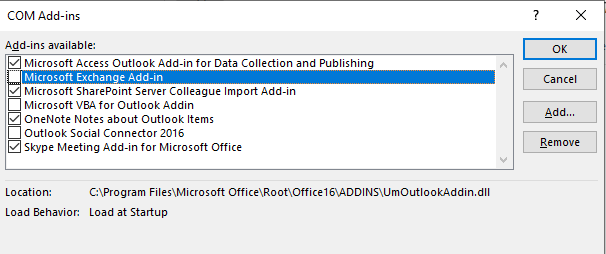
Pisar 6: Cierre Outlook e intente reiniciar la aplicación.
Método 2: Compruebe si Outlook está en modo de compatibilidad.
El modo de compatibilidad es una característica incorporada que está diseñada para ejecutar una versión anterior de Microsoft Outlook en la versión más nueva de Windows, como Windows 11 o 10. A veces, es posible que haya habilitado accidentalmente el modo de compatibilidad debido a que la aplicación de Outlook no se abre en Windows 10 u otras versiones.
Le sugerimos que marque y deshabilite el modo de compatibilidad.
Pisar 1: Haga clic derecho en el ícono del escritorio de Outlook y haga clic en properties.
Pisar 2: La ventana de propiedades de Outlook aparecerá en su pantalla. Haga clic en el compatibility mode.
Pisar 3: Desmarque la opción Ejecutar este programa en modo de compatibilidad para la opción.
Pisar 4: Haga clic en Apply y golpea el Ok botón.
Método 3: Actualice a la versión más reciente de Outlook:
Si el problema persiste, puede probar una versión más reciente de Outlook que esté disponible. La actualización a una versión más nueva de Outlook podría no solo resolver el problema de que Outlook no se carga, sino también otros problemas como el conjunto de carpetas no se puede abrir en Outlook.
Siga los pasos para instalar una versión más reciente de la aplicación de Outlook en su sistema informático.
Pisar 1: Haga clic en el File opción desde la parte superior de la pantalla.
Pisar 2: Selecciona el Office Account opción del menú desplegable.
Pisar 3: Haga clic en Update Options.
Pisar 4: Haga clic en el Update Now opción para actualizar el cliente de correo electrónico de Outlook.
Método 4: Restablecer el panel de navegación
Puede haber un problema con el panel de navegación que impide que Outlook se abra y funcione correctamente. Tiene sentido intentar restablecer el panel de navegación, por lo que se deshace de todas las personalizaciones y optimizaciones realizadas en el panel de navegación en Outlook.
Pisar 1: Golpear Windows clave + R clave simultáneamente.
Pisar 2: Escriba el siguiente comando “Outlook.exe /resetnavpane” y haga clic en OK.
Pisar 3: Inicie Outlook. El panel de navegación ya debería estar reiniciado.
En algunos casos, este método funciona. Si este método no funcionó bien para usted. Entonces amablemente pruebe el siguiente método.
Método 5: Escanear el sistema en busca de virus.
Un ataque de virus puede ser una posible razón por la que no puede abrir la aplicación de Outlook. Es por eso que siempre sugerimos a nuestros usuarios que ejecuten regularmente análisis antivirus en sus sistemas para evitar cualquier ataque de virus inesperado. En caso de que no esté utilizando ningún software antivirus. Recomendamos encarecidamente instalar y usar cualquier software confiable. También puede usar el Firewall de Windows Defender.
En ocasiones, es posible que pueda abrir y ejecutar la aplicación de Outlook sin ningún problema, pero puede haber ciertos problemas como elementos enviados que no se muestran en la carpeta enviada de Outlook o desaparición repentina de la borrador de correos electrónicos de la carpeta borradores, El correo electrónico de Outlook no se abre. Todos estos son signos de que el perfil de Outlook se corrompe.
Si todos los métodos anteriores no han solucionado el problema "No se puede abrir Outlook en Windows". Siga el siguiente método que está garantizado para reparar archivos de datos corruptos de Outlook.
Método 6: Reparar archivos de datos de Outlook
Hay dos formas de reparar archivos de datos de Outlook, uno es haciendo uso de scanPST. Esta es una solución de bricolaje gratuita, que también tiene sus propias limitaciones y funciona directamente en el archivo original, lo que pone en riesgo su archivo PST.
Por lo tanto, recomendamos una forma mucho mejor y más segura de reparar su archivo de datos de Outlook utilizando una herramienta profesional de reparación de Outlook PST de Remo.
Remo reparar Outlook PST es una herramienta exclusiva creada para reparar datos corruptos de Outlook. La herramienta puede reparar archivos de Outlook gravemente corruptos o dañados con solo 3 simples clics en cualquier versión de Outlook.
Pisar 1: Abra la herramienta, desde la pantalla principal, y elija cualquiera de las opciones según sus necesidades.
- Open Default PST File: Encuentra la ubicación predeterminada de su archivo PST.
- Select PST File Manually: Pruebe este método si conoce la ubicación de los archivos PST que deben repararse.
- Find All Your PST Files: Esta opción implementa los algoritmos para escanear todo el disco y proporcionar una lista de todos los archivos PST disponibles. Utilice esta opción si no conoce la ubicación de los archivos PST corruptos.
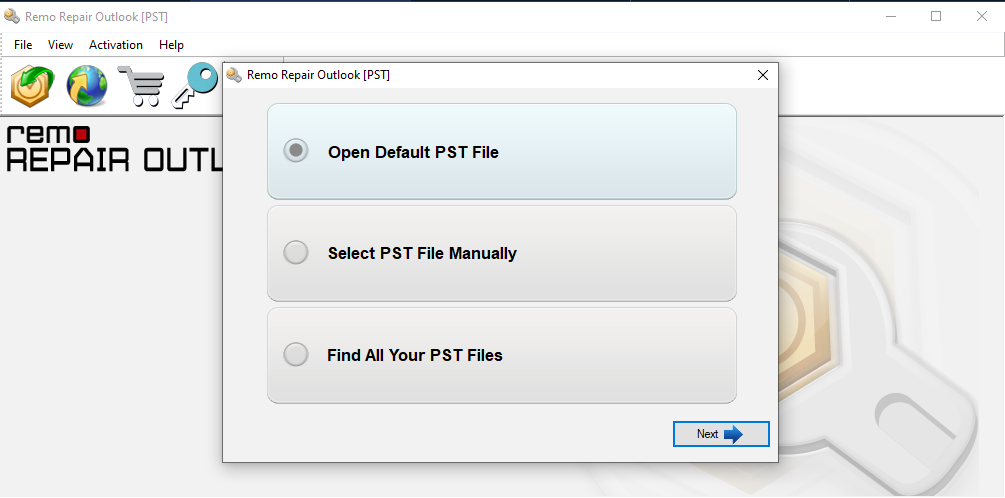
Pisar 2: Elija entre las dos opciones de escaneo.
- Normal Scan: Seleccione esta opción si el nivel de corrupción o daño es relativamente bajo.
- Smart Scan: Puede elegir esta opción en cualquiera de las dos situaciones. En primer lugar, cuando desea reparar y recuperar varios elementos de datos, como correos electrónicos, contactos y notas de un archivo PST gravemente corrupto o dañado. Segundo, cuando la exploración normal ha fallado.
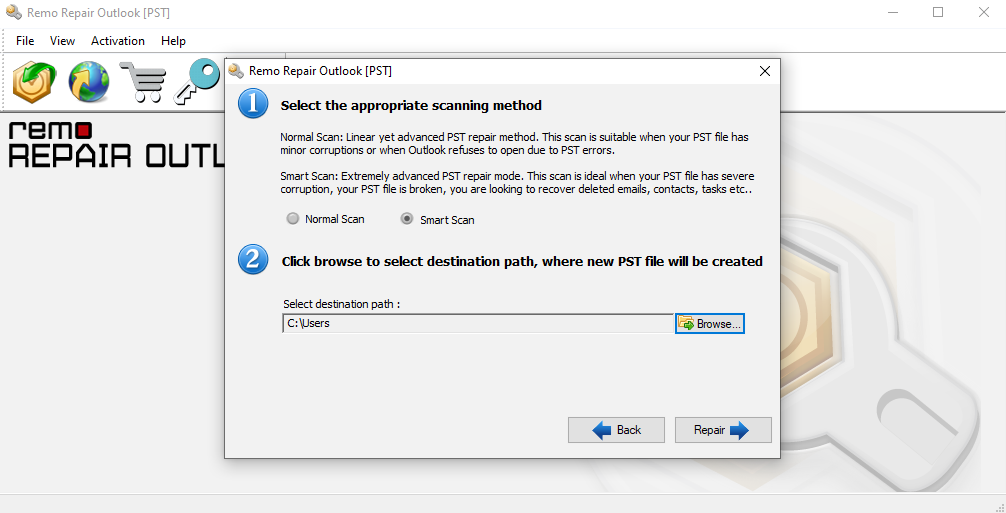
Pisar 3: Haga clic en el Repair botón para iniciar la reparación del archivo de Outlook. Una vez que se realiza el escaneo, puede obtener una vista previa de los archivos PST reparados.
Pisar 4: Si estás contento con el resultado. Active la herramienta y guarde los archivos de Outlook reparados.
Que hacer Cuando Outlook que no Abre sobre Mac?
Si se pregunta por qué no puede iniciar Microsoft Outlook en un sistema Mac o si la aplicación deja de responder o se congela inesperadamente. Entonces siga leyendo esta sección para encontrar una respuesta para solucionar el problema.
Si está utilizando 14 versiones de Microsoft Office o cualquier versión anterior, la aplicación no se ejecutará en Catalina o Big Sur. Office 2016 para Mac ya no es compatible con Microsoft (no hay correcciones de errores ni actualizaciones de compatibilidad del sistema operativo después de octubre de 2020). Office 2016 podría o no funcionar en Big Sur.
Entonces, la forma más fácil de solucionar el problema es actualizar Outlook.
¿Cómo actualizar a la última versión de Microsoft Outlook?
Pisar 1: Inicie la aplicación de Outlook.
Pisar 2: Haga clic en Help.
Pisar 3: Seleccione Check for Updates.
Pisar 4: Escoger Update y descargar las actualizaciones si están disponibles.
Conclusión:
Aquí terminamos nuestra discusión sobre cómo reparación Outlook que no abre en Windows y Mac. Si tiene alguna pregunta adicional, no dude en dejarla en la sección de comentarios a continuación.