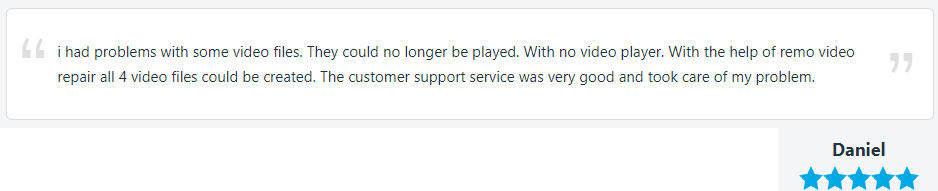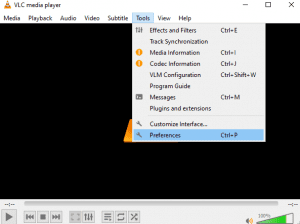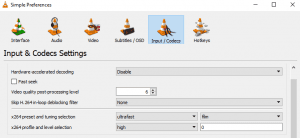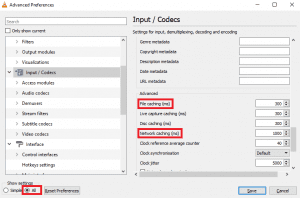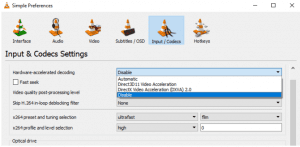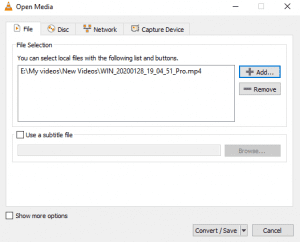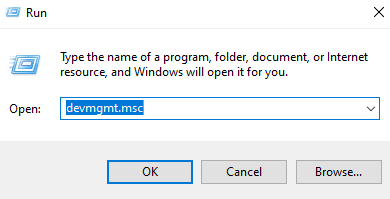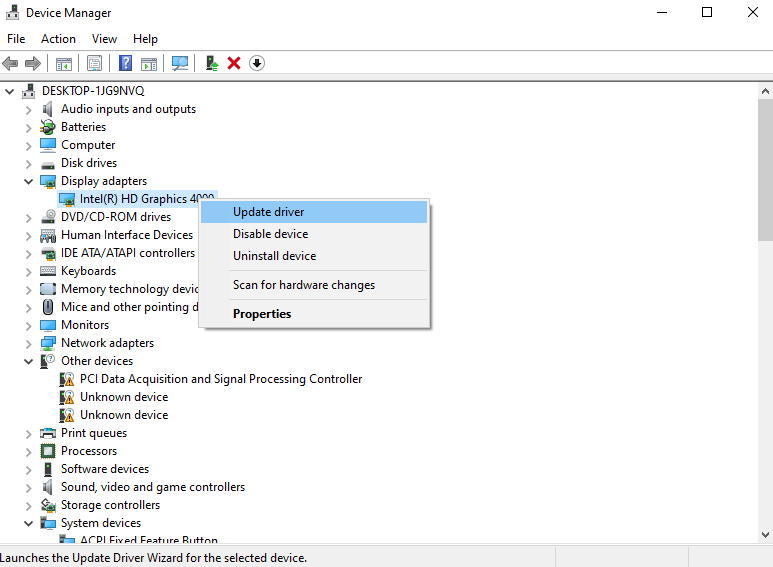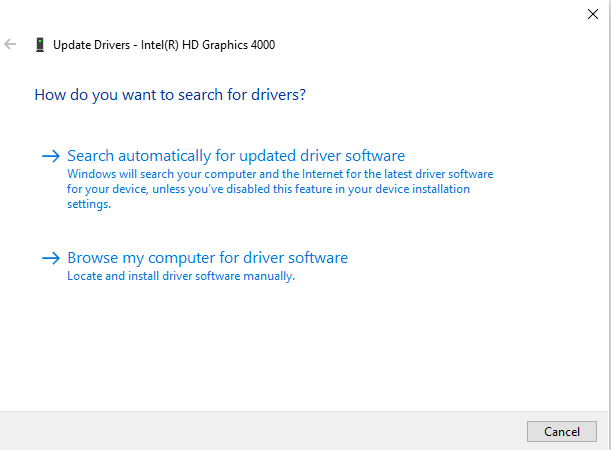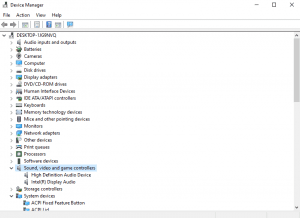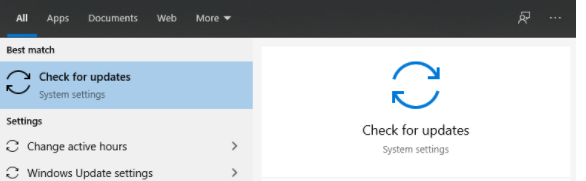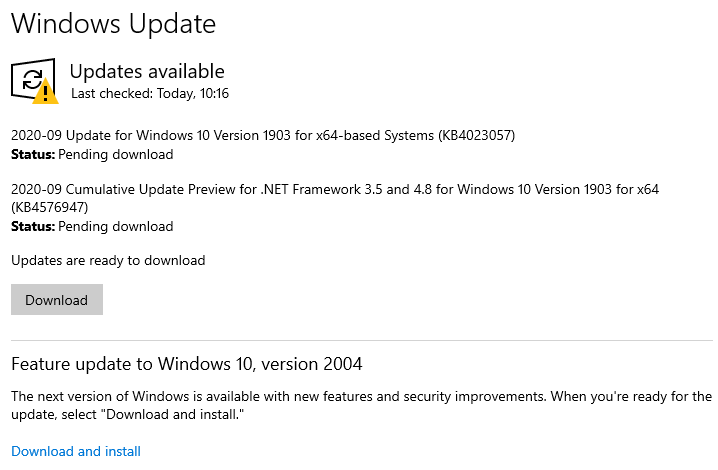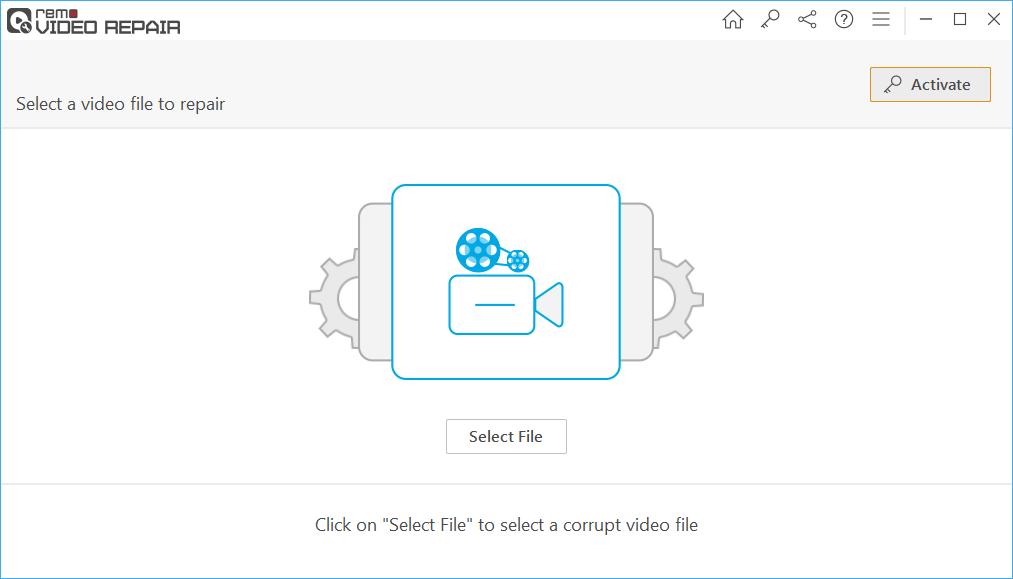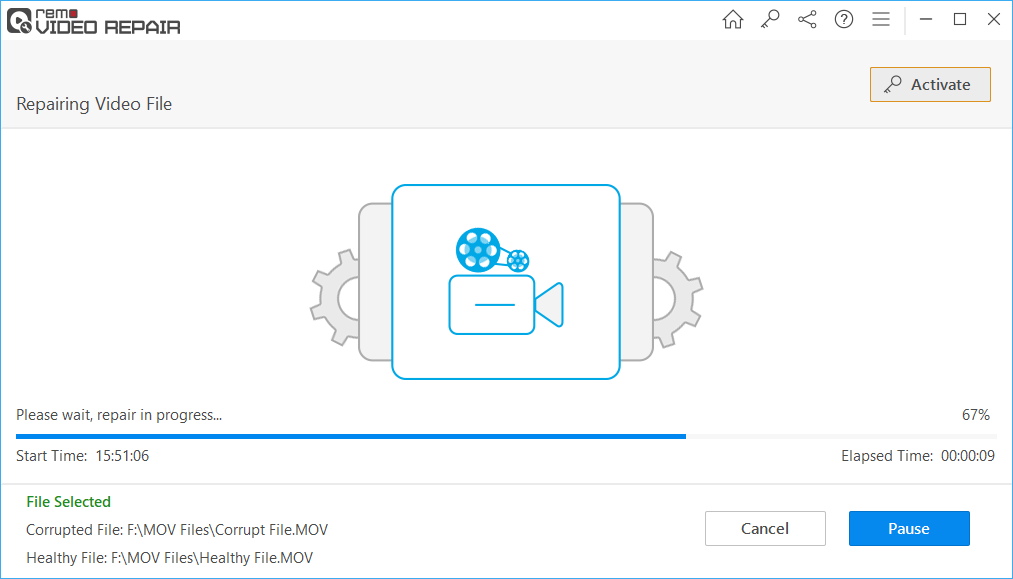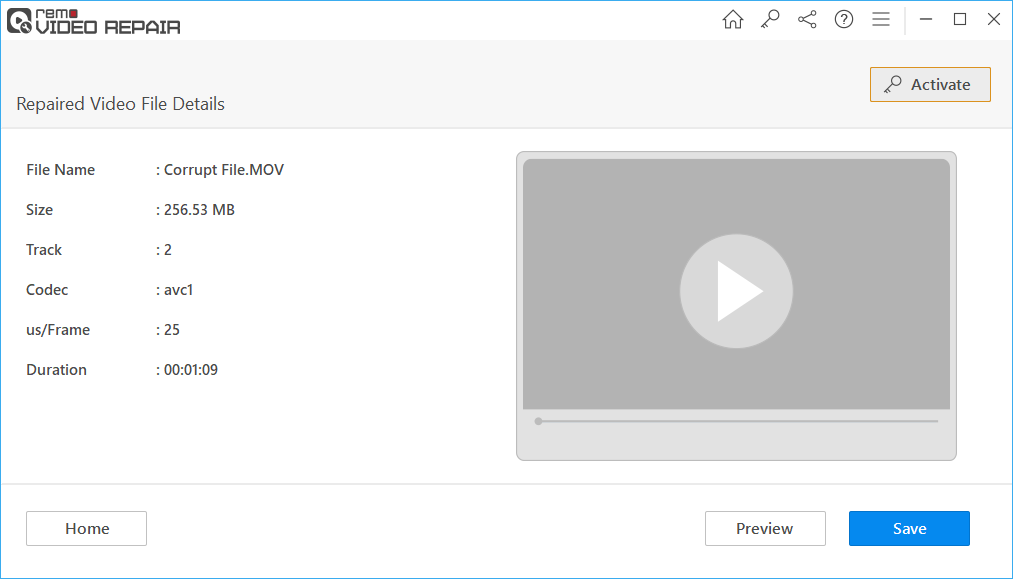Il ritardo video è il ritardo nella risposta durante la riproduzione di un video salvato sul disco rigido a causa di problemi relativi a video, rete, lettore multimediale o laptop. A causa della balbuzie video, il tuo video si interrompe continuamente e viene riprodotto su VLC o Windows Media Player più e più volte. Il problema del ritardo video o VLC non è limitato ai video offline salvati sul laptop o su unità esterne. Ma succede anche durante la riproduzione di video online su YouTube o Google Chrome.
Quando non riesci a riprodurre video a causa del ritardo, anche la corruzione del video può essere uno dei motivi. I metodi manuali possono correggere il ritardo video MP4 o MOV solo se non è coinvolto alcun danneggiamento. Nel caso in cui il tuo video sia corrotto o danneggiato, usa il Remo software riparazione video. Funziona con un'interfaccia in modalità di sola lettura per correggere la balbuzie o il ritardo del video in pochi clic.
Come Riparare VLC Player Balbuzie o Ritardo nella Riproduzione di Video HD?
- Correzione del ritardo di VLC durante la riproduzione del video (Consigliato per correggere il ritardo di VLC)
- Modifica il parametro di memorizzazione nella cache dei file
- Disabilita la decodifica hardware
- Converti video HD
- Risolvi il ritardo video utilizzando la risoluzione dei problemi di Windows (Consigliato per risolvere i problemi di Windows che causano il ritardo video)
- Scansione per modifiche hardware
- Aggiorna driver di grafica/schermo
- Reinstallare i driver di dispositivo
- Installa l'aggiornamento di Windows
- Correggi video corrotti (Consigliato per correggere video corrotti o danneggiati)
Riparazione VLC Player Balbuzie o Ritardo nella Riproduzione di Video HD
Il lettore multimediale VLC supporta quasi tutti i formati audio e video. Indipendentemente dalla sua compatibilità, a volte potresti vedere VLC in ritardo o balbettare durante la riproduzione di video HD.
Se sei frustrato a causa del ritardo del lettore multimediale VLC durante la riproduzione dei tuoi video sul computer, questa sezione con trucchi affidabili fa per te. Ma assicurati di riavviare il lettore multimediale VLC dopo aver completato il metodo per riprodurre video senza balbettii o ritardi.
1. Modifica file parametro di memorizzazione nella cache
Nel caso in cui, il video HD in ritardo è archiviato sul disco rigido locale. Quindi seguire i passaggi seguenti per modificare il valore di memorizzazione nella cache dei file per correggere il ritardo e la balbuzie del video.
- Vai al VLC media player.
- Selezionare Tools e fare clic su Preferences
- Quindi, vai a Input / Codecs.
- In Mostra impostazioni, seleziona Tutto e fai clic su Input / Codecs.
- Qui, è necessario modificare il valore File caching (ms) (il valore predefinito è 300). Probabilmente, è impostato su un valore più alto che potrebbe portare a video HD in ritardo o balbuzie. Quindi, modificare il valore di memorizzazione nella cache dei file su un valore inferiore (l'impostazione del valore su 1000 verrà bufferizzata per 1 secondo).
[Nota: Se il file video balbettante si trova in una condivisione di rete, è possibile modificare il valore di memorizzazione nella cache per Network caching (ms)]
2. Disabilita la decodifica hardware
L'abilitazione della decodifica hardware potrebbe causare problemi di riproduzione video instabili. Per risolvere questo problema, è necessario disabilitare la codifica hardware. Anche se la codifica hardware è necessaria per il processo di decodifica, a volte crea problemi di riproduzione. Quindi, è meglio disabilitarlo per correggere il ritardo o la balbuzie di VLC.
- Apri VLC e vai a Tools > Preferences.
- Quando vedi la finestra delle impostazioni, fai clic su Input and Codecsnella barra laterale sinistra.
- Ora, disabilita l'opzione di decodifica con accelerazione hardware.
Utilizzando il metodo sopra riparare VLC player balbuzie o ritardo nella riproduzione di video hd. Tuttavia, se non riesci a correggere il ritardo del video, ciò potrebbe essere dovuto a problemi di compatibilità. Scorri verso il basso per trovare altri metodi affidabili per correggere il ritardo del video e la balbuzie.
3. Converti video HD
Se stai ancora affrontando problemi di ritardo e balbuzie di VLC durante la riproduzione di video HD. Quindi converti i tuoi video in un formato compatibile con VLC con l'aiuto dei seguenti passaggi.
- Apri VLC e vai a Media > Selezionare Convert / Save
- Nella finestra Open Media, vai a File > Clic Add pulsante per selezionare il file video che desideri convertire > Premi il Convert/Save
- Ora, seleziona la cartella di destinazione e il nome del file e premi il Start
- Attendi fino a quando VLC converte il tuo file video.
Se il tuo lettore multimediale VLC è difettoso, i metodi sopra indicati lo risolveranno facilmente per riprodurre i tuoi video senza ritardi o problemi. Ma, nel caso, se VLC è ancora in ritardo, il problema può essere dovuto al tuo computer o video.
Segui la sezione seguente per correggere la balbuzie video dovuta al computer o alla corruzione del video.
Metodi di Risoluzione dei Problemi per Riparare Video in Ritardo su Windows 10
La balbuzie o il ritardo del video non è dovuto solo al lettore multimediale VLC, ma può anche essere dovuto a problemi relativi al computer Windows o al video stesso. Esistono diversi modi su Windows attraverso i quali è possibile correggere la balbuzie video. Alcuni dei metodi più affidabili sono i seguenti:
1. Scansione per modifiche hardware
Le modifiche hardware nel computer Windows possono causare ritardi video. Pertanto, utilizza questo metodo per cercare modifiche hardware per risolvere qualsiasi problema ad esso correlato.
- Premete Windows key + x
- Aperto Device Managere fare clic sul Action scheda e seleziona Scan for hardware change. In alternativa, puoi anche fare clic su qualsiasi driver particolare e Cerca modifiche hardware.
- Dopo il suo completamento, puoi provare a riprodurre il tuo video senza problemi.
2. Aggiorna driver video
I driver grafici o di visualizzazione sono essenziali per riprodurre qualsiasi video senza alcun problema tecnico. Aggiornando i driver dello schermo alla versione più recente, è possibile risolvere facilmente più errori video, incluso il ritardo del video.
- Premete Windows key + R e digita msce quindi fare clic su OK.
- Espandere Display adaptersand right-click sull'hardware del display e fare clic su Update driver
- Clicca su Search automatically for updated driver software quindi, seguire le istruzioni autoesplicative per aggiornare il driver video.
3. Reinstallare i driver del dispositivo
La reinstallazione dei driver di dispositivo non solo ripara il ritardo del video. Ma risolve anche vari errori tra cui problema di Windows Media Player con il video. Di seguito sono riportati i passaggi affidabili per correggere gratuitamente il ritardo del video HD e la balbuzie su Windows.
- Vai a Control Panel> Scegli View by come icone grandi.
- Seleziona Device Manager> Clicca su Sound, video and game controllers.
- Right-clickon ogni opzione disponibile in questo Sound, video and game controllers driver da reinstallare.
- Ora, installgli ultimi aggiornamenti disponibili per questi driver.
4. Installa Windows Update
Il ritardo del video può essere dovuto ad aggiornamenti di Windows in sospeso. L'installazione regolare degli aggiornamenti di Windows può correggere molti errori, incluso il ritardo del video. Di seguito sono riportati i passaggi per installare l'aggiornamento di Windows.
- Fare clic sulla casella di ricerca di Windows e digitare Check for updates.
- Ora fai doppio clic su Check for updatesdall'elenco visualizzato.
- Clicca sul Check for updatespulsante per trovare nuovi aggiornamenti da installare o se trovate tutti gli aggiornamenti disponibili di Windows, quindi fare clic su Download and install.
Al termine dell'installazione degli aggiornamenti di Windows, riavvia il computer Windows. E controlla se puoi riprodurre video senza balbuzie o meno.
Nota: Controllare questo articolo, se si incontra un errore di aggiornamento Windows per risolverlo gratuitamente su qualsiasi versione del sistema operativo Windows, incluso Windows 10.
Il tuo video è ancora in ritardo o balbetta?
Se non riesci a correggere il ritardo o la balbuzie del video anche dopo aver eseguito le soluzioni di cui sopra relative al lettore multimediale VLC e al computer Windows, ciò può essere dovuto al danneggiamento del video.
Durante la corruzione del video, l'unico modo per correggere VLC o il ritardo del video è fare uso di software di riparazione video. La balbuzie video MOV e MP4 può essere risolta facilmente utilizzando Remo riparazione video con semplici clic.
Utilizzare Remo Strumento Riparazione Video
Utilizza il Remo software riparazione video per correggere facilmente il ritardo o la balbuzie dei video. Questo strumento funziona con un'interfaccia in modalità di sola lettura per riparare video gravemente corrotti o danneggiati senza alterare il video originale. Con questo strumento, puoi riparare vari formati di video danneggiati come MOV, MP4, AVI, MPEG, MPG, M4V, WMV.
Passaggi per correggere il ritardo o la balbuzie del video utilizzando Remo software riparazione video:
- Scarica e installa Remo Video Repair software.
- Select il video corrotto su cui stai riscontrando balbuzie, lag o qualsiasi problema tecnico.
- Clicca il Repair
- Preview e Save il video riparato.
(Nota: Se sei riparare MOV o un video MP4, è necessario fornire un video integro come file di riferimento).
Suggerimenti per superare i problemi di balbuzie o ritardi nei video HD:
- I video Ultra HD o 4K rallentano o rallentano a causa delle loro dimensioni e del loro formato. La riproduzione di video 4K è difficile a causa di problemi di compatibilità con lettori multimediali e risorse del computer come RAM, GPU e molti altri. Pertanto, la riduzione della risoluzione e delle dimensioni del video potrebbe correggere il ritardo e la balbuzie del video.
- È possibile correggere il ritardo del video aggiornando il sistema operativo Windows alla versione più recente. L'aggiornamento del sistema operativo Windows risolve i problemi di compatibilità e prestazioni del sistema.
- L'eliminazione di cookie e file temporanei può risolvere il problema del ritardo del video o del buffer.
- Aggiorna sempre il lettore multimediale VLC alla versione più recente per correggere la balbuzie video.
- Riparare la connessione Internet lentae chiudere le finestre web inutilizzate.
- Aggiorna il tuo browser alla sua ultima versione.