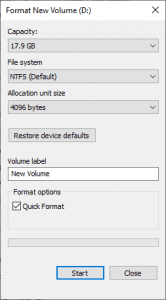Cパーティションのサイズを変更しましたが、起動できなくなりました。 chkdskコマンドを使用してディスクを分析しようとしましたが、システムに常にこのエラーが表示されます:
ChkdskはRAWディスクをサポートしていません。
パーティションが破損しているか、RAWファイル形式に変更されていると思います。 では、どうすればそれをNTFSに復元し、RAWパーティションからデータを回復できますか? 助けてください。
ハードドライブのパーティションが読み取れなくなったり、RAWパーティションのエラーが発生したりすることはよくある問題ですが、RAWドライブに保存されているファイルは重大な状況に置かれます。 ドライブがRAWになると、ドライブの内容に完全にアクセスできなくなります。 この状況では、RAWパーティションを手動で修正すると、壊滅的なデータ損失が発生する可能性があります。 この記事では、RAWパーティションからデータを同時に回復して修正する方法を拡張した包括的なコンテンツについて説明します。
RAWパーティションとは何ですか?
RAWパーティションとは、ドライブのファイルシステムのファイルシステムがRAWであり、コンピュータのOSがそれを認識できないことを意味します。 これは、必ずしもパーティションが破損していることを意味するわけではありません。 たとえば、ドライブがAPFSまたはAppleプラットフォームでのみ使用されるAppleファイルシステムでフォーマットされている場合。 WindowsはAPFSを検出できないため、Windows10でAPFSドライブを使用するとRAWとしてマークされます。 この場合、RAWパーティション上のファイルにアクセスするための適切なデバイスを見つける必要があります。
同時に、ファイルシステムが破損している場合、パーティションにもRAWのマークが付けられます。 したがって、ファイルシステムが破損しているためにパーティションがRAWの場合、ドライブにアクセスするには手動で修正する必要があります。
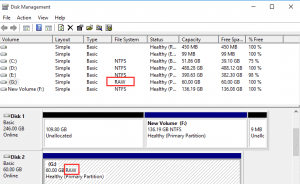
同時に、ファイルシステムが破損している場合、パーティションにもRAWのマークが付けられます。 したがって、ファイルシステムが破損しているためにパーティションがRAWの場合、ドライブにアクセスするには手動で修正する必要があります。
RAWパーティションの症状
- ストレージドライブをPCに接続してファイルにアクセスしようとすると、「ディスクがフォーマットされていません。ドライブXのディスクがフォーマットされていません。今すぐフォーマットしますか?」というエラーメッセージが表示されます。
- 「ドライブでディスクをフォーマットする必要があります:使用する前に」などの他のエラーメッセージが表示されることもあります。それをフォーマットしますか?"
- ポップアップに次のように表示されることがあります。パラメータが正しくないため、ドライブにアクセスできません。
- RAWドライブに対してCHKDSKを実行して、破損を修正した場合でも。コマンドは実行されず、「ファイルシステムのタイプはRAWです」というエラーが再度表示されます。 ChkdskはRAWドライブでは使用できません。または、ConvertはRAWドライブでは使用できません。」
- 他のコンソール操作を実行している間、「ボリュームに認識されたファイルシステムが含まれていません。必要なすべてのファイルシステムドライバがロードされており、ボリュームが破損していないことを確認してください。」
- ドライブのプロパティをチェックインすると、ファイルシステムはRAWとして表示されます。また、使用済みスペースと空きスペースが0バイトのサイズで表示される場合があります。
RAWパーティションからデータを回復できますか?
はい、RAWパーティションドライブからデータを回復することは可能です。 ただし、rawパーティションのリカバリを成功させるには、ハードドライブの使用を停止する必要があります。そうしないと、リカバリ可能なデータが上書きされます。 また、生のパーティションリカバリの可能性を高めるために、できるだけ早くパーティションリカバリを実行してください。
注: RAWパーティションからデータを回復する前にハードドライブをフォーマットしないでください。
残念ながら、RAWパーティションを修正するプロセスには、パーティションのフォーマットが含まれます。 また、RAWパーティションをフォーマットすると、RAWドライブにあるファイルが消去され、壊滅的なデータ損失が発生します。 また、それは非常に複雑なプロセスです フォーマット後にデータを回復します。
データの損失を回避するための最善の解決策は、最初にRAWパーティションを回復し、後でRAWパーティションを修正することです。 RAWドライブからデータを回復するために、最も推奨される方法はRAWパーティション回復ソフトウェアです。
Rawパーティションからデータを回復する方法は? (Windows 10、8、7)
これは、rawパーティションからデータを復元するために使用できる検証済みの方法です。 ハードドライブからRAWパーティションを安全に回復するための信頼できるツールを選択してください。 Remoはディープスキャンオプションと統合されているため、ファイル署名についてRAWパーティション上の個々のストレージセクターを綿密に精査し、データのすべてのビットを回復できます。 これにより、Remoは理想的なRAWパーティションリカバリソフトウェアになります。
というわけでダウンロード Remo データ復旧ツール そして 以下の手順に従います。
ステップ 1. メイン画面から をクリックします Can’t find the drive RAW パーティションを検索するオプション。
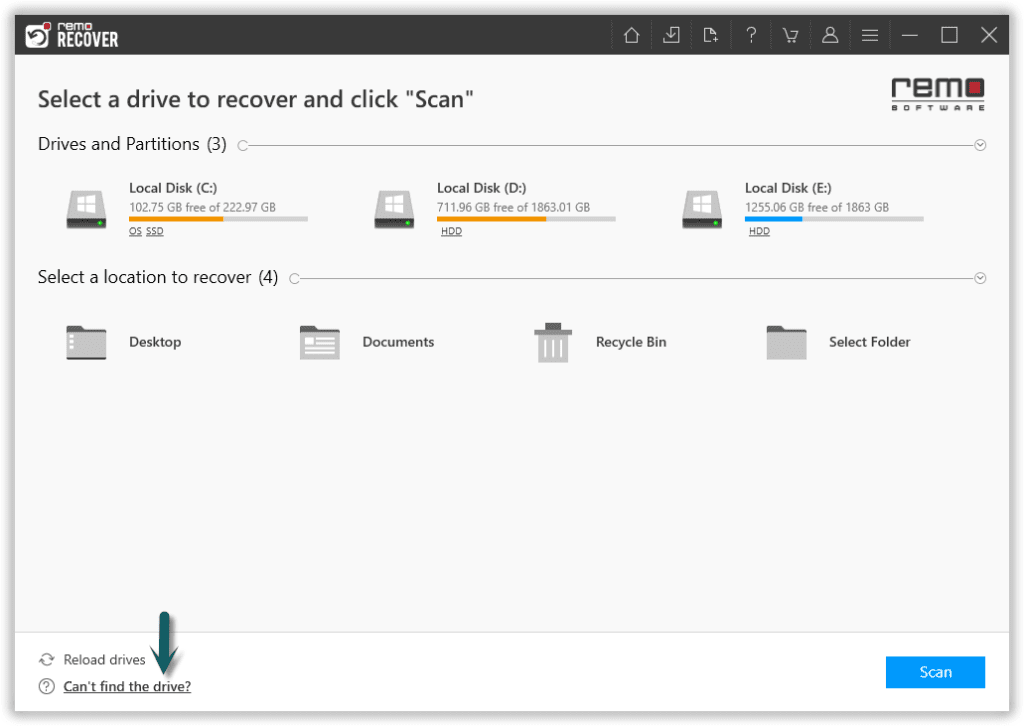
ステップ 2. をクリックします Scan スキャンプロセスを開始するオプション。
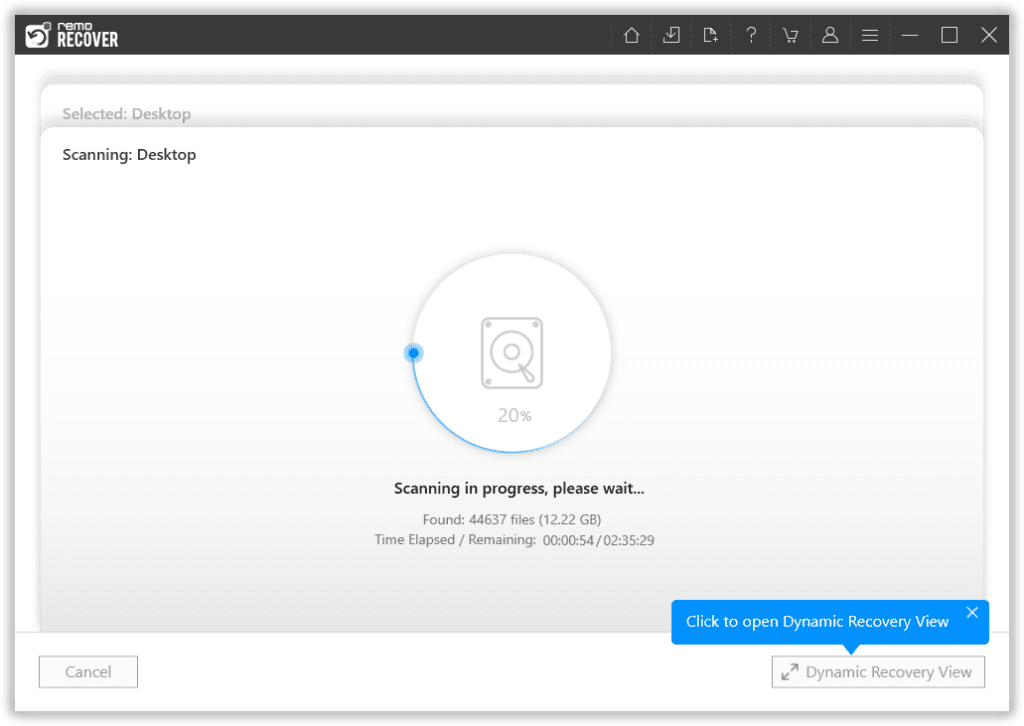
注意: いったん Quick Scan 完成されました, それは直接かかります Deep Scan 人間の介入なしで。 あなたはに行くことができます Tags の中に Tree structure そして 失われたファイルを見つけます。
ステップ 3. 最後に、復元したい失われたファイルを選択します そして をクリック Recover 復元された RAW ファイルを目的の場所に戻すオプション。
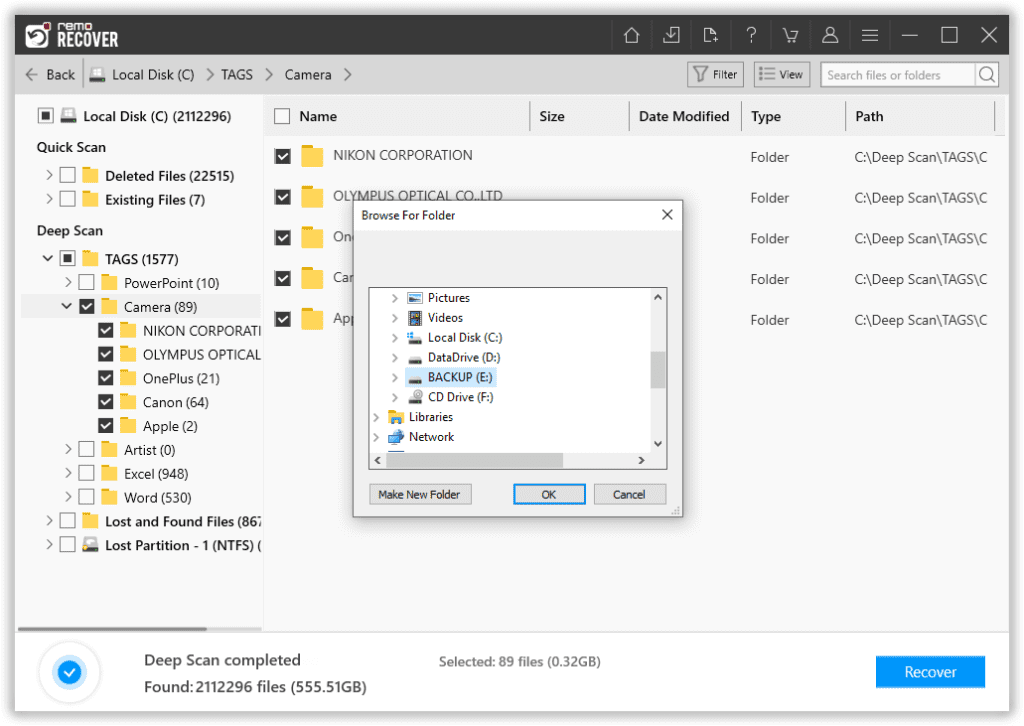
手動の方法を探している場合、ツールを使用せずにRAWパーティションを回復するには、残念ながら安全な方法はありません。 パーティションがRAWになると、アクセスできなくなるためです。 これが、RAWパーティションからデータを回復するためにRemoを使用することを強くお勧めする理由です。 ファイルがRAWパーティションから回復されたら、次に進むことができますRAWパーティションを修正することができます。
フォーマットせずにRAWドライブを修正するための手動の方法
Windowsでは、RAWドライブにまだドライブ文字が割り当てられている場合は、CHKDSKを使用してファイルシステムエラーを確認できます。
CHKDSKは、「/ f」パラメータなどのさまざまなパラメータを認識でき、コマンドは指定されたドライブのエラーを修正します。 コマンドプロンプトを使用してRAWドライブを修復するには、以下の手順に従ってください:
- に行く WindowsStart メニュー、タイプ “cmd” 管理者としてコマンドプロンプトを開きます。
- コマンドプロンプト内にこのコマンドを入力します: chkdsk X: /f (XをRAWドライブに割り当てられた後者に置き換えます) 。
- ヒットEnter そして、CHKDSKが終了するのを待ちます。
ただし、RAWドライブにドライブ文字が割り当てられていない場合は、次の方法に従ってください。
ドライブ文字なしでRAWパーティションを修正するにはどうすればよいですか? -RAWパーティションをNTFSまたはFAT32ファイルシステムにフォーマットします
前のセグメントで説明したように、RAWパーティションは、互換性のないファイルシステムまたは破損したファイルシステムを持つパーティションにすぎません。 したがって、RAWパーティションを修正する最も簡単な方法は、RAWパーティションを新しいファイルシステムですばやくフォーマットすることです。
RAWパーティションをフォーマットするには
- 開くFile Explorer または This PC.
- ドライブを右クリックし、をクリックしますformat オプション。
- ヒットYes Windowsが「これはこのディスク上のアクティブなパーティションです。パーティション上のすべてのデータが失われます。このパーティションをフォーマットしてもよろしいですか?」というプロンプトが表示されたとき。
- を選択NTFS ファイルシステム そして [OK] をクリックします。
- RAWパーティションが新しい作業ファイルシステムでフォーマットされると、新しいドライブとしてマークされます。
注: あなたが直面している場合 フォーマット中に問題が発生するディスク, この記事に記載されている解決策を参照してください。
Remoを選択する理由– RAWパーティションリカバリソフトウェアのリカバリ?
RAWドライブまたはパーティションには完全にアクセスできないため、従来のリカバリソフトウェアではストレージセクターをスキャンできない場合があります。 一方 Remoパーティション回復ツール は、データ署名について個々のストレージセクターをスキャンする専用の独自のディープスキャン機能を備えています。 したがって、Remoは、次のような最も複雑なデータ損失シナリオでも使用できます 未割り当てのハードドライブからデータを回復します, ドライブが検出されません。
- データ回復のプロセスに気付いた場合、Remoは最も合理化されたユーザーインターフェイスを備えており、初心者ユーザーに最適です。
- さらに、Remoは300を超えるファイル形式を検出できるため、Remoはあらゆるデジタルメディアファイルを簡単に検出して回復できる堅牢な回復ソフトウェアになります。
- SDカード、HDD、SSD、ペンドライブなどからデータを回復するなど、すべての形式のストレージドライブをサポートします。
- さらに、RemoはWindows 10、8、および7でもMas OS(Big Sur、Catalina、Mojave)で問題なく動作します。
概して, Remo パーティション回復ソフトウェアは、データ回復ソフトウェアで最高の価値と効率を提供します あらゆるレベルの経験を持つWindowsおよびMacユーザー向け。 それはあなたがあなたのRAWハードドライブを復元し、あなたが使用しているかもしれない他のストレージデバイスからすべての失われたデータを回復するのに役立ちます。
ハードドライブがRAWにならないように保護するための予防措置:
- 信頼できるウイルス対策ソフトウェアを使用して、常にPCをスキャンしてウイルスを検出してください。 外付けハードドライブを奇妙なコンピュータに接続すると、ウイルスやマルウェアに感染するリスクがあります。 外付けハードドライブを悪意のあるソフトウェアがないことを確認できないコンピューターに接続するときは、十分に注意する必要があります。
- コンピュータからドライブを取り外す前に、すべての書き込みおよび読み取り操作が完了していることを確認してください。 オペレーティングシステムのコマンドを使用して適切に排出します。 突然の取り外しは、RAWドライブにつながる可能性があります。
- 常にバックアップを作成し、ファイルの欠落やその他のエラーなどの奇妙な動作が発生した場合は、データをそのデバイスから別の正常なデバイスに移動してください。
結論:
このような状況に遭遇したときはいつでも、最初にRAWドライブからデータを回復することを常にお勧めします。 RAWパーティションは一般的なエラーであり、フォーマットするだけで簡単に修正できる場合があります。 ただし、フォーマットするとすべてのファイルが失われるという問題があります。 あなたの優先事項は、それを修正するのではなく、RAWパーティションからデータを回復することです。
ハードドライブのパーティションがRAWにならないように予防策を講じることもできます。 一般に、ドライブがRAWになる原因は、ウイルス感染、ストレージドライブの不適切な取り出し、突然の電力サージ、またはファイルシステムの頻繁な変更です。