概要: この記事では、Outlookデータをスマートな方法でバックアップするためのさまざまなソリューションを紹介します。 この記事で提供されるソリューションは、2019、2016、2013、2010などのすべてのバージョンに適しています。すべてのOutlookデータを自動的にバックアップする方法がわからない場合は、この記事が適切です。
従来の方法でOutlookのバックアップを取るのにうんざりしていませんか? バックアップをスケジュールできるソリューションをお探しですか? 心配しないでください…私たちはあなたのための賢い解決策を持っています。ここでは、MicrosoftOutlookデータをバックアップする方法のステップバイステップガイドを見つけることができます。
ご存知のように、データを安全で最新の状態に保つには、頻繁にバックアップを取る必要があります。 バックアップを保持すると、重要なデータをエクスポートしたり、他の重要なプラットフォームにデータを転送したり、データをインポートする必要がある新しいシステムにデータを移動したりするなど、いくつかの点で役立ちます。
また、システムにウイルスやマルウェアの攻撃があった場合に、Outlookデータファイルが破損しないようにするのにも役立ちます。 したがって、バックアップは常にOutlookデータを処理するための最良のオプションです。
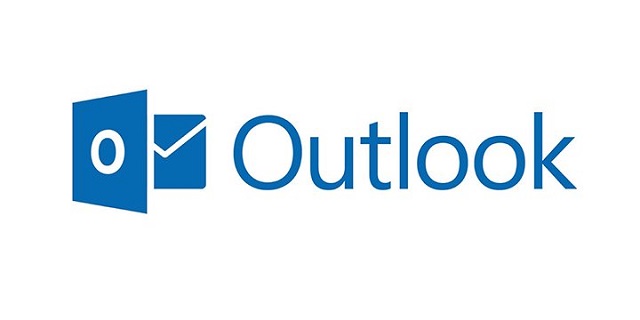
Outlookデータをバックアップする手動の方法はいくつかあります AutoArchive 特徴, Import/Export Feature, またはを使用して Personal Folder Backup Add-in 古いバージョンのOutlookでは。 ただし、これらの機能には、を使用するときに特定の制限があります AutoArchive あなたをフィーチャーバックアップできません連絡先フォルダにはアーカイブプロパティがないため、受信トレイ、メモ、下書きフォルダ、連絡先などのアイテム。
同様に、インポート/エクスポート機能を使用すると、毎回手動でPSTファイルをバックアップできますが、バックアップする必要があるのは自分だけのフォルダを選択するオプションはありません。 個人用フォルダバックアップアドインは、2010より前のバージョンのOutlookでのみ使用でき、新しいバージョンのOutlookとは互換性がありません。
Outlook用の個人用フォルダのバックアップでは、PSTファイルのみをバックアップでき、これは時々膨大なスペースを占有します。 このようなシナリオを回避し、これらの方法の制限を克服するには、面倒なことなくすべてのOutlookバージョンで適切に機能するプロフェッショナルなツールを使用してください。
Remo Outlook Backup and Migrate tool Microsoftをバックアップするためのディープスキャンアルゴリズムを使用して適切に設計されています Outlook 2013, Outlook 2016, Outlook 2019, とMicrosoft 365. それはオールインワンツールです 自動的にバックアップ, Outlookの電子メール、連絡先、設定、カレンダー、およびその他すべての属性を含むOutlookデータを、わずか3回のクリックで復元および移行します。
ツールには付属しています 25GBのクラウドバックアップ Outlookデータを安全に保存します。 あなたはできる バックアップのスケジュール いつでも簡単にバックアップを取り、毎回手動でバックアップする必要をなくすことができます。 ツールには すべてのバージョンにわたる完璧な機能 Outlookの。 Remo Outlook Backup andMigrateも提供します 迅速で安全な移行 Outlookデータを新しいコンピュータまたは最新バージョンのOutlookに変換します。
Outlookバックアップソフトウェアを使用する利点:
多くの場合、Outlookをバックアップする必要があります。データの誤った削除、pstファイルの損傷、ハードウェア障害、データ損失、ウイルスやマルウェアの攻撃などの状況を回避するには、Outlookバックアップツールを使用することをお勧めします。
これとは別に、次のようなバックアップOutlookファイルを作成することが不可欠になる他の状況もあります。
- システムをフォーマットまたは再フォーマットする場合。
- あなたが考えるとき Outlookをあるコンピュータから別のコンピュータに転送する.
- に OutlookPSTファイルの場所を変更します.
- Outlookの新しいバージョンにアップグレードしている間。
- コンピューターのオペレーティングシステムをアップグレードする場合でも。
これらのシナリオを考慮すると、安全なバックアップユーティリティを使用してOutlookをバックアップおよび移行することが有益になります。 ただし、Outlookが自動的に自分自身をバックアップするかどうかを知りたい場合は、ここに答えがあります。
Outlookは自動的にバックアップしますか?
Outlook 2010の古いバージョンの32ビットバージョンを使用している場合は、 Personal Folder Backup add-in Outlook用。 Outlookの公式バックアップツールであるため、多くのOutlookユーザーが使用しています。 このアドインをOutlook2002、2003、2007、および2010にインストールするには、次の手順に従います。
ノート: 個人用フォルダのバックアップアドインは、Outlook 2002、2003、および2007でのみ機能しますが、レジストリを使用してOutlook2010と互換性を持たせることができます。
- Outlook 2010を起動し、をクリックします File メニューをクリックし、 Backup をクリックします Options.
- この後、バックアップするPSTファイルを選択します。
- 次に、を設定する必要があります AutoSave Outlookのオプションでファイルをバックアップし、必要に応じてバックアップを取るように通知するリマインダーを設定することもできます。
ノート: 残念ながら、上記のように、個人用フォルダーアドインは、Outlook 2013、2016、および2019と互換性がなく、Office365とも互換性がありません。
Outlook全体をバックアップするにはどうすればよいですか?
電子メール、連絡先、カレンダー、メモ、添付ファイルなどのすべての属性を使用してOutlook全体をバックアップするには、次の手順に従います。
- Remo Outlook Backup andMigrateツールをダウンロードしてインストールします。
- ツールを起動し、をクリックします Backup オプション.
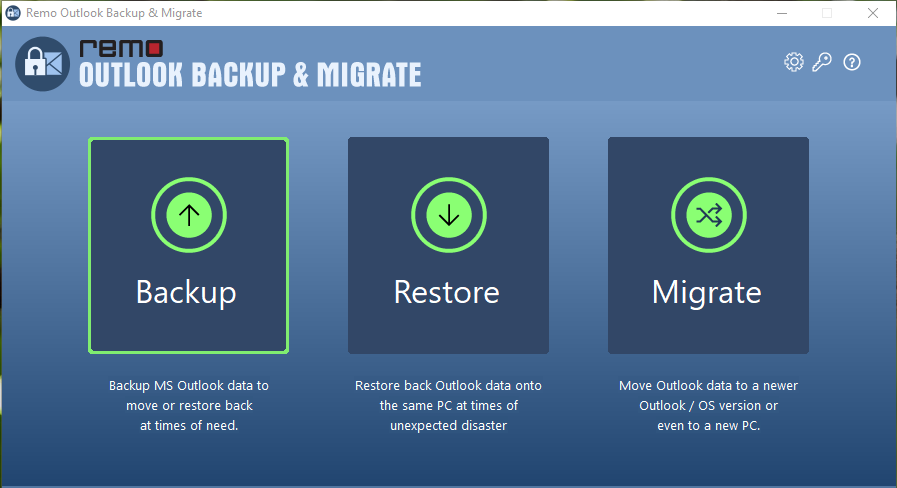
- この後、2つのオプションが表示されます。どちらかを選択してください Smart Backup と Advanced Backup.
- Smart Backup: Outlook全体をバックアップします。
- Advanced Backup: メール、連絡先、メモなど、バックアップする必要のある属性を選択します。
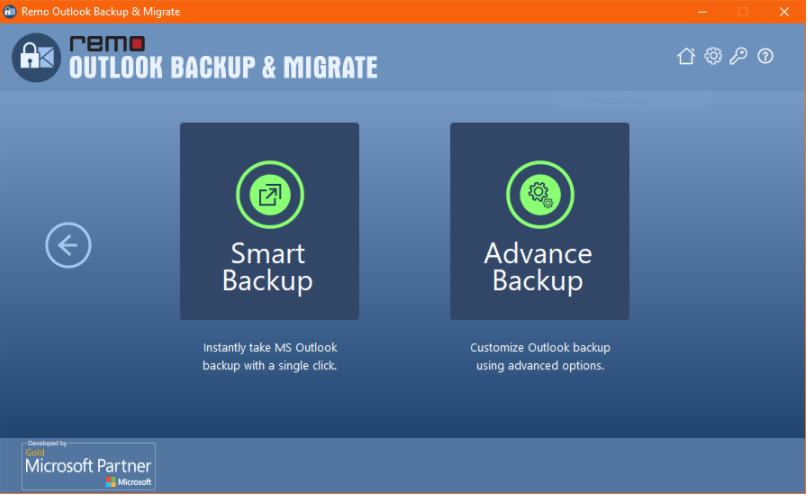
- スマートバックアップの場合は、Next ボタンをクリックして、バックアッププロセスを開始します。 高度なバックアップの場合, バックアップするフォルダを選択します をクリックします Next.
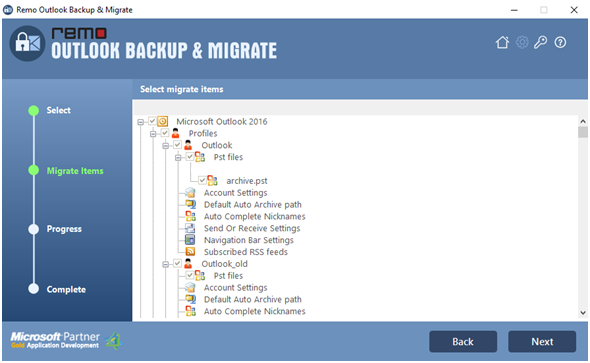
- 今クリック View Report バックアップデータを確認して確認します。
結論
Outlookデータはさまざまな方法でバックアップできます。 Outlookファイルをバックアップする最良の方法は、使用するOutlookのバージョンによって異なります。. Remo Outlook Backup and Migrate tool は、最新のOutlook 2019を含むいくつかのバージョンのOutlookと互換性があります。さらに、PSTファイル全体ではなく、Outlookから任意の属性をバックアップできます。 自分に合った最善の方法を選んでください。
