Outlookには、非常に広範囲にわたる連絡先があります。 Outlookの連絡先をエクスポートしてバックアップする必要があるときが来るかもしれません(おそらく、電子メール、メモ、カレンダーなどの他のメールボックスアイテムと一緒に)。 Outlookの連絡先のエクスポートは混乱を招く可能性があります。MicrosoftOutlookにはバージョンによって設定が異なる多くのバージョンがあり、連絡先をエクスポートまたはバックアップするにはさまざまな手順が必要です。
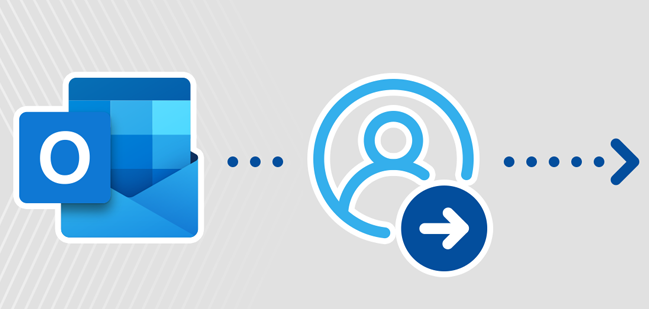
この記事では、Outlookの連絡先をさまざまなファイル形式にエクスポートおよびバックアップする方法について説明しました。 Outlook 2013、2016、2019、Microsoft 365などのOutlookバージョンのCSV、Excel、PST、OSTファイルなど。また、Outlookの連絡先をGmailにバックアップする方法についても説明しました。
コンテンツの表:
- Outlookから連絡先をエクスポートまたはバックアップする理由。
- Outlookの連絡先をCSVファイル、Excelシート、PSTファイル、またはOSTファイルにエクスポートするにはどうすればよいですか?
- 連絡先をPSTまたはOSTファイルに抽出します。
- Outlookの連絡先を手動でバックアップすることの制限はありますか?
- Outlookの連絡先をGmailにエクスポートする方法は?
Outlookの連絡先をさまざまなファイル形式にエクスポートできることを知っていることを考慮して、Outlookの連絡先をエクスポートするために特定のファイル形式が必要な理由を説明します。 使用する形式がすでにわかっていて、連絡先をエクスポートする手順にジャンプする場合は、後のセクションに移動してください。
Outlookから連絡先をエクスポートまたはバックアップする理由
Outlookから連絡先をエクスポートする理由はたくさんあります。 いくつかのシナリオを以下に示します:
- Gmailなどの別のメールクライアントに連絡先をインポートします。
- それらを(他のアイテムと一緒に)別のシステムまたはバージョンに移行すること。
- Excel Sheetでそれらを管理するには(たとえば、連絡先を一括編集したり、Outlookにインポートして戻したりします)
- また、連絡先をバックアップすることもできます。
エクスポートに関しては、どのような違いがあるのか不思議に思うかもしれません。 連絡先をエクスポートする理由、理由によっては、エクスポート時に選択できるさまざまなターゲットファイル形式のセットが必要になる場合があります。
- たとえば、個人の連絡先を別の電子メールクライアントに移行する場合、連絡先をCSVまたはExcelファイル形式にエクスポートするのはほとんど簡単です。この管理可能なファイル形式は、ほとんどすべてのクライアントでサポートされています。
- 一方、メールボックスのように複数のユーザーをExchangeサーバーに手動で移行する場合、Outlookの連絡先は全体像の一部になります。 これらのシナリオでは、PSTファイル形式を使用してOutlookの連絡先やその他のメールボックスアイテムを手動でエクスポートできます。
ただし、上記の特定のファイル形式を使用してすべてのOutlookアイテムをエクスポートできる場合がありますが、定期的にバックアップする場合は、Outlookの連絡先の自動バックアップ用に構築されたツール/ソフトウェアを使用するなどの簡単な自動プロセスを検討する必要があります。
Outlookの連絡先をCSVファイル、Excelシート、PSTファイル、またはOSTファイルにエクスポートしてバックアップする方法は?
Outlookの連絡先を(さまざまなファイル形式に)エクスポートまたはバックアップする場合も、同じ手順が必要です。 したがって、以下の手順に従って、Outlookの連絡先を簡単にエクスポートまたはバックアップできます。
連絡先をExcelまたはCSVファイルにエクスポートおよびバックアップする
1: Outlookを開き、をクリックします File タブ。
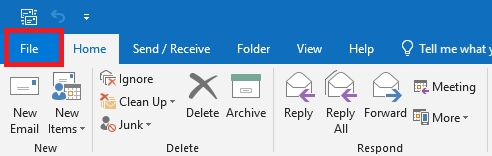
2: をクリックします Open & Export オプション。
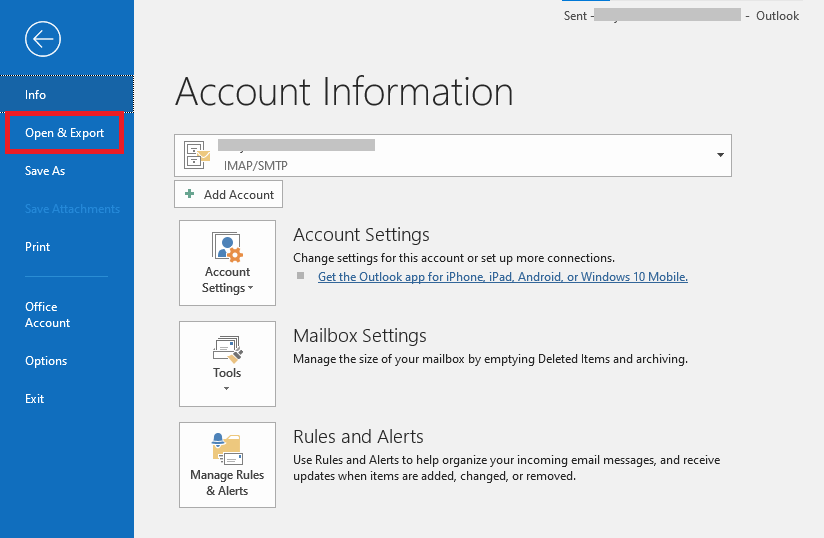
3: クリックしたら Open & Export, そしてをクリックします Import/Export オプション。
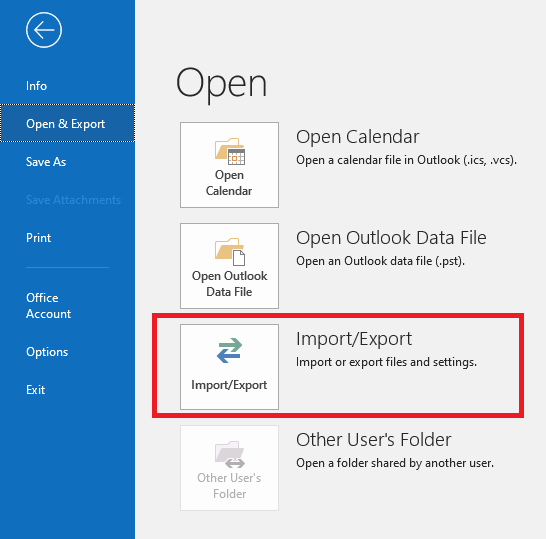
4: 選択する Export to a File オプション、 クリック Next.
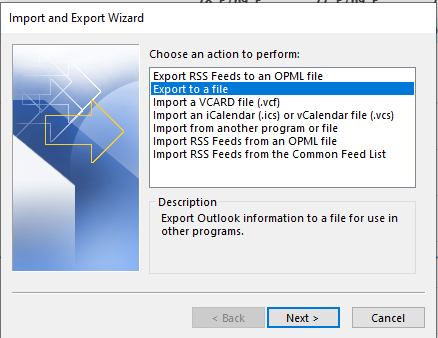
5: 選択するComma Separated Values, そしてをクリックします Next.
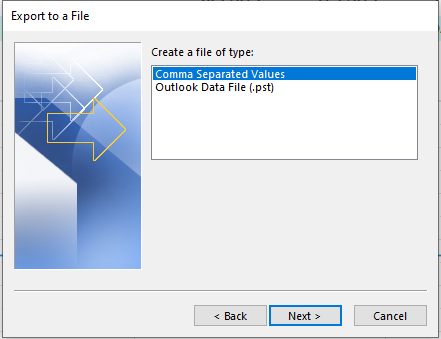
6: Outlookの連絡先フォルダを選択し、を押します Next.
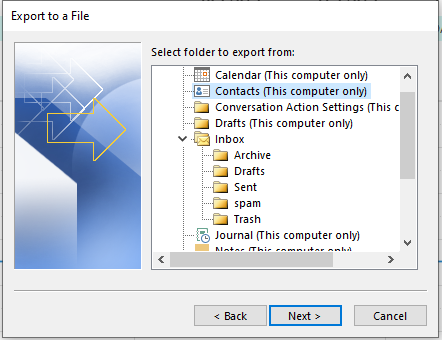
7: ヒット Browse 宛先フォルダを選択し、抽出する連絡先を含む出力ファイルに名前を割り当てます。
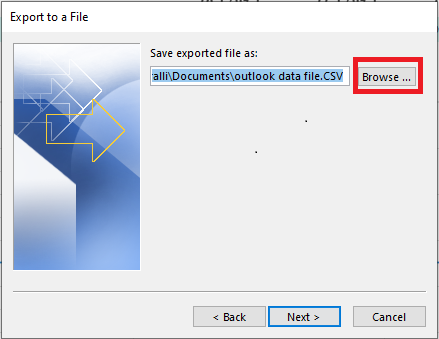
8: チェックボックスを選択して、をクリックします Finish. 出力を開きます Excel sheet 重複がある場合は削除します。
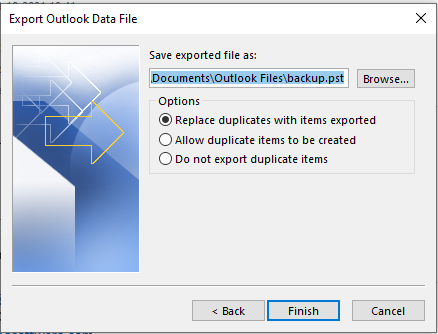
このようにして、Outlookフォルダーから連絡先を抽出し、さまざまな目的に使用できます。
Outlookの連絡先をExcelシートに抽出するには、上記と同じ手順を実行します。その後、.csvファイルを簡単に編集してExcelシートに変換できます。
あなたは知っていますか? Outlookの電子メール、メモ、ルール、カレンダー、およびその他の属性をエクスポートおよびバックアップすることもできます。
連絡先をPSTまたはOSTファイルにエクスポートおよびバックアップします。
1: Outlookを開き、をクリックします File タブ 次に、上記の手順を繰り返します(2-4)。
2: 選択 Outlook Data File (.pst) オプション。 ヒット Next.
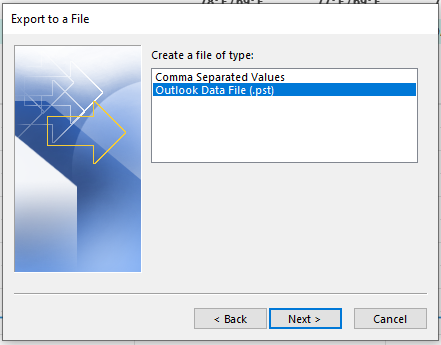
3: 次に、連絡先フォルダを選択します とヒット Next.
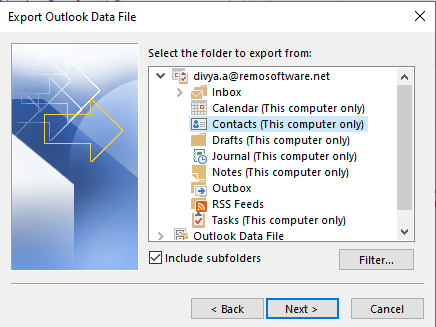
4: を選択 Browse オプションと ファイルの保存先を選択し、ファイルに名前を付けて、をクリックします Finish.
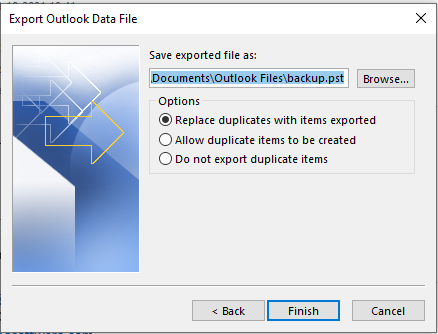
この.pstファイルは、Outlookから連絡先を抽出できる宛先に保存されます。
注: OSTファイルは、MicrosoftExchangeアカウントで構成されたOutlookのオフラインストレージテーブルとして使用されます。
に Outlookの連絡先をOSTファイルに抽出します, リンク先の記事に記載されている方法に従うことができます。
Outlook連絡先の手動バックアップの制限
上記の方法を使用して、Outlookの連絡先を既にエクスポートしているという事実のためです。 エクスポートされたファイルを連絡先やその他のOutlookデータのバックアップと見なすには、制限を理解する必要があります。
- PSTファイルは自動的に更新されません。 新しい連絡先が到着するたびに、バックアップを最新の状態に保つために、バックアッププロセスを何度も繰り返す必要があります。
- その後、バックアップデータを保護する方法も選択する必要があります。 ここでは、クラウドバックアップを使用することの長所について説明します。
- PSTファイルをコンピューターから保存することをお勧めします。コンピューターに破損があると、バックアップデータが失われる可能性があります。
注: .pstファイルにはOutlookアプリケーションからのみアクセスでき、PSTファイルを宛先で直接開くことはできません。
このような状況を回避するには、Outlookの連絡先を安全にバックアップするためのツールを検討する必要があります。 Remo Outlookのバックアップと移行ツール は、Outlookの連絡先を含むOutlookデータを定期的に自動的にバックアップ、復元、および移行するためのオールインワンツールです。
また、Outlookデータを永久に失うことなく保存できる25GBのクラウドストレージが付属しています。 Outlookの連絡先をあるコンピューターから別のコンピューターに、または古いバージョンのOutlookから新しいバージョンに、またはその逆に簡単に移行できます。 Remo Outlook Backup andMigrateツールとバックアップ連絡先を手間をかけずにダウンロードしてください。
Outlookの連絡先のバックアップを取った後、 あなたが探しているなら Outlookの連絡先を転送する 連絡先の同期を維持するためにGmailまたはGoogleの連絡先に, 次のセクションに従ってください。
Outlookの連絡先をエクスポートしてGmailにインポートする方法は?
Microsoft 365、Outlook 2021、2019、2016、2013、2010、および2007の場合:
コミュニケーションに関してはMSOutlookがユーザーの最優先事項ですが、最近Gmailは、最も使用されている電子メールクライアントとしてOutlookを追い出す正当なオプションに変わりつつあり、ますます多くのユーザーがGmailに移行しています。
このセクションでは、Outlookの連絡先をGmailに転送する簡単な方法を見つけることができます。 上記のセクションで説明したように、Outlookの連絡先を.csvファイルまたはPSTファイルにエクスポートする方法がわかったので、エクスポートしたCSVファイルを使用してOutlookの連絡先をGmailにインポートできます。
Outlookの連絡先をGmailにインポートするには、Googleコンタクトアプリを直接使用する方法と、ブラウザからGmailにログインする方法の2つがあります。 ここでは、Googleコンタクトアプリを使用して連絡先をGmailにインポートする方法について説明します。
重要な注意点: Googleは最近Googleコンタクトアプリを更新しました。 Googleコンタクトを使用してOutlookの連絡先をGoogleに直接インポートできます。 Google GmailとOutlookは、両方の場所に追加しなくても、同じ連絡先を共有できます。
Outlookの連絡先をGmailにインポートするには、次の手順に従います:
1: 上記のセクションの最初の方法の手順を繰り返して、Outlookの連絡先をCSVファイルにエクスポートします。 このCSVファイルは、これらの連絡先をGmailにインポートするために使用されます。
2: Outlookの連絡先をからインポートするには CSV ファイル、 に移動 Chrome, クリック Contacts オプション。
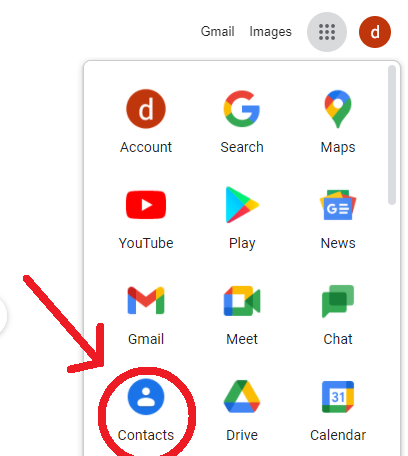
3: クリック Import CSVファイルへ。
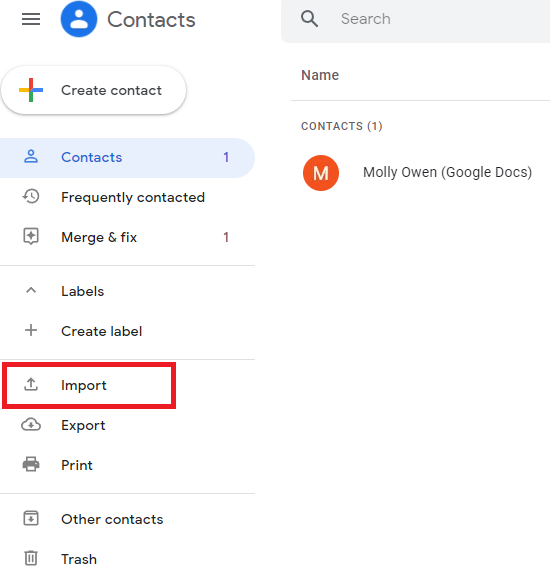
4: GmailにインポートするCSVファイルを選択します。
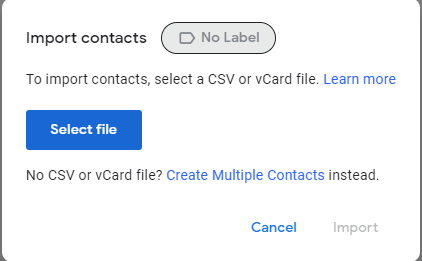
5: その後、連絡先がGmailにインポートされます。 これらの連絡先はインポートされた連絡先セクションにあり、Gmailで使用できます。 あなたも簡単にできます Outlookデータを別のOutlookに同期する 手動で連絡先を追加せずに同時に作業します。
結論:
この記事がOutlookの連絡先をさまざまなファイル形式にエクスポートおよびバックアップするのに役立つことを願っています。 また、Outlookの連絡先をGmailに効率的に転送します。 上記の手順について質問がある場合は、下のコメントセクションに質問をドロップしてください。
