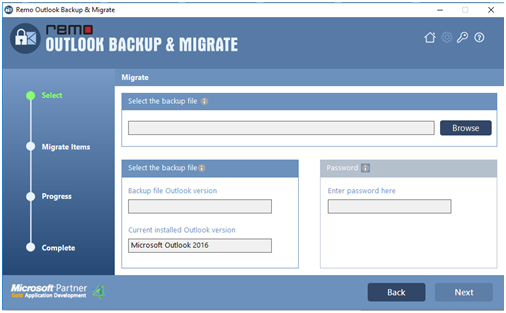Table of Contents:
インターネット メッセージ アクセス プロトコル (IMAP) は、Outlook メール サーバー上の電子メールにアクセスするために使用される電子メール プロトコルである POP3 の代替です。 これは、メッセージを取得するための便利なプロトコル フレームワークです。 皆さんが知っているように、Outlook は長年にわたり継続的に更新され続ける実用的な電子メール管理ツールです。 Outlook 2013、2016、2019 は以前のバージョンとは異なります。
Outlook 2010 では、予定表と連絡先のアイテムはメール アイテムとは別の PST ファイルに保存されていました。 一方、Outlook 2013、2016、および 2019 は 1 つの OST ファイルに含まれています。 それでは、まず IMAP を有効にすることがなぜ重要なのか、そしてその方法を理解しましょう。
Outlook で IMAP を有効にすることが重要なのはなぜですか?
IMAP を使用すると、ユーザーはどこからでも、任意の時点で、任意のデバイスから Outlook にアクセスできます。 これにより、ユーザーにとって電子メールのアクセシビリティが便利になります。 IMAP を使用すると、ユーザーは読み取り専用モードでメッセージを表示できます。 ユーザーはメールを表示するためにダウンロードする必要はありません。 その結果、世界中のどこにいても、自分の携帯電話、コンピューター、友人のコンピューターなど、さまざまなデバイスから電子メールをチェックできます。
IMAP 内の添付ファイルは、クリックした場合にのみダウンロードされます。IMAP では自動ダウンロード機能が無効になっています。 また、これにより、POP3 よりもはるかに早くメッセージを確認できるようになります。
Outlook で IMAP を有効にするにはどうすればよいですか?
以下のセクションでは、Outlook 2013、2016、および 2019 で IMAP を有効にする方法を説明します。これらの簡単な手順は、Outlook で IMAP を簡単に構成するのに役立ちます。
続行する前に、次のコマンドを使用して OST ファイルを PST に変更することをお勧めします。 OSTコンバータツール そしてバックアップ
- クリック File → Info → Add account.
新しいアカウントを設定するための Outlook ウィザードが開きます。 - 電子メール アドレスを入力してアカウントを追加します。
- クリック Advanced options チェックボックスをオンにします Let me set up my account manually.
- クリック Connect.
- アカウントの種類を選択してください IMAP.
[IMAP アカウント設定] ダイアログが開きます。 - 次の設定を使用します。
- メール受信: imap.mail.com をポート 993 でサーバーし、オプションをチェックします This server requires an encrypted connection (SSL/TLS)
- 送信メール: サーバー smtp.mail.com (ポート 587、暗号化方式 STARTTLS)
- クリック Connect.
ログインダイアログが表示されます。 - メールアドレスとパスワードを入力し、チェックを入れてください Save the password in your password list そしてクリックしてください OK. 2013、2016、2019 年の見通し
IMAP OST ファイルの場所を移動する
ご存知のとおり、IMAP を有効にすると、オフラインで行われた変更を同期するための OST ファイルが自動的に作成されます。 OST ファイルをバックアップして別のコンピュータまたはプロファイルに移動する場合は、データを移行するための正しい経路を設定する必要があります。
ノート:場合によっては、 Outlook の同期エラー 修正するにはここをクリックしてください。
ForceOSTPath を使用するのが、Outlook OST ファイルの場所を変更する最も簡単な方法です。 これを行うには、ForceOST レジストリ キーが必要です。 OSTファイルの場所を移動する 上記のリンクを参照してください。
技術にあまり詳しくない場合は複雑な作業となるため、Outlook データ ファイルが破損する可能性もあります。 したがって、次のような信頼性の高い Outlook 移行ツールを使用することをお勧めします。 Remo Outlookのバックアップと移行 OST ファイルのバッキングおよび移行プロセスを簡素化します。
IMAP OST ファイルを別のコンピュータまたは任意の場所に移行する方法を知りたいですか? Remo Outlook のバックアップと移行は、数回クリックするだけで実行できる信頼性の高いバックアップおよび移行ツールです。
Remo Outlookのバックアップと移行
このソフトウェアは、Outlook データをある PC から別の PC またはその他の任意の場所に移行する実現可能なツールです。 このアプリケーションを利用すると、IMAP .ost ファイルを希望の場所に簡単に移動できます。 このツールは、Outlook ファイルを目的の場所に移動したり、カレンダーや連絡先などの小さな特性のバックアップにも役立ちます。
PST または OST ファイルをバックアップするには、Outlook データ ファイルを簡単にバックアップするリンクを参照してください。 以下のセクションでは、Remo Outlook のバックアップと移行を使用して IMAP OST を移行する方法の手順を説明します。
Remo Outlook バックアップおよび移行ツールを使用して IMAP OST ファイルを移行する方法の手順
- 開ける Remo Backup and Migrate Software そしてクリックしてください Migrate.
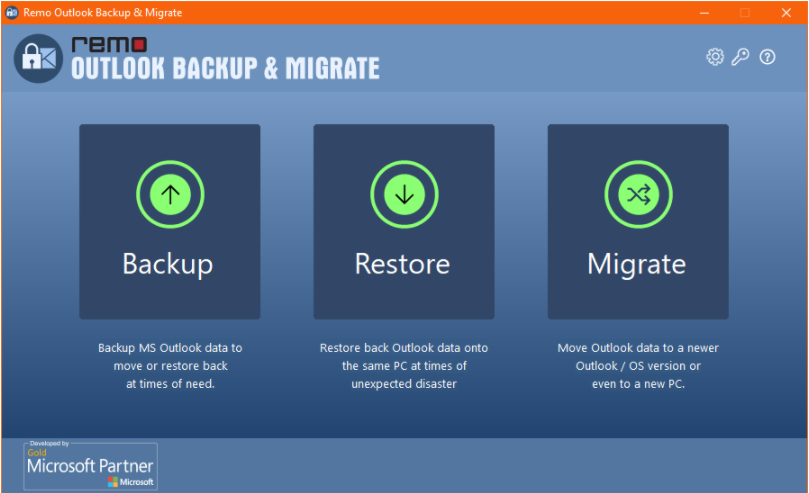
- 「参照」をクリックしてバックアップファイルを選択し、「 Next
- 次の画面で、必要な Outlook アイテム (IMAP .ost ファイル) を選択します。 Migrate そしてクリックしてください Next
ツールは Outlook 移行プロセスを開始します。 プロセスが完了したら、をクリックできます View Report 移行された Outlook アイテムのリストを表示します。