Het MOV-videobestandsformaat is wijdverbreid populair geworden onder Mac-, Windows- en iOS-gebruikers, grotendeels dankzij de capaciteit voor video-inhoud van hoge kwaliteit. De unieke mogelijkheid om meerdere mediatracks, waaronder video, audio, ondertitels en bewerkingsgegevens, te consolideren in één enkel bestand vergroot de wereldwijde aantrekkingskracht ervan, vooral voor videobewerkingstaken.
Het is echter belangrijk om te weten dat MOV-video's, net als andere formaten, gevoelig kunnen zijn voor corruptie. Deze gevoeligheid kan leiden tot afspeelproblemen of incompatibiliteit met mediaspelers zoals QuickTime, VLC of Windows Media Player. Het kan frustrerend zijn om deze uitdagingen tegen te komen tijdens het afspelen van uw cruciale of favoriete MOV-video's.
In dit artikel ontdek je eenvoudige en betrouwbare methoden om corrupte MOV-video's gratis te repareren.
Als u op zoek bent naar een hulpmiddel om uw corrupte MOV-bestanden te repareren, probeer dan Remo Video Repair. Deze tool is ontworpen met een gebruiksvriendelijke interface om snel verschillende MOV-afspeelproblemen op te lossen, waaronder MOV-video die niet wordt geopend, problemen met audio-videosynchronisatie en het afspelen van MOV-bestanden zonder geluid. Bovendien dit MOV-videoreparatiesoftware is compatibel met alle versies van Windows- en Mac-besturingssystemen, inclusief de nieuwste Windows 11 en macOS Ventura.
Redenen voor beschadigde of beschadigde MOV-video's:
| 1. Problemen met videocompressie: | Bij het comprimeren van grote MOV-videobestanden analyseert de compressietool de pixels in elk frame nauwgezet. Het optimaliseert door vergelijkbare pixels te groeperen, een proces dat, als het slecht wordt uitgevoerd, kan resulteren in fragmentarische afbeeldingen zonder opvallende details. |
| 2. Kapotte videokop: | Elke video bevat een headerbestand met alle technische details die nodig zijn voor een naadloze videoweergave. Als uw MOV-video een beschadigde of ontbrekende header heeft, wordt het afspelen van video onmogelijk. Dit komt omdat mediaspelers zoals QuickTime of VLC player op verwarring kunnen stuiten, omdat ze een startpunt en de nodige begeleiding missen om opeenvolgende frames te interpreteren. |
| 3. Onderbreking tijdens het opnemen van video's: | Tijdens video-opname fungeert het headerbestand als het laatste onderdeel dat naar de video wordt geschreven. Als er echter een onverwachte stroomonderbreking optreedt terwijl deze cruciale headerinformatie wordt geschreven, kan dit resulteren in een onjuiste headerschrijfbewerking. Als gevolg hiervan kan het opgenomen MOV-bestand beschadigd raken, waardoor het MOV-bestand geen video of audio afspeelt. |
| 4. Problemen tijdens het bewerken van een MOV-bestand: | Videobewerkingssoftware slaat metadata op die de wijzigingen in uw video bijhoudt. Als deze metagegevens tijdens het bewerkingsproces van het MOV-bestand worden gewijzigd of beschadigd, kan dit leiden tot corruptieproblemen en problemen bij het openen van het bewerkte MOV-bestand. |
| 5. Problemen tijdens het converteren van MOV: | U kunt om verschillende redenen overwegen om video's te converteren. Het converteren van uw belangrijke MOV-video's naar andere formaten zonder enige back-up kan echter resulteren in verlies van videokwaliteit, compatibiliteitsproblemen, audio-videosynchronisatieproblemen, onjuiste beeldverhouding, codec-compatibiliteitsproblemen en zelfs bestandsbeschadiging als onbetrouwbare software wordt gebruikt. |
| 6. Gebruik van onbetrouwbare herstelmethoden: | Het herstellen van verwijderde MOV-video's met onbetrouwbare methoden is riskant. Als u per ongeluk MOV-video's op uw Mac of Windows hebt verwijderd, kunt u deze nog steeds herstellen met behulp van betrouwbare methoden voor gegevensherstel. Maar het gebruik van onbetrouwbare hersteltools die geen precisie hebben, leidt tot beschadigd of beschadigd MOV-bestandherstel. |
Afgezien van de bovenstaande veelvoorkomende problemen, kunnen er ook andere redenen zijn voor beschadigde MOV-video's. Met behulp van de hieronder bewezen methoden kunt u echter eenvoudig beschadigde video’s repareren die het gevolg zijn van verschillende scenario’s.
Hoe corrupte MOV-bestanden op Mac of Windows te repareren?
De onderstaande methoden helpen u bij het repareren van corrupte AVI- en MOV-bestanden op Mac- en Windows-besturingssystemen.
Repareer een beschadigd MOV-bestand met VLC
Velen van ons kennen VLC misschien alleen als mediaspeler voor het bekijken van video's of films. Het biedt echter feitelijk functies die dat gemakkelijk kunnen repareer uw beschadigde MP4, MOV- en AVI-video's. Dit komt voor velen misschien als een verrassing, maar het is inderdaad waar. De enige beperking van deze methode is dat de VLC-speler ernstige MOV-videocorruptie niet kan herstellen, hoewel hij wel kleine videoproblemen kan repareren.
A) Schakel de functie Altijd repareren in:
Deze methode omvat het inschakelen van de functie "Altijd repareren" in de VLC-voorkeuren. Door deze functie in te schakelen, verbetert u de mogelijkheden van VLC om problemen met het afspelen van MOV-video's als gevolg van corruptie of fouten op te lossen en op te lossen.
1. Maak een kopie van de originele corrupte MOV-video.
2. Wijzig de bestandsextensie van het gekopieerde .mov-bestand naar de .avi-bestandsindeling.
3. Start de VLC-speler, ga naar het tabblad Extra en selecteer Preferences.
4. In de Preferences raam:
a) Selecteer Input/Codecs op het bovenste lint.
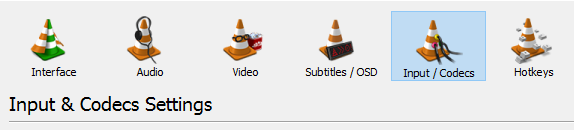
b) Selecteer de Always Fix optie: Mac-gebruikers kunnen deze optie vinden in het Codecs/Muxers sectie, terwijl Windows-gebruikers deze kunnen vinden in de Files sectie.
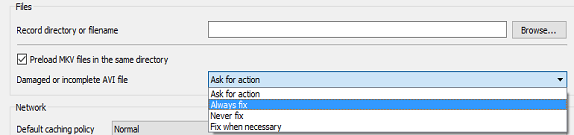
5. Klik Save om de wijzigingen te bevestigen.
B) Gebruik de functie voor bestandsconversie:
Deze methode maakt gebruik van de conversiefunctie van de VLC-mediaspeler, die tijdens het conversieproces kan proberen kleine fouten en corruptie in uw MOV-videobestand te herstellen. Het is raadzaam om een kopie van het beschadigde MOV-bestand te maken voordat u doorgaat met de stappen om corrupte MOV-videobestanden op Mac te herstellen onderstaande.
1. Open VLC Mediaspeler: Start VLC op uw Mac- of Windows-computer.
2. Open de Mediaconverter:
a) Windows: Klik in de menubalk van VLC op de Media, en selecteer vervolgens Convert/Save.
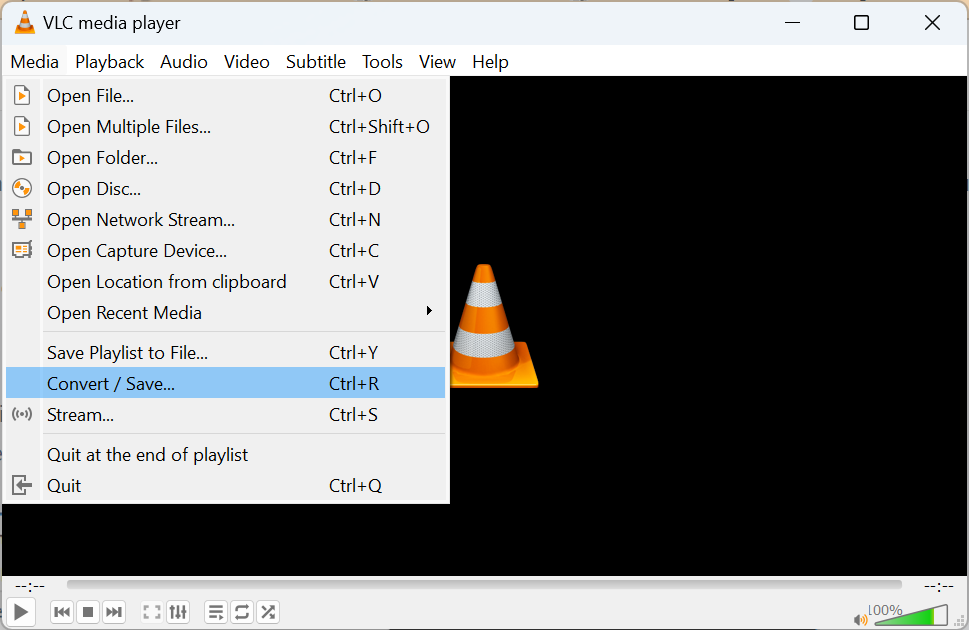
b) Mac: Klik in de menubalk van VLC op de File tabblad en selecteer Convert/Stream.
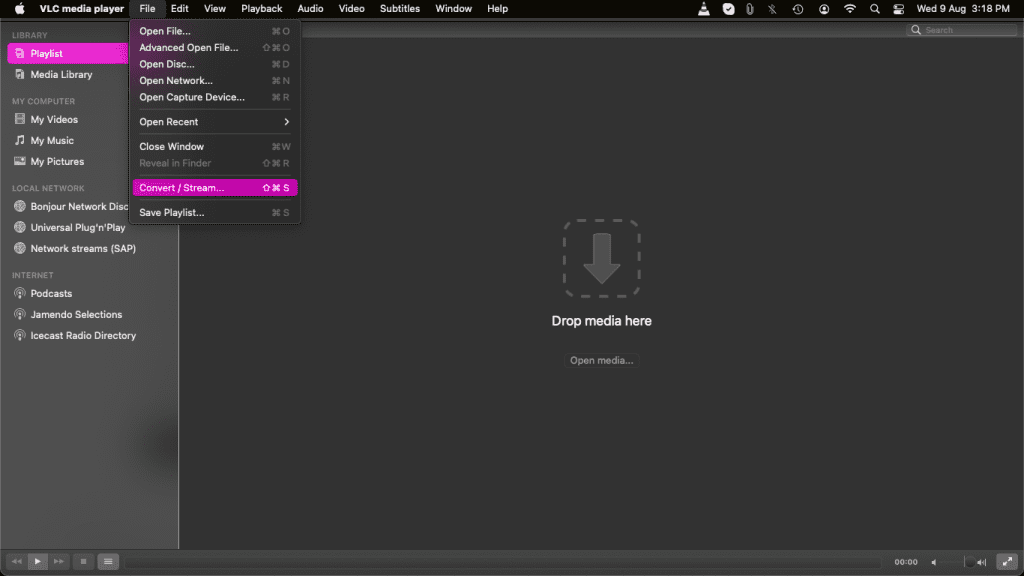
3. Voeg het MOV-bestand toe:
a) Windows: Klik Add om de MOV-video te selecteren die moet worden gerepareerd.
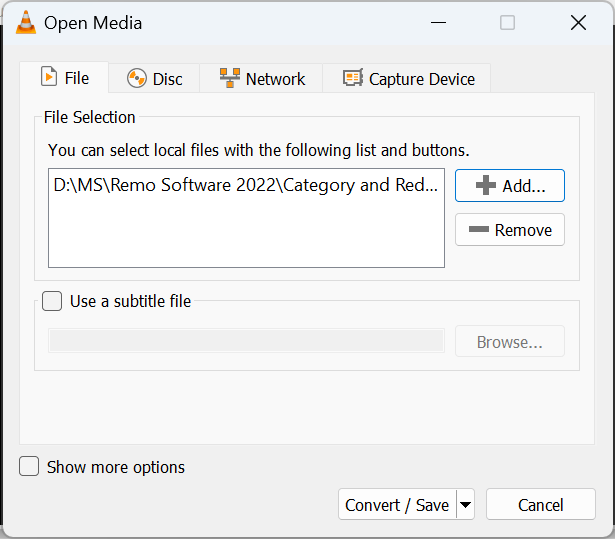
b) Mac: Door het Convert/Stream Windows, blader door de corrupte MOV-video en klik op Open.
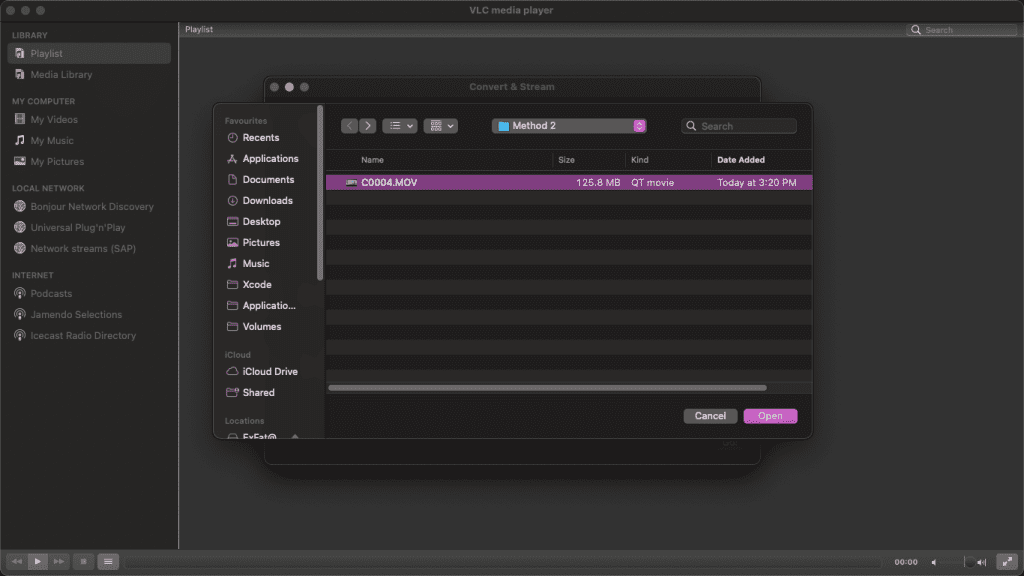
4. Configureer conversie-instellingen en uitvoerformaat:
a) Windows: Nadat u het corrupte MOV-bestand hebt toegevoegd, klikt u op Convert / Save. Nu de Convert/Save venster wordt geopend en kies Video - H.264 + MP3 (MP4) als Profile.
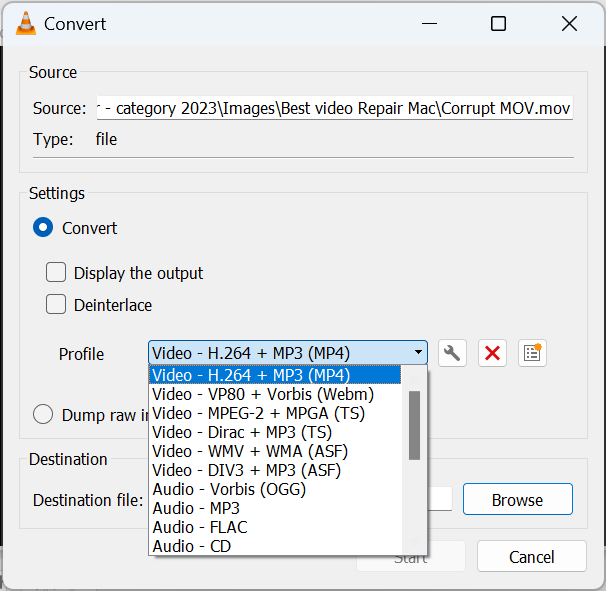
b) Mac: In Convert & Stream venster, kies Video - H.264 + MP3 (MP4) als Profile.
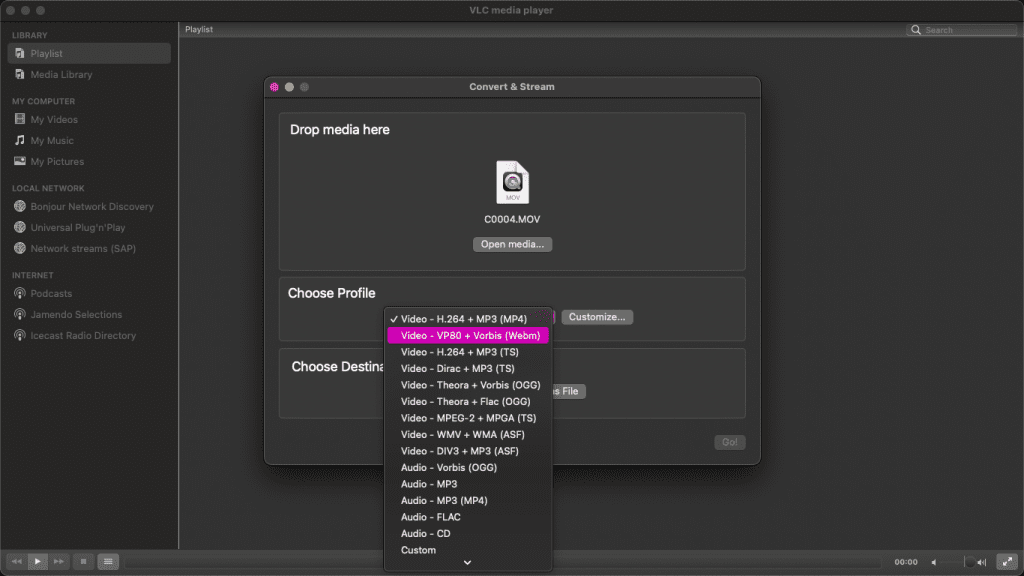
5. Kies Bestemming en hernoem het geconverteerde bestand:
a) Windows: Klik op de Browse en specificeer de doelmap voor de geconverteerde video en klik vervolgens op Start.
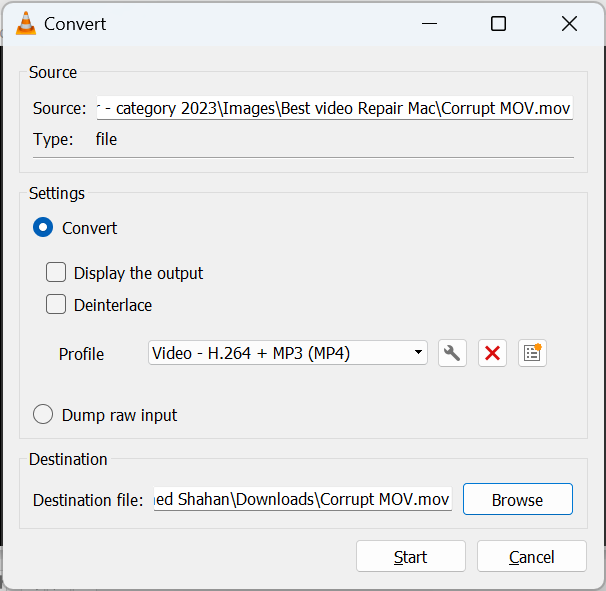
b) Mac: Klik op de Browse en specificeer de doelmap voor de geconverteerde video en klik vervolgens op Save.
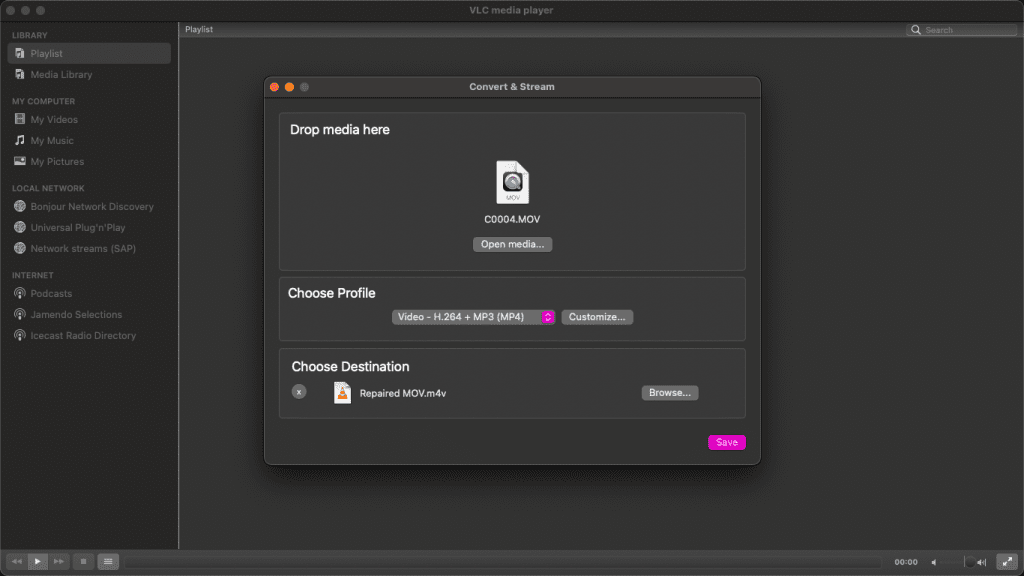
Zodra de bovenstaande stappen zijn voltooid, kunt u uw MOV-video eenvoudig en zonder problemen afspelen. Als ze het beschadigde MOV-bestand niet kunnen repareren, kan dit te wijten zijn aan de hoge ernst van videocorruptie. In dergelijke gevallen is uw beste optie om op te vertrouwen vertrouwde videoreparatietools zoals Remo Video Reparatie. Het is ook belangrijk om software te selecteren die strenge tests heeft ondergaan in verschillende scenario's voor videocorruptie en die een bewezen staat van dienst heeft in het succesvol herstellen van beschadigde videobestanden.
Reparatie MOV-bestand met Remo Video Repair
Remo videoreparatietool wordt ten zeerste aanbevolen voor het moeiteloos repareren van beschadigde MOV-bestanden veroorzaakt door problemen zoals kapotte videoheaders, compressieproblemen, bewerkingsproblemen, codecfouten, enz. Het ondersteunt video's repareren die zijn gemaakt vanaf iPhones, digitale camera's, drones, smartphones en meer, inclusief MOV- en MP4-bestanden opgenomen met verschillende cameramerken zoals GoPro, Canon, Nikon en populaire DSLR-modellen. Deze MOV Video Repair-tool is compatibel met de nieuwste versies van Mac- en Windows-besturingssystemen, inclusief macOS Ventura en Windows 11.
Stap 1: Start de Remo Video Repair-software op uw Mac- of Windows-computer. Als uw beschadigde MOV-video op een SD-kaart is opgeslagen, kunt u de SD-kaart op uw systeem aansluiten of het videobestand naar het systeem kopiëren.
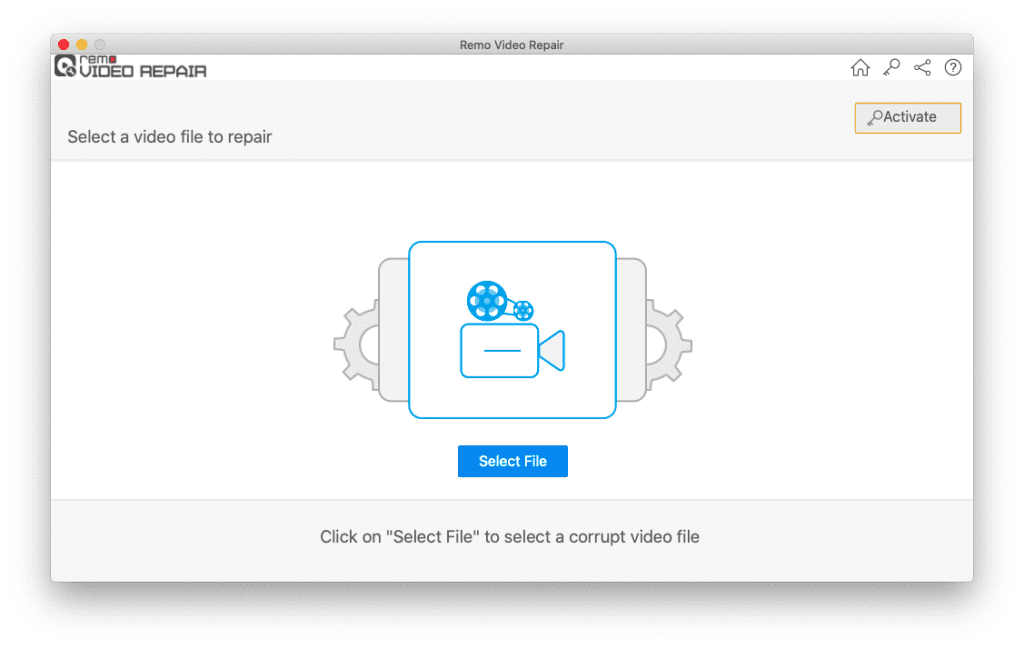
Stap 2: Klik in het hoofdscherm op de Select File om het corrupte MOV-bestand te kiezen dat u wilt herstellen, en klik vervolgens op de knop Repair knop.
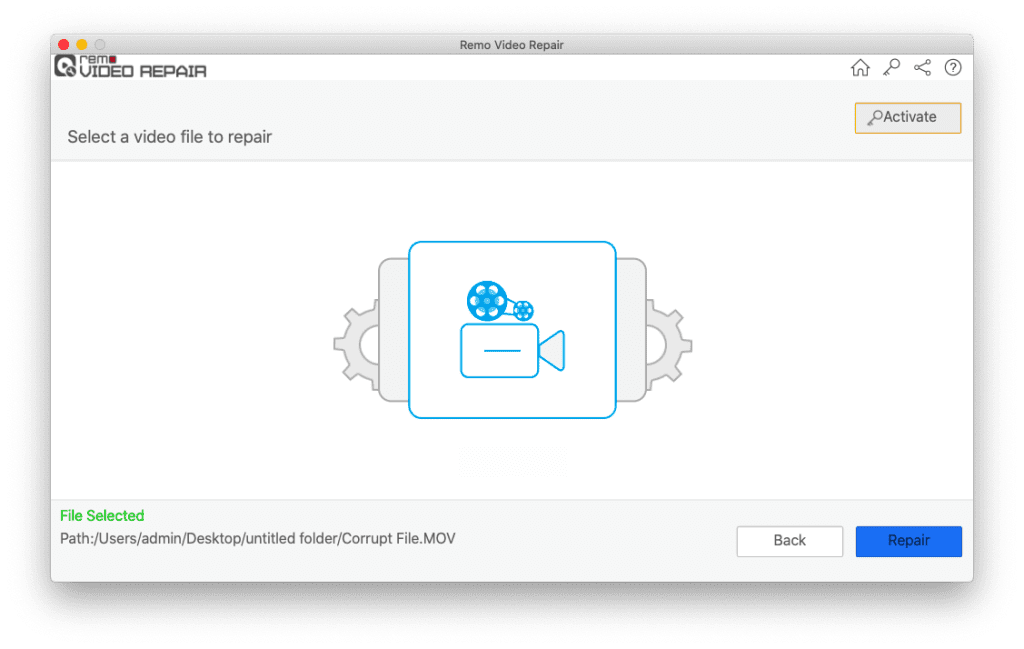
Stap 3: Als uw MOV-video ernstig beschadigd is, zal de software u vragen dit te doen Choose Reference File voor het geavanceerde MOV-videoreparatieproces. Zorg ervoor dat de referentievideo met hetzelfde apparaat en dezelfde instellingen is opgenomen.
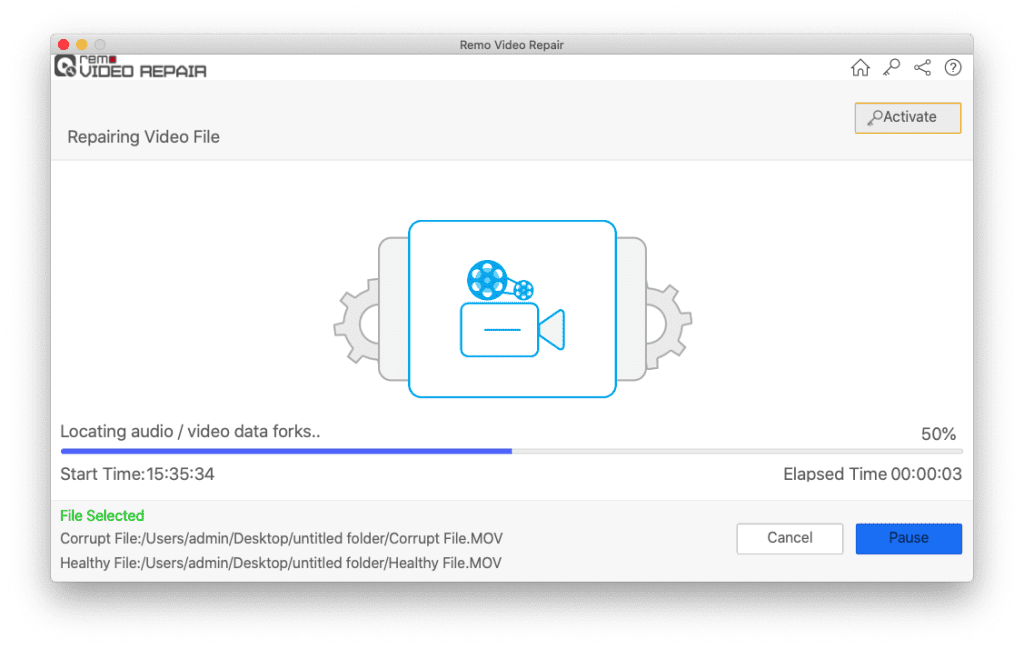
Stap 4: Zodra het corrupte MOV-bestand is gerepareerd, kunt u op de knop Voorbeeld klikken om het gerepareerde resultaat te verifiëren. Als u tevreden bent, klikt u op de Save knop om het naar de gewenste locatie te herstellen.
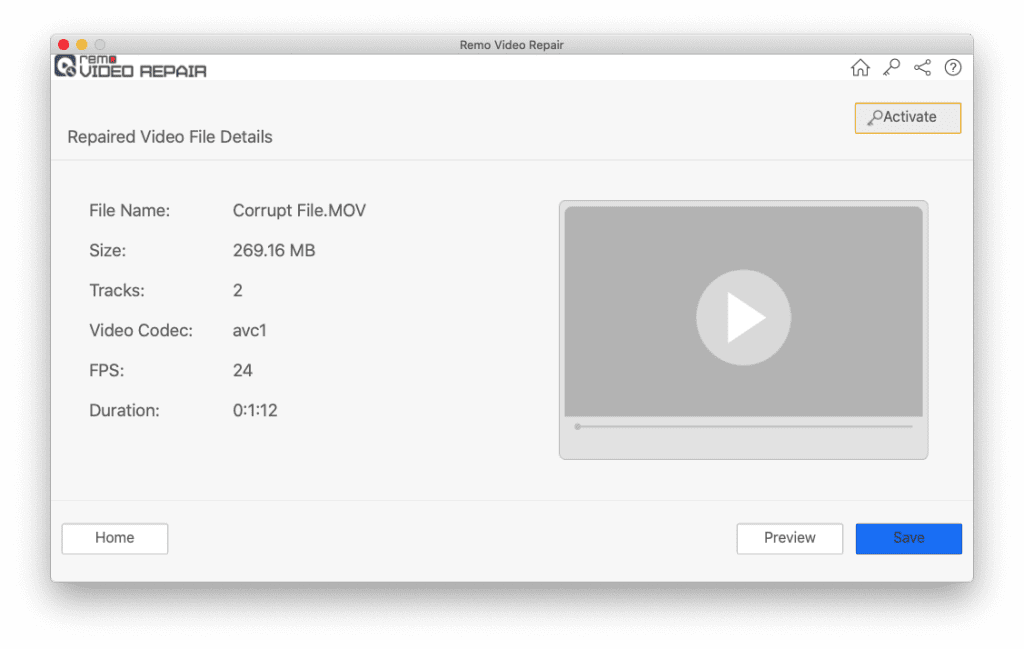
Repareer een beschadigd MOV-videobestand met QuickTime Player
De nieuwste versie van QuickTime, 7.7.9, introduceert een overvloed aan nieuwe functies, zoals videobewerking, bijsnijden, herhalen, opslaan en terugzetten van bestanden. Opvallend is dat de QuickTime-speler kleine beschadigde MOV-video's automatisch kan repareren. Als een video ernstig beschadigd is, geeft de QuickTime-speler een foutmelding op een zwart scherm weer. In dergelijke gevallen kunt u betrouwbare software om corrupte MOV-videobestanden op Mac te repareren gebruiken, zoals Remo Video Repair.
Volg de stappen om snel in QuickTime 7.7.9 te navigeren en de eigenschappen van een beschadigd MOV-videobestand te verifiëren:
1. Lanceer de QuickTime Player.
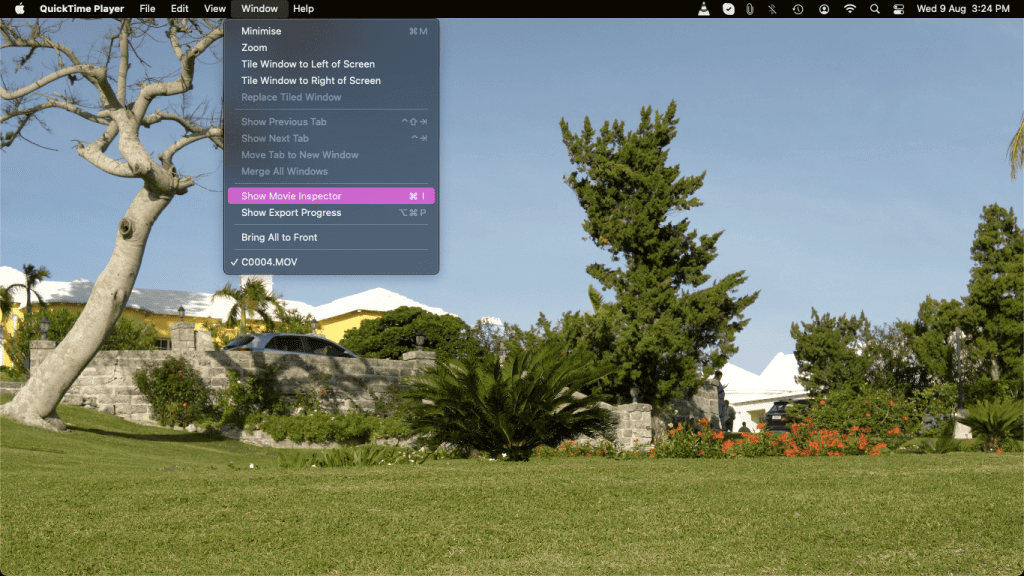
2. Van de Windows tabblad en selecteer Show Movie Inspector.
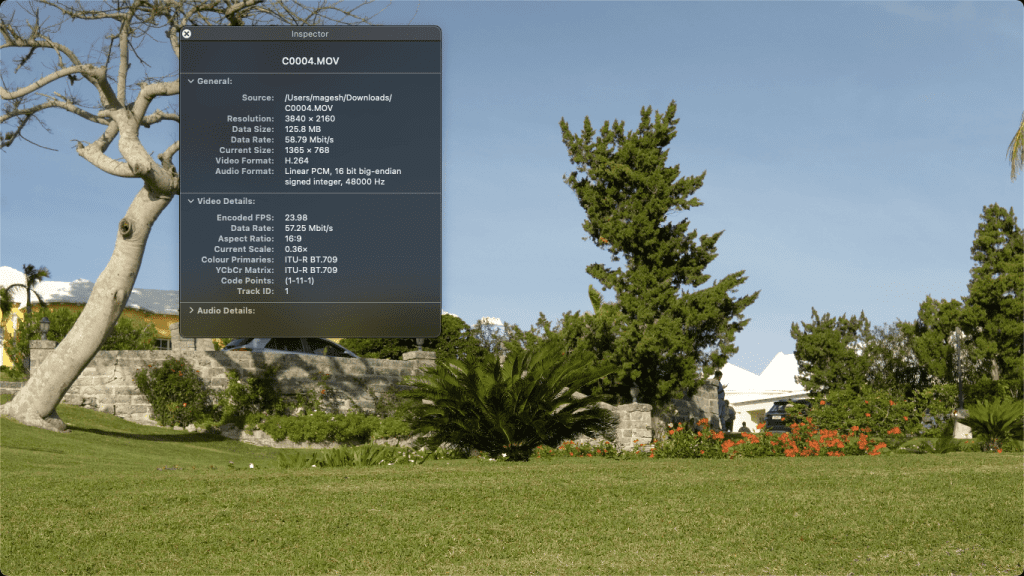
Deze functie biedt volledige details over de MOV-video, inclusief film-FPS, videoformaat, afspeel-FPS, pixelinformatie, duur, gegevenssnelheid, gegevensgrootte en meer.
Opmerking: Als je wilt begrijpen waarom QuickTime video's zonder geluid afspeelt, raad ik dit informatieve artikel ten zeerste aan.
Conclusie:
Het repareren van MOV-bestanden is eenvoudig en gemakkelijk als u betrouwbare methoden gebruikt. Maar het is belangrijk om ervoor te zorgen dat u regelmatig een back-up van uw cruciale MOV-videobestanden maakt. Op deze manier kunt u verschillende scenario's voor gegevensverlies vermijden, waaronder videocorruptie.
Met behulp van dit artikel kunt u uw beschadigde of beschadigde MOV-bestanden eenvoudig en gratis repareren met behulp van VLC en QuickTime Player. Als u MOV-video echter niet met behulp van gratis methoden kunt repareren of op zoek bent naar professionele videoreparatiesoftware, dan kunt u vertrouwen op Remo Video Repair-software. Deze tool zorgt voor een veilige en gemakkelijke reparatie van uw MOV-, MP4-, AVI- en andere videobestandsformaten.