
USB-flashstations zijn opslagapparaten die algemeen bekend staan als flashdrives of pen-drives. Ze staan bekend om hun draagbaarheid en de mogelijkheid om grote hoeveelheden gegevens op te slaan. Vanwege de draagbare eigenschappen is het gemakkelijk om gegevens van het ene apparaat naar het andere over te dragen. Het is echter niet vrij van corruptie.
Zodra de pen drive beschadigd is, worden bestanden ontoegankelijk op de pen drive, waardoor u geen idee heeft hoe u bestanden van een beschadigde USB kunt herstellen. In dit artikel hebben we besproken hoe de USB beschadigd raakt en enkele oplossingen om de beschadigde USB te repareren en ook de testcase-omgeving te vinden om de bestanden van de beschadigde flashdrive te herstellen.
Als u direct wilt springen om bestanden rechtstreeks van een beschadigde USB te herstellen, klikt u op Overslaan.
Hoe raakt een USB-flashdrive beschadigd?
Er zijn verschillende redenen waarom een USB-flashdrive corrupt of beschadigd raakt of zelfs ontoegankelijk wordt. Enkele van de meest voorkomende redenen zijn zoals hieronder vermeld:
- Verwijder de pen drive abrupt uit uw laptop of pc zonder de pen drive te gebruiken “Safely remove option”.
- Plotselinge systeemuitschakeling of onderbrekingen tijdens het overbrengen van gegevens van een flashstation naar een ander opslagapparaat of omgekeerd.
- Malware of beschadigde bestanden op de pen drive maken de gegevens ontoegankelijk.
- Firmwareproblemen op een pen drive of storingen in het besturingssysteem kunnen ook leiden tot gegevensbeschadiging of gegevensverlies.
Wat zijn de tekenen van een beschadigde USB-flashdrive?
Hier zijn enkele tekenen die erop wijzen dat uw USB beschadigd is.
- Als uw USB-station beschadigd is, kunnen uw bestanden willekeurig verdwijnen.
- Wanneer u het USB-station probeert te openen, worden uw bestanden soms niet herkend.
- Mogelijk ontvangt u fouten zoals 'Plaats een schijf in USB-station (X:)' of ontvangt u mogelijk een foutmelding dat u het USB-station moet formatteren.
Kan een beschadigde USB worden gerepareerd?
Ja, we kunnen een beschadigd USB-station repareren, maar zorg ervoor dat de stuurprogramma's van uw apparaat up-to-date zijn voordat u doorgaat. Probeer de flashdrive op verschillende poorten of computers aan te sluiten en kijk of u toegang hebt tot de bestanden. Anders kunt u naar het volgende gedeelte van het artikel gaan om de beschadigde USB-flashdrive te repareren.
stappen om een beschadigd usb-flashstationen?
| Methoden om beschadigde USB te repareren | Scenario's | Reparatietarief | Tijdverbruik | Risico | Stappen |
| 👀Controleer op eventueel vuil | Om vreemde deeltjes te verwijderen | Medium | Niet veel | Niet veel | Simple |
| 🎰Wijs een nieuwe stationsletter toe | Als uw schijf beschadigd is en ontoegankelijk is geworden | Medium | Niet veel | Niet veel | Simple |
| 💻Apparaatstuurprogramma bijwerken | Als uw schijf is beschadigd en ontoegankelijk of beschadigd is geworden | Hoog | Niet veel | Niet veel | Little complex |
| 🔌Schakel USB in Apparaatbeheer in | Om Drive-problemen op te lossen | Hoog | Niet veel | Niet veel | Little complex |
| 🛠Foutcontroletool | Om de bestandssysteemfouten te herstellen | Medium | Iets tijdrovend | Niet veel | Simple |
| 🕹Opdrachtprompt | Om de bestandssysteemfouten te herstellen | Medium | Meer tijdrovend | Er bestaat een kans dat u uw bestanden kwijtraakt | Slightly complex |
Oplossing 1: controleer op vuil
Controleer eerst of uw USB-drive goed is aangesloten, probeer anders uw USB-drive op de andere USB-poort aan te sluiten. Als het probleem zich blijft voordoen, kunt u uw USB-station op de andere computer aansluiten en kijken of deze goed werkt.
Controleer anders of er vreemde deeltjes in de USB-poort of in het USB-station zitten. Neem een wattenstaafje en probeer voorzichtig eventueel vastzittend vuil te verwijderen.
Oplossing 2: wijs een stationsletter toe
Wanneer een USB-drive beschadigd raakt, worden deze meestal onherkenbaar of ontoegankelijk. U kunt ontoegankelijke USB-drives repareren door gebruik te maken van Schijfbeheer om een stationsletter toe te wijzen. Volg de onderstaande methoden om een stationsletter toe te wijzen aan een corrupte USB-stationletter:
- Klik met de rechtermuisknop op Disk Management, schijfbeheer openen.
- Klik in Schijfbeheer met de rechtermuisknop op het USB-schijfnummer en klik op de Change Drive letter and Paths
- Selecteer de stationsletter die al is toegewezen en klik op Change
- Kies een drive letter uit de vervolgkeuzelijst en wijs deze toe aan het beschadigde USB-station
- Probeer nu toegang te krijgen tot het USB-station vanaf Windows Explorer
Oplossing 3: update apparaatstuurprogramma's
Soms kunnen verouderde apparaatstuurprogramma’s er ook voor zorgen dat USB-drives niet worden herkend of beschadigd raken. Volg de onderstaande methoden om de apparaatstuurprogramma’s bij te werken en corrupte USB-drives te repareren.
- Om apparaatstuurprogramma's bij te werken, moet u naar Device Manager door met de rechtermuisknop op te klikken Start knop.
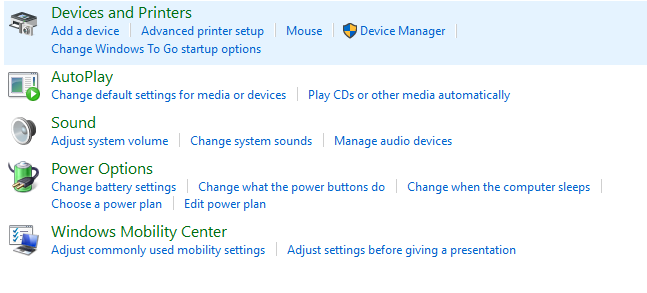
- Klik in het venster Apparaatbeheer op Schijfstations, selecteer het USB-station en verwijder het apparaat.
- Zodra u de apparaatstuurprogramma's verwijdert en het USB-apparaat opnieuw aansluit, worden de nieuwe apparaatstuurprogramma's automatisch bijgewerkt. Hierna is het USB-apparaat herkenbaar.
Oplossing 4: krijg toegang tot de flashdrive door de USB-drive in te schakelen in Apparaatbeheer
Soms kunnen Flash-drives automatisch worden uitgeschakeld vanwege installatiefouten van stuurprogramma's. Volg de onderstaande stappen om toegang te krijgen tot de flashdrive en de aanwezige gegevens terug te krijgen.
- Open Control Panel, ga naar Hardware and Sound, en klik op Device manager
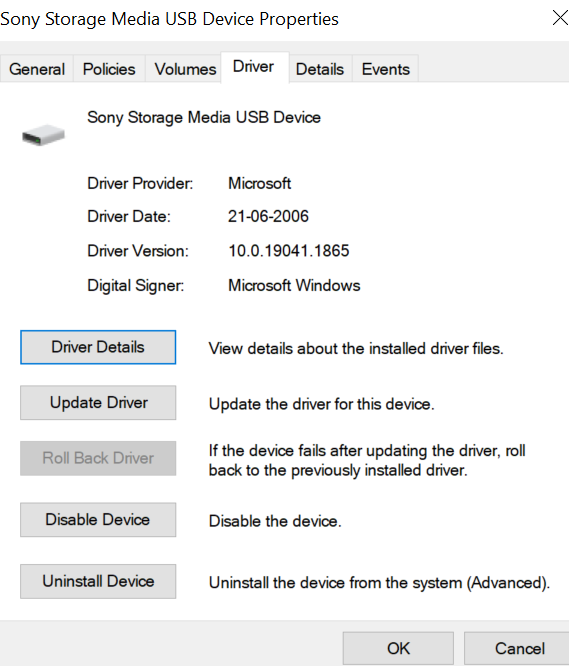
- Vouw de Disk Drives Vouw de
- Dubbelklik op uw USB-station en klik op Enable device.
- Klik Next en klaar.
Oplossing 5: herstel bestandssysteemfouten op USB-drive
Het bestandssysteem op een USB-station helpt bij het organiseren van gegevens en het onderhouden van een map waarnaar wordt verwezen voor elke gegevenstransactie. Eventuele fouten in de bestandssystemen leiden ook tot beschadigde flashdrives en resulteren in gegevensverlies. Hier leest u hoe u bestandssysteemfouten in pen-drives op Windows 10 of Windows 11 kunt oplossen.
- Ga naar This PC en klik met de rechtermuisknop op de ontoegankelijke pen drive en selecteer Properties.
- Klik op de Tools tabblad en selecteer de Check keuze
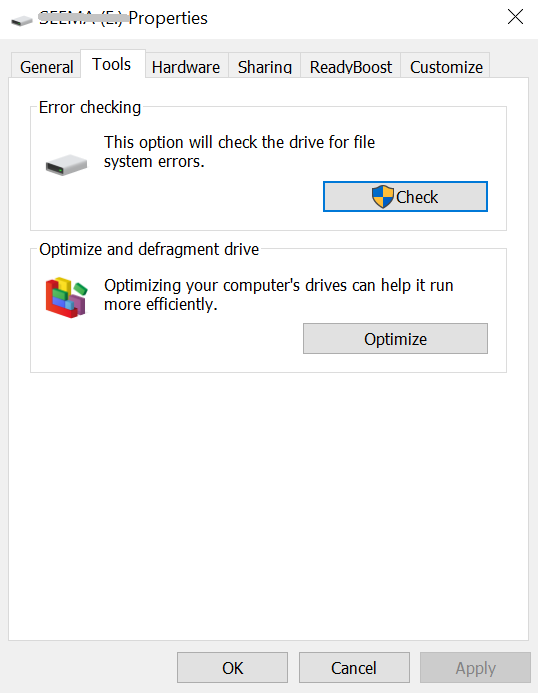
- Controleer beide Automatically fix file system errors En Scan for and attempt recovery of bad sectors dozen
- Klik op Start en het scanproces zal starten. Wacht tot het proces is voltooid en klik op Close
Opmerking: Als uw systeem op een eerdere versie van Windows draait, zoals Windows XP, Windows Vista, Windows 7, enz. Volg deze stappen om uw bestandssysteemfouten op het USB-station te herstellen.
- Ga naar My Computer en klik met de rechtermuisknop op de ontoegankelijke pen drive en selecteer Properties
- Klik op de Tools tabblad en selecteer Rebuild
- Zodra het scanproces is gestart, wacht u tot de scan is voltooid en klikt u op Close
- Werp uw pen drive uit met behulp van de Safely Remove Option en sluit hem vervolgens opnieuw aan.
Als u wordt gevraagd uw beschadigde USB te formatteren, formatteer dan niet. In plaats daarvan: weet het hoe u problemen met een flashdrive kunt oplossen zonder te formatteren met gratis methoden gegeven in het gemarkeerde informatieve artikel.
Oplossing 6: herstel bestanden van beschadigde USB met behulp van de opdrachtprompt
De opdrachtprompt kan een snelle maar effectieve oplossing zijn om beschadigde USB te herstellen. Volg deze stappen zorgvuldig om fouten op te lossen en bestanden van het corrupte USB-station te herstellen.
- In de Type here to search doos, typ cmd en klik op de Command Prompt.
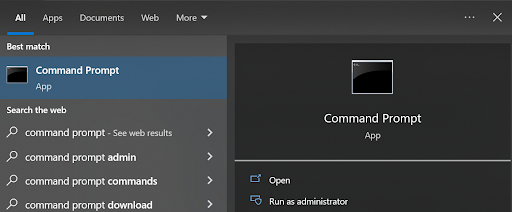
- Typ of kopieer en plak chkdsk F: /f in het opdrachtvenster. Vervang F: door de letter van uw USB-station,
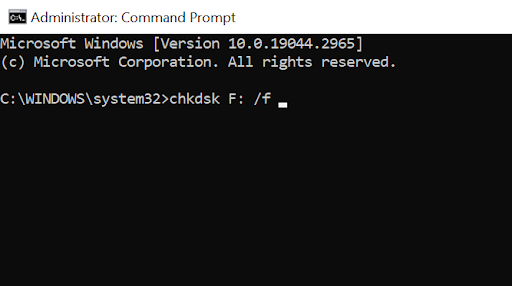
- Zodra het proces is voltooid, verwijdert u uw pen drive met behulp van de Safely Remove Option en sluit hem opnieuw aan.
Als u het beschadigde USB-station niet kunt repareren, is de enige overgebleven optie het formatteren van de USB. Het formatteren van de flashdrive met behulp van Schijfbeheer kan leiden tot gegevensverlies. Mocht u de USB-drive per ongeluk hebben geformatteerd, hoeft u zich geen zorgen te maken. U kunt de gegevens nog steeds herstellen als het USB-station niet wordt overschreven met de nieuwe gegevens.
Kunt u gegevens herstellen van een beschadigde USB-flashdrive?
Ja, u kunt gegevens herstellen van de beschadigde USB. De gegevens op een USB zijn niet langer toegankelijk als de gehele USB beschadigd raakt. Dit betekent niet dat de bestanden of foto's beschadigd zijn; het betekent eerder dat de USB fysiek of logisch beschadigd is, waardoor u geen toegang meer heeft tot uw bestanden.
Als u de bovenstaande methode met chkdsk hebt geprobeerd, is de mogelijkheid om gegevens van een corrupte flashdrive te herstellen met chkdsk zeer beperkt. De kans op beschadiging van de bestanden is ook groot. Daarom raden wij u aan gebruik te maken van een effectieve USB-hersteltool van Remo.
Om de bestanden van het beschadigde USB-station te herstellen, hebben we hieronder een testscenario uitgevoerd. U kunt de testomgeving vinden waarin we het bestandsherstel van de beschadigde pen drive hebben uitgevoerd.
Testcasescenario:
- Opslagapparaat: Kingston
- Opslagruimte: 32 GB
- Bestandssysteem: FAT32
- Scenario voor gegevensverlies: Herstel gegevens van een beschadigd USB-flashstation
- Software getest: Remo Recover
- Software versie: 6.0
- Softwarecompatibiliteit: Windows, Mac en andere externe opslagapparaten.
- Softwarevrije limiet: 1 GB
- Ondersteunde bestandsformaten: 500 Plus
- Prijs: (voor Windows): Licentie van 6 maanden - $79,97, licentie van 1 maand - $69,97, (voor Mac): Basic-editie: $59,97, Media-editie: $69,97, Pro-editie: $179,97.
- Trustpilot-beoordeling: algemeen 4,5 sterren uit 5.


Zoals we in de bovenstaande afbeeldingen kunnen zien, hebben we de Kingston USB-drive gebruikt en die is beschadigd. Nu zullen we een test uitvoeren op deze beschadigde USB-drive en kijken of we de volledige gegevens kunnen herstellen.
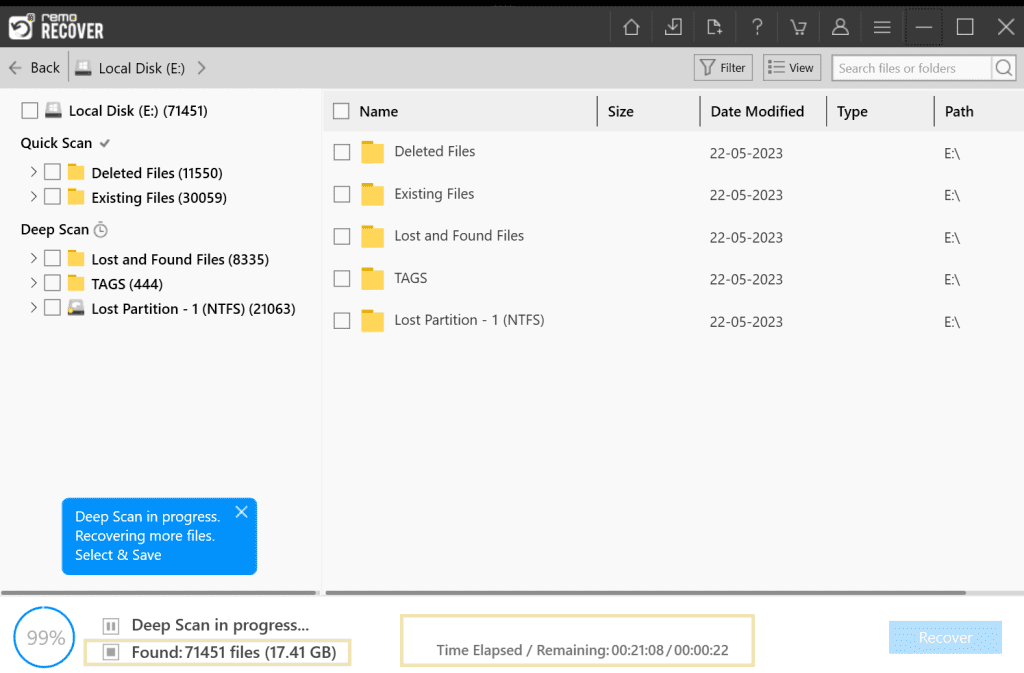
Eindoordeel: Zoals we kunnen zien in de bovenstaande afbeelding, Remo Recover kon vinden 71451 files. Het koste 22 minutes om de bestanden van de beschadigde pen drive te herstellen.
Hoe bestanden herstellen van een beschadigde USB-flashdrive met behulp van USB-herstelsoftware?
Om bestanden van beschadigde USB-flashstations te herstellen, maakt u gebruik van krachtige professionele USB-herstelsoftware. Over professionele tools gesproken, wij raden u aan gebruik te maken van USB-herstelsoftware van Remo.
Stappen om bestanden te herstellen van een corrupte USB-drive?
- Download, installeer en start het Remo Herstellen hulpmiddel om bestanden van beschadigde USB te herstellen.
- Selecteer uw beschadigde USB-drive en klik op Scan om het proces van het herstellen van gegevens van de beschadigde flashdrive te starten. Als u uw schijf niet kunt vinden, klikt u op de Can't find the drive? Keuze.
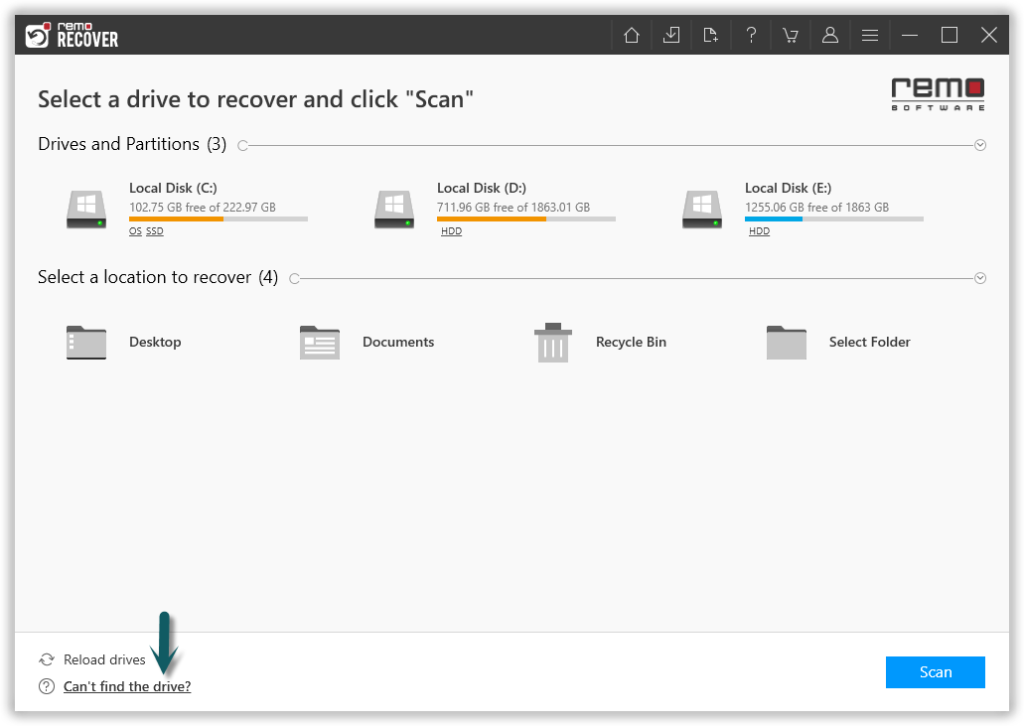
- De tool begint de schijf te scannen om bestanden van een corrupte USB te herstellen. Met Remo Recover kunt u de herstelde bestanden bekijken, zelfs als de scan bezig is; klik eenvoudig op de Dynamic Recovery View.
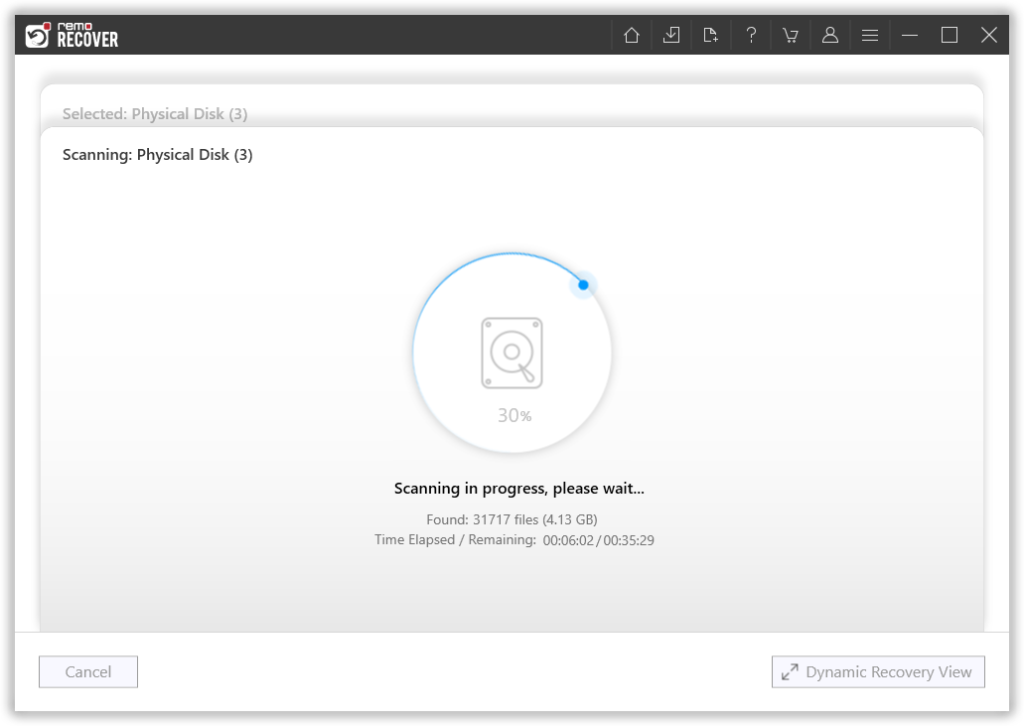
- Zodra de Deep Scan is voltooid, dat kan Preview uw herstelde bestanden van de beschadigde USB. Dubbelklik eenvoudig op het bestand dat u wilt bekijken.
- Navigeer nu naar de Lost Partition map en selecteer de files dat u wilt herstellen. Klik op de Recover en selecteer de location waar u de herstelde gegevens wilt opslaan.
Zodra het gegevensopslagproces succesvol is voltooid, kunt u de herstelde bestanden of foto's bekijken op de locatie die u hebt geselecteerd. De tijdsduur voor het scanproces is afhankelijk van de hoeveelheid gegevens op uw pen drive.
Opmerking: Als u bestanden van een USB-station hebt verwijderd en uw bestanden bent kwijtgeraakt, is er een manier om gegevensverlies in de toekomst te voorkomen door Prullenbak op USB in te schakelen. Ja, dat heb je goed gehoord. USB's hebben een prullenbak en wij schreven er een stukje over. klik op bovenstaande link om meer te lezen.
Hoe raakt een flashdrive beschadigd?
- Flash-drives worden waarschijnlijker gebruikt vanwege hun draagbaarheid. Deze schijven kunnen beschadigd raken als gevolg van de blootstelling van het USB-station aan hitte en vocht.
- Flash-drives kunnen beschadigd raken wanneer de USB-drive met kracht wordt uitgeworpen. Dit zal nu leiden tot een partitiefout.
- Flash-drives zijn meestal afhankelijk van elektrische componenten. Eventuele onderbrekingen, zoals stroompieken, spanningsschommelingen, enz., tijdens het overbrengen van bestanden, kunnen leiden tot gegevensverlies.
- Soms hebben de flashdrives fabricagefouten zoals losse soldeerverbindingen, defecte componenten, enz.,
- Als het bestandssysteem op het USB-station beschadigd is door malware.
Herstel USB-drives met fysieke schade
Als u denkt dat uw USB-drive niet verschijnt of niet wordt herkend vanwege fysieke schade, dan moet u deze snelle oplossingen proberen.
- Probeer USB-drives op andere USB-poorten aan te sluiten
- Verwijder vuil uit de poorten die mogelijk uw USB-verbinding blokkeren
- Als geen van de bovenstaande methoden werkt, moet u mogelijk contact opnemen met een professionele herstelservice
Laatste woorden:
Alle bovengenoemde methoden zullen u waarschijnlijk helpen corrupte of beschadigde USB-flashstations te repareren. Het wordt echter aanbevolen om voorbereid te zijn op toekomstige scenario's voor gegevensverlies door regelmatig een back-up van de gegevens te maken. Als je het artikel leuk vond, zorg er dan voor dat je het woord deelt en hieronder reageert als je vragen hebt.
Veel Gestelde Vragen:
Wanneer uw USB-flashdrive beschadigd raakt. Meestal hebt u geen toegang tot de schijf. Door de eerder in dit artikel genoemde methoden te volgen, zoals het toewijzen van een stationsletter, wordt uw schijf toegankelijk. Het openen of openen van corrupte bestanden kan alleen worden gedaan met behulp van goede software voor gegevensherstel, zoals Remo Recover.
Formatteren is de enige overgebleven optie om een corrupte flashdrive nieuw leven in te blazen als alle andere methoden mislukken. Door te formatteren wordt het bestandssysteem van uw schijf volledig gewist en wordt een nieuwe kopie van het bestandssysteem opnieuw geïnstalleerd.
Als u uw flashdrive niet wilt formatteren, raden we u aan dit artikel door te nemen om andere manieren te vinden om een USB-flashdrive te repareren zonder te formatteren.
Het antwoord is bijna altijd “NEE”. Afhankelijk van de ernst van de corruptie kunnen de handmatige methoden wel of niet werken. Gegevensverlies is bijna onvermijdelijk als u geen back-up heeft. Daarom raden we u aan eerst gegevens van uw beschadigde USB-flashdrive te herstellen met Remo Recover. Probeer vervolgens de bovengenoemde methoden.
1. Voordat u een niet-herkend USB-flashstation probeert te repareren, controleert u het volgende
2. Of uw schijf correct op Windows is aangesloten of niet. Zo niet, probeer hem dan aan te sluiten.
3. Controleer of er vuil in de USB zit. Zo ja, gebruik dan een wattenstaafje en probeer het voorzichtig te verwijderen.
4. Probeer het USB-station op de andere USB-poort aan te sluiten.
5. Probeer de flashdrive op de andere computer aan te sluiten en kijk of deze goed werkt of niet.
1. Werp de USB-flashdrive altijd veilig uit na het overbrengen van gegevens om te voorkomen dat de drive verbuigt.
2. Vermijd het abrupt verwijderen van de Pen-drive terwijl deze nog lees- en schrijfbewerkingen uitvoert.
3. Maak gebruik van bijgewerkte antivirussoftware.
4. Zorg ervoor dat uw USB niet in contact komt met vocht of hitte.
Het opnieuw formatteren van de schijf is niet de enige oplossing die een beschadigde flashdrive kan repareren. Voordat u de schijf gaat formatteren, kunt u proberen Schijfimaging, Cmd, Foutcontroletool en Remo USB Hersteltool te gebruiken, zoals vermeld in het bovenstaande gedeelte van het artikel.
Het antwoord is niet algemeen, omdat het repareren van een beschadigde Pen Drive afhankelijk kan zijn van verschillende factoren, zoals:
1. Grootte van de USB-drive.
2. In welke mate uw USB beschadigd is.
3. Als de USB-stick kapot is.
Op basis van deze factoren kan het minuten tot enkele uren duren om uw corrupte Memory Stick te repareren.
Hier zijn enkele van de factoren achter Inaccessible Memory Stick:
1. Als uw USB-station niet compatibel is met het Windows-bestandssysteem.
2. Als u de USB-drive formatteert met een willekeurig bestandssysteem.
3. Als uw bestandssysteem ernstig beschadigd is.
4. Eventuele onderbrekingen tijdens het overbrengen kunnen uw Pen-drive soms in RAW veranderen.