Nu smartphones zelfvoorzienend worden met interne opslag, zou je kunnen zeggen dat de SD-kaart wordt vervangen door interne opslag. De SD-kaart deelt echter nog steeds een sterke relatie met camera's en smartphones. In dit artikel gaan we efficiënte methoden bespreken om foto's naar SD kaart verplaatsen vanaf camera, smartphone en computer.Fotos verplaatsen naar SD kaart.
Of het nu gaat om onvoldoende opslagruimte op uw telefoon of om een back-up van gegevens op uw SD-kaart te hebben, u moet voorzichtig zijn bij het overbrengen van de gegevens. Volg de onderstaande methoden om of gegevens / foto's van SD-kaart herstellen
Hoe zet Ik Gegevens over naar een SD-Kaart?
Om gegevens van uw interne opslag of een ander opslagapparaat naar een SD-kaart over te zetten, helpen de onderstaande methoden u moeiteloos het proces te bereiken.
- Verplaats gegevens van de interne opslag van Android naar de SD-kaart
- Zet foto's over van de interne opslag van Android naar een SD-kaart
- Breng foto's over van intern camerageheugen naar SD-kaart
- Foto's overbrengen van computer naar SD-kaart
Notitie – Als u tijdens het uitvoeren van de migratiemethoden die in het onderstaande gedeelte worden genoemd, uw waardevolle foto's / afbeeldingen bent kwijtgeraakt, hebt u een betrouwbare tool voor gegevensherstel nodig om de verloren foto's moeiteloos te herstellen.Hoe kan ik foto verplaatsen naar SD kaart ?
Hoe gegevens overzetten van telefoon naar SD kaart?
Volg de stappen om gegevens van uw Android interne opslag naar SD-kaart te migreren.
- Open File Managerof My Files vanaf de locatie op uw telefoon.
- U ziet een lijst met de verschillende bestandscategorieën en de opslagopties die op uw telefoon beschikbaar zijn. Tik op de Documents
- Tik rechtsboven in het scherm op Menu (drie verticale stippen) om een vervolgkeuzelijst met acties weer te geven.
- Tik Editen selecteer All de bestanden, of kies individuele bestanden die u wilt verplaatsen.
- Tik op Verplaatsen.
- Ga terug naar My Filesmet behulp van het Home-pictogram en tik op SD Card. Tik op de gewenste locatie op de SD-kaart en selecteer Move Here. Als je het niet zeker weet, kun je altijd op Annuleren tikken om opnieuw te beginnen.
- Uw telefoon begint de bestanden naar de SD-kaart te verplaatsen. Doe dit voor alle andere bestanden die u naar de SD-kaart wilt verplaatsen.
Breng Foto's over van Telefoon naar SD-Kaart
Om foto's van uw Android-telefoon naar uw SD-kaart te verplaatsen, volgt u de onderstaande stappen om het migratieproces gemakkelijk te voltooien.Foto's overzetten van telefoon naar SD kaart.
- Open File Manager, Interne opslag en klik op DCIM
- Vind Cameraen houd er een lange tik op
- Je hebt drie opties op het pictogram bovenaan en tik op Edit.
- Tik Movelinksonder op het scherm (de positie van dit menu is afhankelijk van uw apparaat). Ga terug naar My Files met behulp van het Home-pictogram en tik op SD-kaart.
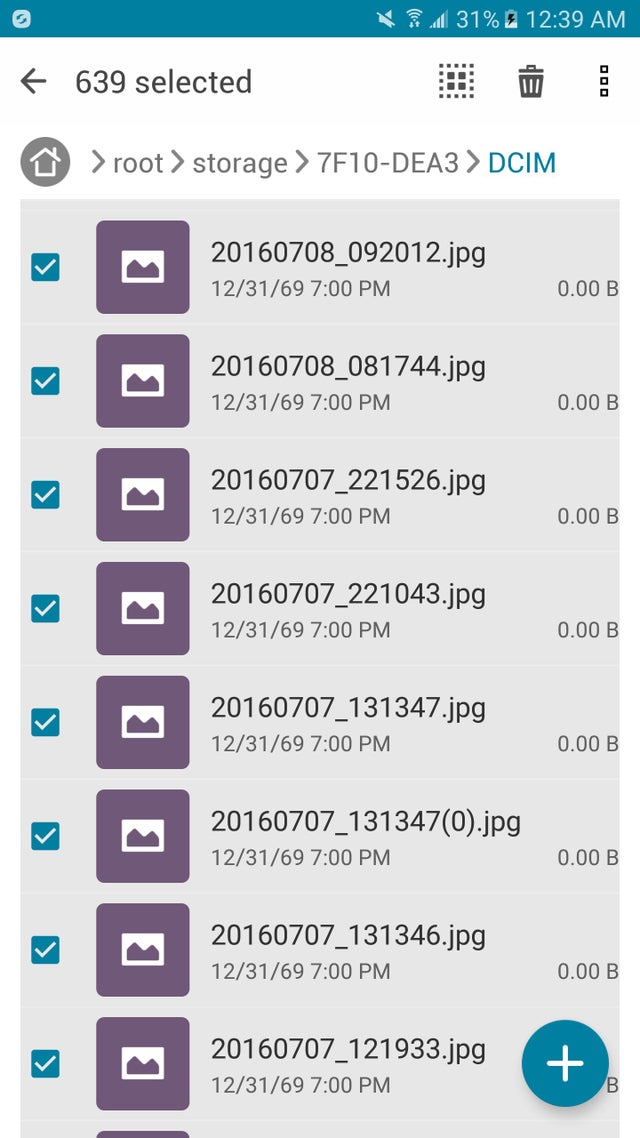
- TikAls je geen map met het label DCIM op de SD-kaart hebt, tik je op Map maken en label deze DCIM, en tik je vervolgens op Gereed om de overdracht te starten.
Hoe Fotos overzetten naar SD kaart uit de Interne Opslag van de Camera?
Volg de onderstaande stappen om uw foto's van de camera naar uw SD-kaart over te brengen.
- Steek de SD cardin je camera

- Zet de camera aan.
- Druk op View Imageop de camera of raak de View Image pictogram op het LCD-scherm.
- Selecteer MENUrechtsboven in het LCD-scherm.
- Druk op Edit/Copy.
- Selecteer
- Druk op Memory.
- Selecteer Memory Card.
- Selecteer individuele of meerdere afbeeldingen, afhankelijk van uw behoefte
- Dan klikken OKom het proces te voltooien
Foto's Overbrengen van Computer naar SD-Kaart
Volg de stappen die in de onderstaande sectie worden vermeld om moeiteloos fotos overzetten naar SD kaart
- Verbind de SD cardnaar uw computer en zorg ervoor dat deze wordt gedetecteerd.
- Druk op Win + Eopenen de Computer. Zoek de foto / bestanden die u vanaf uw computer wilt verplaatsen.
- Cut/copy and pastede gewenste bestanden van uw computer naar uw SD-kaart. U kunt ook items slepen en neerzetten.
- Koppel uw SD-kaart veilig los.
Als er een onderbreking optreedt tijdens het overbrengen van foto's / gegevens naar uw SD-kaart, kan dit leiden tot ernstig gegevensverlies. In dergelijke gevallen kunt u gebruik maken van betrouwbare fotoherstelsoftware om verwijderde foto's van uw SD-kaart te herstellen.
Remo Photo Recovery-tool is een bekroond hulpprogramma voor fotoherstel dat is ontworpen met een geavanceerd zoekalgoritme dat gemakkelijk in een mum van tijd meer dan 300 plus bestandstypen kan herstellen.
De tool is volledig gratis om het fotoherstelproces te downloaden en te testen met de Preview-functie aan uw zijde. Verspil geen tijd meer, begin met downloaden en begin met het herstellen van verwijderde foto's.Foto van PC naar SD kaart overzetten


Herstel Verloren Foto tijdens het Overbrengen naar SD-Kaart
- Download Remo foto herstel softwaredoor te klikken op de Download Now knop en installeer het op uw computer.
- Sluit de camerakaart aan op het systeem waarop de software is geïnstalleerd.
- Start de software, selecteer het Recover Filesoptie
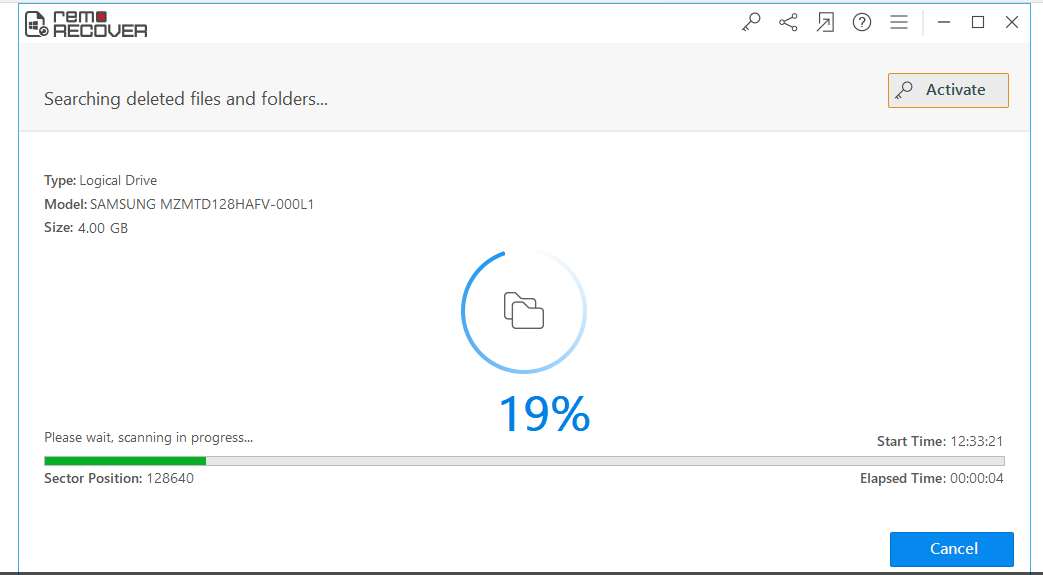
- Selecteer nu de camerakaart uit de lijst met stations en klik op het Nextoptie om het scanproces te starten.
- Na het scanproces, zul je verwijderde foto's terughalenen u kunt ze bekijken voordat u ze opslaat.
Gevolgtrekking
Het artikel vat samen hoe u moeiteloos foto's / gegevens naar uw SD-kaart kunt overbrengen vanaf verschillende apparaten zoals telefoon, camera en computer. Laat ons uw mening weten in het commentaargedeelte hieronder en vergeet niet om het woord te delen als u dit artikel nuttig vond.