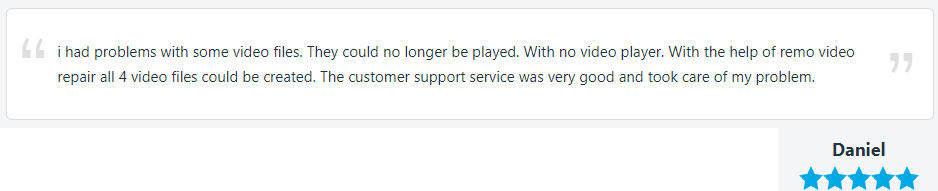Videovertraging is de vertraging in de reactie tijdens het afspelen van een video die op de harde schijf is opgeslagen vanwege problemen met video, netwerk, mediaspeler of laptop. Als gevolg van haperende video stopt uw video continu en wordt deze steeds opnieuw afgespeeld op VLC of Windows Media Player. Het probleem van video- of VLC-vertraging is niet beperkt tot de offline video's die zijn opgeslagen op uw laptop of externe schijven. Maar het gebeurt ook tijdens het afspelen van online video's op YouTube of Google Chrome.
Wanneer u geen video kunt afspelen vanwege vertraging, kan videocorruptie ook een van de redenen zijn. Handmatige methoden kunnen MP4- of MOV-videovertragingen alleen oplossen als er geen sprake is van corruptie. Als uw video beschadigd of beschadigd is, gebruik dan Remo Video reparatie software. Het werkt met een alleen-lezen modus-interface om stotteren of achterblijven van video met slechts een paar klikken te verhelpen.


Hoe Repareren VLC Player Stotteren of Vertraagd bij het Afspelen van HD Video?
- VLC-vertraging repareren tijdens het afspelen van de video (Aanbevolen om VLC-vertraging te verhelpen)
- Wijzig bestandscacheparameter
- Hardwaredecodering uitschakelen
- HD-video converteren
- Videovertraging oplossen met Windows Troubleshooting (Aanbevolen om Windows-problemen op te lossen die videovertraging veroorzaken)
- Scannen op hardwarewijziging
- Grafische/beeldschermstuurprogramma's upgraden
- Apparaatstuurprogramma's opnieuw installeren
- Windows-update installeren
- Corrupte video repareren (Aanbevolen om beschadigde of beschadigde video's te repareren)
Reparatie VLC Player Stotteren of Vertraagd bij het Afspelen van HD Video
De VLC-mediaspeler ondersteunt bijna alle audio- en videoformaten. Ongeacht de compatibiliteit, zie je soms dat VLC achterblijft of stottert tijdens het afspelen van HD-video's.
Als je gefrustreerd bent omdat de VLC-mediaspeler achterblijft tijdens het afspelen van je video's op de computer, dan is dit gedeelte met betrouwbare trucs iets voor jou. Maar zorg ervoor dat u de VLC-mediaspeler opnieuw start nadat u de methode hebt voltooid om video's zonder haperingen of vertraging af te spelen.

1. Wijzig bestand caching parameter
In het geval dat de achterblijvende HD-video wordt opgeslagen op uw lokale harde schijf. Volg daarna de onderstaande stappen om de waarde van de bestandscaching te wijzigen om videovertraging en stotteren te verhelpen.
- Ga naar het VLC media player.
- Selecteer Tools en klik op het Preferences
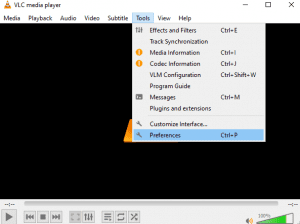
- Ga dan naar Input / Codecs.
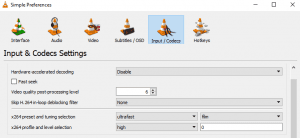
- Selecteer Alles onder Instellingen weergeven en klik op Input / Codecs.
- Hier moet u de File caching (ms) -waarde wijzigen (de standaardwaarde is 300). Mogelijk is deze op een hogere waarde ingesteld, wat ertoe kan leiden dat HD-video's achterblijven of stotteren. Dus verander de File caching-waarde naar een kleinere waarde (als je de waarde instelt op 1000, wordt er 1 seconde gebufferd).
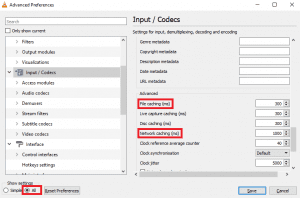
[Notitie: Als het haperende videobestand zich op een netwerkshare bevindt, kunt u de cachewaarde wijzigen voor Network caching (ms)]
2. Uitschakelen hardware decoding
Hardware decodering inschakelen, kan veroorzaken schokkerige video weergave problemen. Om dit op te lossen, moet u hardwarecodering uitschakelen. Hoewel hardwarecodering vereist is voor het decoderingsproces, veroorzaakt dit soms afspeelproblemen. Daarom is het beter om het uit te schakelen om VLC-vertraging of stotteren op te lossen.
- Open VLC en ga naar Tools > Preferences.
- Als u het instellingenvenster ziet, klikt u op Input and Codecsop de linkerzijbalk.
- Schakel nu de optie Hardwareversnelde decodering uit.
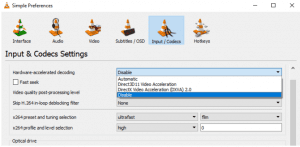
Door de bovenstaande methode te gebruiken repareren VLC player stotteren of vertraagd bij het afspelen van hd video. Als u videovertraging echter niet kunt oplossen, kan dit te wijten zijn aan compatibiliteitsproblemen. Ga naar beneden om de andere betrouwbare methoden te vinden om videovertragingen en stotteren te verhelpen.
3. Converteer HD video
Als u nog steeds problemen ondervindt met VLC-achterblijvende en stotterende problemen tijdens het afspelen van HD-video's. Converteer vervolgens uw video's naar een VLC-compatibel formaat met behulp van de volgende stappen.
- Open VLC en ga naar Media > Selecteer Convert / Save
- Ga in het venster Media openen naar File > Klik Add knop om het videobestand te selecteren dat u wilt converteren> Druk op de Convert/Save
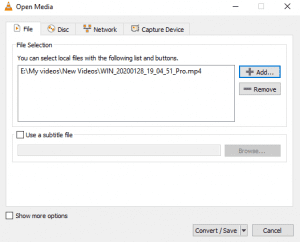
- Selecteer nu de bestemmingsmap en bestandsnaam en druk op Start
- Wacht tot VLC uw videobestand heeft geconverteerd.
Als uw VLC-mediaspeler defect is, kunnen de bovenstaande methoden deze eenvoudig repareren om uw video's zonder vertraging of storing af te spelen. Maar als VLC nog steeds achterblijft, kan het probleem te wijten zijn aan uw computer of video.
Volg het onderstaande gedeelte om haperende video's als gevolg van uw computer of videocorruptie op te lossen.
Methoden voor Probleemoplossing om Repareer Video Achterblijvend op Windows 10
Stotteren of achterblijven van video is niet alleen te wijten aan de VLC-mediaspeler, maar kan ook te wijten zijn aan problemen met uw Windows-computer of video zelf. Er zijn meerdere manieren op Windows waarmee u stotteren van video kunt verhelpen. Enkele van de meest betrouwbare methoden zijn als volgt:
1. Scannen op hardwarewijzigingen
Hardwarewijzigingen op de Windows-computer kunnen leiden tot videovertraging. Gebruik daarom deze methode om te scannen op hardwarewijzigingen om eventuele problemen op te lossen.
- Druk op Windows key + x
- OpenDevice Manager en klik op het Action tab en selecteer Scan for hardware change. Als alternatief kunt u ook op een bepaald stuurprogramma klikken en Scannen op hardwarewijziging.
- Na voltooiing kunt u proberen uw video zonder problemen af te spelen.
2. Upgrade display bestuurders
Grafische of beeldschermstuurprogramma's zijn essentieel om elke video probleemloos af te spelen. Door de beeldschermstuurprogramma's bij te werken naar de nieuwste versie, kunt u eenvoudig meerdere videofouten oplossen, inclusief videovertragingen.
- Druk op Windows key + R en typ mscen klik vervolgens op OK.
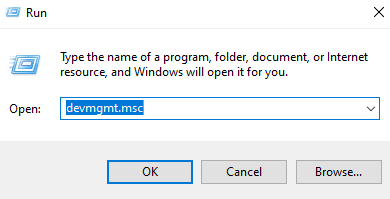
- Uitklappen Display adaptersen right-click op de displayhardware en klik op het Update driver
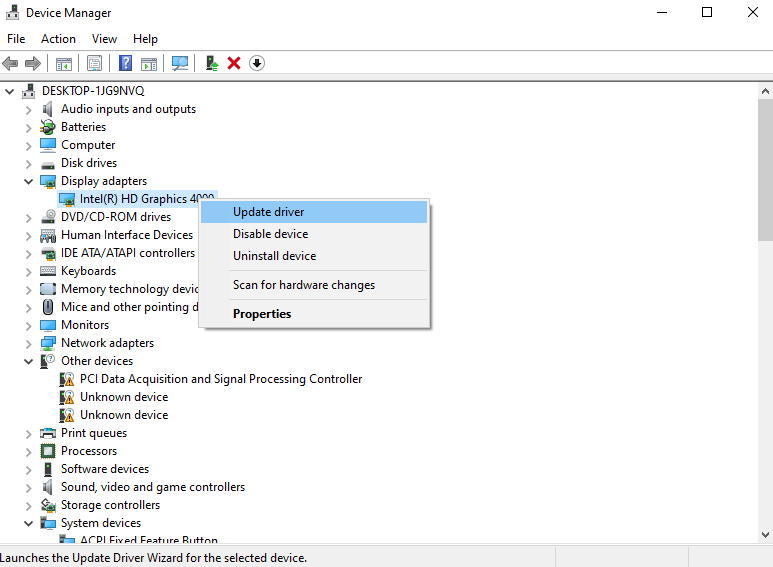
- Klik op Search automatically for updated driver software en volg daarna de voor zichzelf sprekende instructies om het beeldschermstuurprogramma bij te werken.
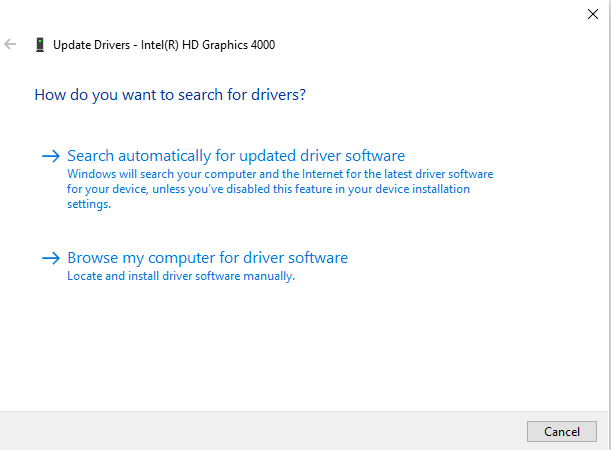
3. Installeer opnieuw de apparaat bestuurders
Als u de apparaatstuurprogramma's opnieuw installeert, wordt niet alleen de vertraging van de video gerepareerd. Maar lost ook verschillende fouten op, waaronder Windows Media Speler probleem met video. Hieronder volgen de betrouwbare stappen om gratis HD-videovertragingen en stotteren op Windows te verhelpen.
- Ga naarControl Panel > Kiezen View by als grote pictogrammen.
- Kiezen Device Manager> Klik op Sound, video and game controllers.
- Right-clickon elke optie die beschikbaar is in dat Sound, video and game controllers bestuurder naar opnieuw installeren.
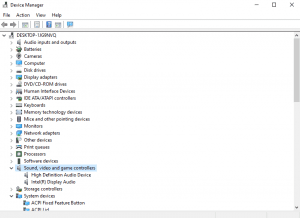
- Nu, installde laatste beschikbare updates voor deze stuurprogramma's.
4. Installeer Windows update
Video-achterstand kan te wijten zijn aan in afwachting van Windows-updates. Door regelmatig de Windows-updates te installeren, kunnen veel fouten worden opgelost, waaronder de videovertraging. Hieronder staan de stappen om de Windows-update te installeren.
- Klik op het Windows-zoekvak en typ Check for updates.
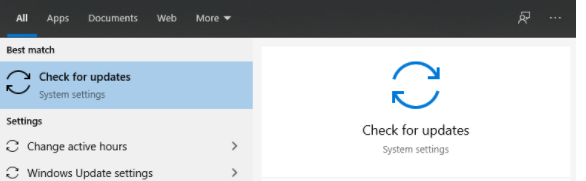
- Dubbelklik nu op Check for updatesuit de weergegeven lijst.
- Klik op de Check for updatesknop te vinden nieuwe updates te installeren of als u alle beschikbare Windows-updates te vinden, klik dan op Download and install.
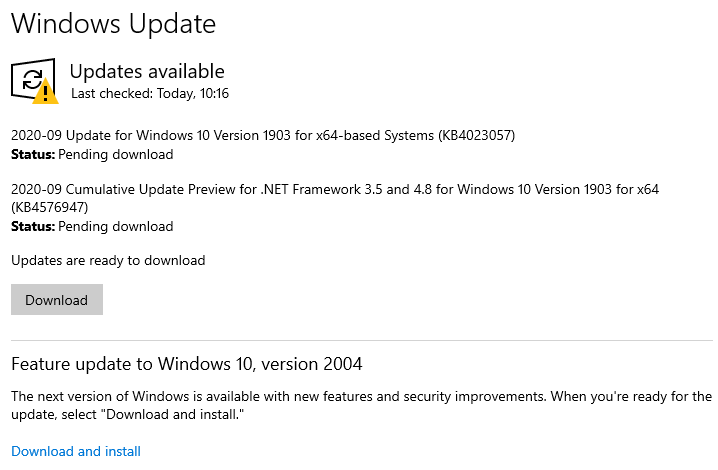
Zodra het installeren van Windows-updates is voltooid, start u uw Windows-computer opnieuw op. En controleer of je video's kunt afspelen zonder stotteren of niet.
Notitie: Controleer dit artikel, als je geconfronteerd met een Windows update fout om het gratis te repareren op elke versie van het Windows-besturingssysteem, inclusief Windows 10.
Loopt je video nog steeds achter of stotteren?
Als u videovertraging of haperingen niet kunt verhelpen, zelfs niet nadat u de bovenstaande oplossingen met betrekking tot VLC-mediaspeler en Windows-computer hebt uitgevoerd, kan dit te wijten zijn aan videocorruptie.
Tijdens videocorruptie is de enige manier om VLC of videovertraging op te lossen door gebruik te maken van video reparatie software. MOV- en MP4-video-stotteren kunnen eenvoudig worden verholpen met Remo Videoreparatie in eenvoudige klikken.
Gebruik de Remo Videoreparatie Tool
Gebruik Remo videoreparatie-software om haperende of stotterende video gemakkelijk op te lossen. Deze tool werkt met een alleen-lezen modus-interface om ernstig corrupte of beschadigde video's te repareren zonder de originele video te wijzigen. Met deze tool kun je verschillende formaten van beschadigde video's repareren, zoals MOV, MP4, AVI, MPEG, MPG, M4V, WMV.


Stappen om video vertraging of stotteren op te lossen met behulp van Remo videoreparatie software:
- Download en installeer Remo Video Repair software.
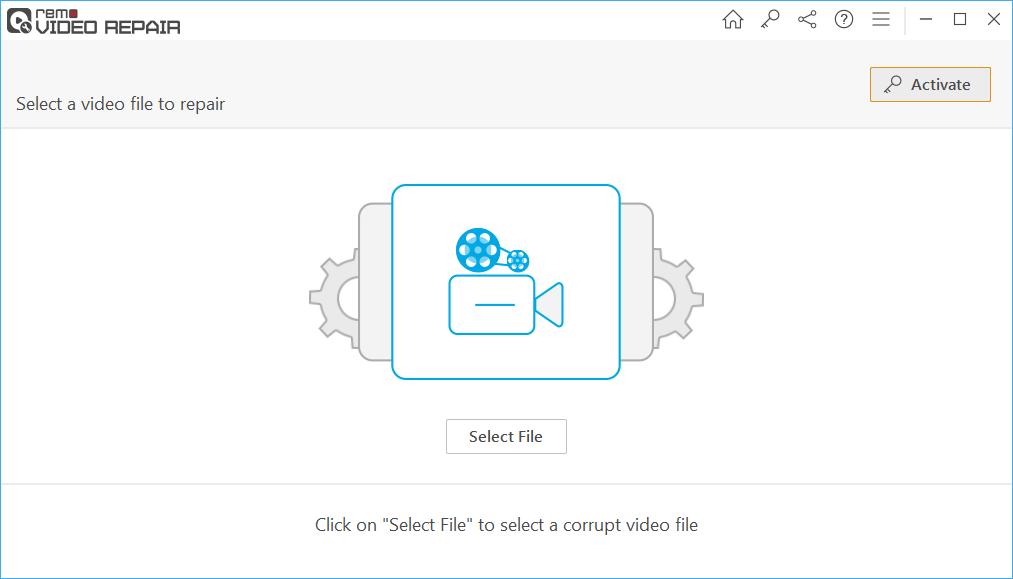
- Select de corrupte video waarop u stotteren, vertraging of een andere storing ondervindt.
- Klik op de Repair
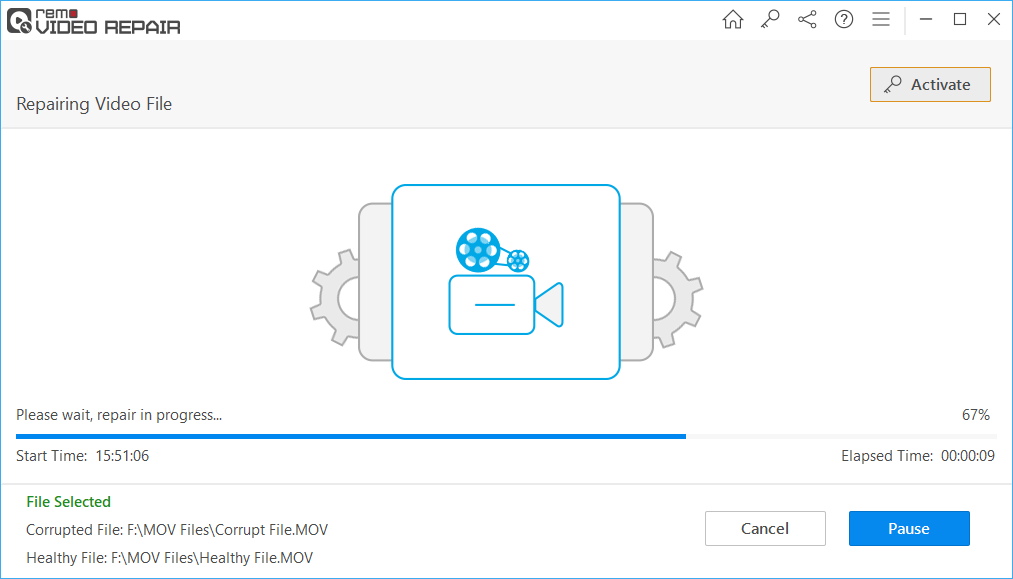
- Preview en Save de gerepareerde video.
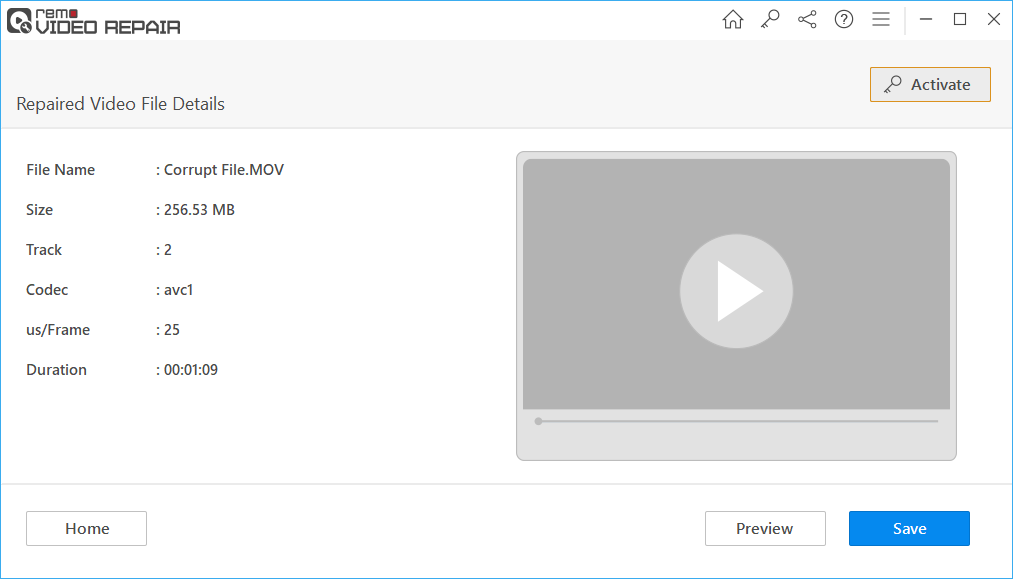
(Notitie: Als je bent MOV repareren of MP4-video, moet u een gezonde video als referentiebestand aanleveren).
Tips om te overwinnen problemen met stotterende of achterblijvende HD video's:
- Ultra HD- of 4K-video's haperen of vertragen vanwege hun grootte en formaat. Het afspelen van 4K-video's is moeilijk vanwege compatibiliteitsproblemen met mediaspelers en computerbronnen zoals RAM, GPU en nog veel meer. Daarom kan het verminderen van de videoresolutie en -grootte videovertragingen en stotteren verhelpen.
- U kunt videovertragingen verhelpen door het Windows-besturingssysteem bij te werken naar de nieuwste versie. Door het Windows-besturingssysteem bij te werken, worden compatibiliteits- en systeemprestatieproblemen opgelost.
- Het verwijderen van cookies en tijdelijke bestanden kan de videovertraging of bufferprobleem oplossen.
- Werk de VLC-mediaspeler altijd bij naar de nieuwste versie om video-stotteren te verhelpen.
- Trage internetverbinding reparerenen sluit ongebruikte webvensters.
- Werk uw browser bij naar de laatste versie.