Microsoft PowerPoint is een programma dat wordt gebruikt om gegevens in de vorm van dia's te presenteren met behulp van tekst, geanimeerde diagrammen, afbeeldingen, video's en overgangseffecten, enz. Bovendien kunt u uw PowerPoint-dia's (PPTX/PPT) aantrekkelijker maken door ze verder op te maken met meerdere lay-outs, achtergronden, het wijzigen van de kleur, stijl of grootte van het lettertype en nog veel meer.
Je hebt misschien uren van je kostbare tijd besteed en veel moeite gedaan om je PowerPoint-presentatie er uitstekend uit te laten zien. Maar wat als u PPT-bestanden verliest of verwijdert? Het lijdt geen twijfel dat het ontmoedigend is om PowerPoint-bestanden te verliezen of te verwijderen, omdat ze cruciaal voor u zijn.Verwijderd document terughalen powerpoint.
Er zijn verschillende scenario's waarin u uw dia's kunt verliezen. Zoals per ongeluk verwijderen, Windows-crash, bestanden die verloren zijn gegaan tijdens het overzetten, het opnieuw opstarten van het systeem of afsluiten.Verwijderde powerpoint terughalen.
In dit artikel vindt u de meest betrouwbare methoden om verwijderde PowerPoint-bestanden te herstellen. Leer ook hoe u niet-opgeslagen PowerPoint-dia's gratis kunt herstellen.
Hoe PowerPoint-bestanden te herstellen?
Sectie 1: Hoe verwijderde PowerPoint-bestanden te herstellen?
Dit gedeelte bevat de beproefde methoden om verwijderde PowerPoint-bestanden te herstellen met behulp van de Prullenbak en Remo Recover-software. Als u permanent verwijderde PowerPoint-dia's wilt herstellen, ga dan naar de tweede methode met behulp van Remo Recover-software.
Kan ik verwijderde PowerPoint-bestanden herstellen?
Ja, u kunt verwijderde powerpoint bestanden te herstellen.Maar het eerste wat je moet doen na het verliezen van of een bestand of map verwijderen is om te stoppen met het gebruik van uw pc of externe opslagstation waarop u per ongeluk PowerPoint-bestanden hebt verwijderd. Het toevoegen van nieuwe bestanden of het bijwerken van de bestaande bestanden op hetzelfde station waar u PowerPoint-bestanden hebt verwijderd of verloren, kan u ervan weerhouden om PPTX-bestanden met succes te herstellen.
Methoden om Verwijderd PowerPoint Bestand Herstellen
1.Verwijderd PowerPoint Bestand Herstellen uit de Prullenbak
Windows 11, 10 of een andere eerdere versie maakt een kopie van de verwijderde bestanden in de Prullenbak. Daarom, als u per ongeluk PowerPoint-bestanden hebt verwijderd, kunt u ze herstellen vanuit de Prullenbak. Permanent verwijderde bestanden kunnen echter niet worden hersteld.
Om verwijderde PowerPoint-bestanden uit de Prullenbak van Windows te herstellen:
- Open Recycle Bin map.
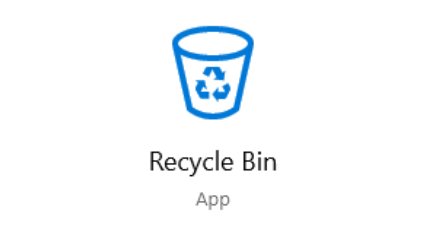
- Zoek en selecteer alle verwijderde PPTX-bestanden die u wilt herstellen.
- Nu, Right-click op de geselecteerde PowerPoint-bestanden en klik op de Restore option.
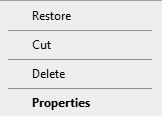
- Zodra de Herstel van Prullenbak proces is voltooid, kunt u al uw verwijderde PowerPoint-bestanden vinden op dezelfde schijf waar ze eerder bestonden.
Zoals u weet, kunt u bij permanente verwijdering van bestanden geen verwijderde PPT-bestanden uit de Prullenbak vinden of herstellen. Maar het betekent niet dat u die bestanden voor altijd bent kwijtgeraakt. Door gebruik te maken van Remo Recover, dat exclusief is ontworpen voor het herstellen van PowerPoint-bestanden, kunt u verwijderde of verloren Office-bestanden herstellen, zoals PowerPoint-bestanden, Word-documenten, Excel-bladen, enz.Powerpoint bestanden herstellen uit de prullenbak.
Enkele veelvoorkomende redenen voor het permanent verwijderen van PowerPoint-bestanden zijn; PPT-bestanden verwijderen met shift + delete-toetsen, de Prullenbak legen, PowerPoint-bestanden verwijderd van externe opslagschijven zoals externe HDD, SSD, geheugenkaart, USB, enz.
2. Herstel verwijderde of verloren PowerPoint bestanden met behulp van Remo herstel tool
U kunt de Remo herstel tool als u geen back-up hebt gemaakt van uw permanent verwijderde PPT/PPTX-bestanden. Deze software kan gemakkelijk meer dan 300 bestandsindelingen herstellen, zoals PowerPoint-bestanden, Excel-bestanden, Word-documenten, foto's, video's, audiobestanden, onbewerkte afbeeldingen, enz.
Om verwijderde PPTX/PPT bestanden herstellen:
Stap 1: Downloaden installeer Remo Recover op uw computer en volg de onderstaande stappen om verwijderde PowerPoint-bestanden te herstellen.
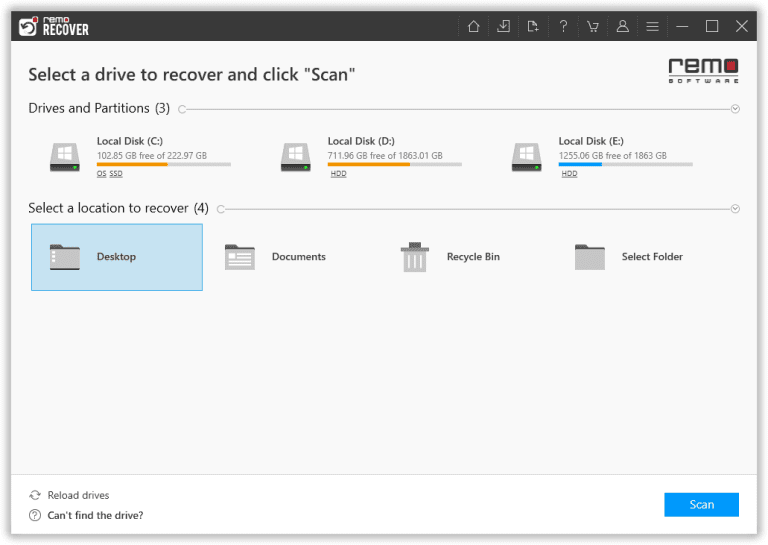
Stap 2: Selecteer nu het station van waaruit u verwijderde PowerPoint-bestanden wilt herstellen.
Stap 3: Klik op de Scan optie om het scanproces te starten.
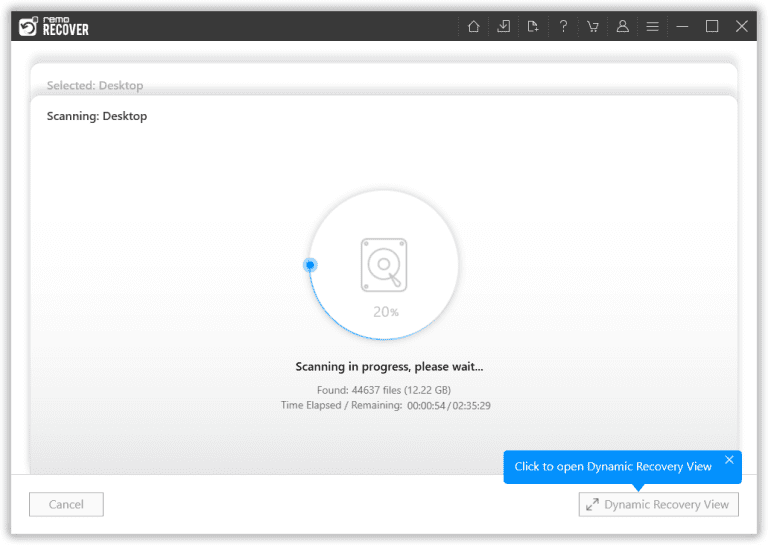
Notitie: Nu kunt u klikken op de Dynamic Tree View om de herstelde PPT-bestanden te bekijken.
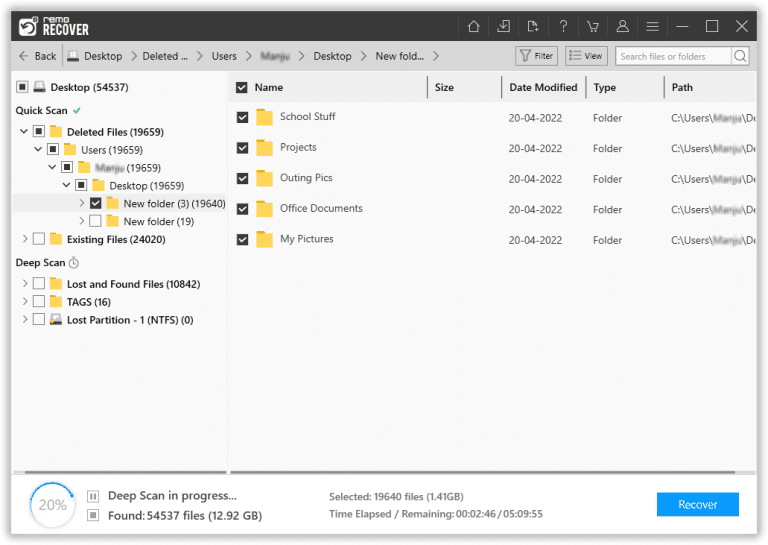
Stap 4: Dubbelklik naar Preview de herstelde bestanden
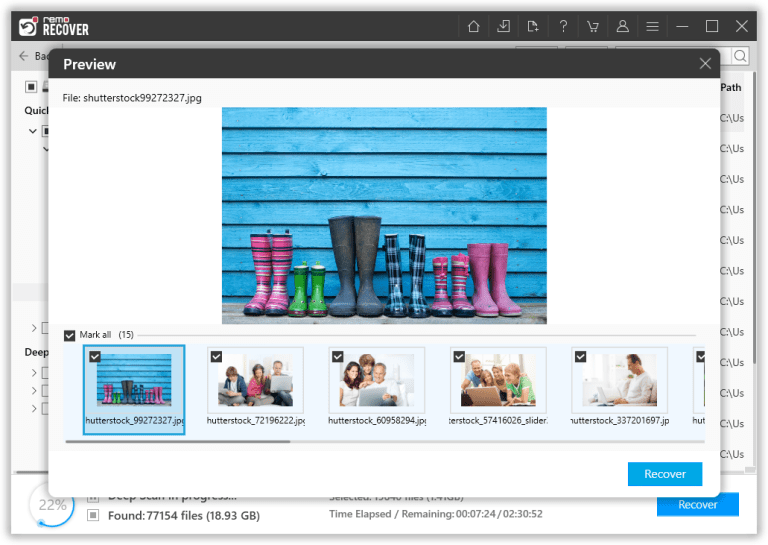
Stap 4: Selecteer de verwijderde PowerPoint-bestanden die u wilt herstellen en klik op de Recover optie.
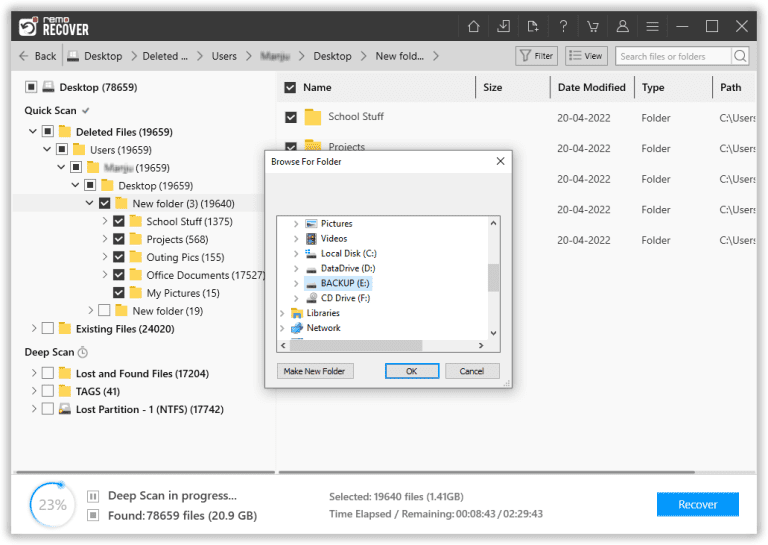
Notitie: Om verwijderde PowerPoint-bestanden van uw externe opslagstation zoals USB-station, geheugenkaart, SSD, externe harde schijf, enz. Te herstellen, sluit u ze aan op uw computer.
Waarom kiezen voor Remo Recover Software om verwijderde PowerPoint-bestanden te herstellen?
- Afgezien van het herstellen van verwijderde of verloren PowerPoint-bestanden die zijn gemaakt in elke versie zoals MS PowerPoint 2019, 2016, enz., Kan deze tool gemakkelijk verwijderde Excel-bestanden herstellen, Word-bestanden, tekstbestanden, foto's, video's, enz..
- Deze gebruiksvriendelijke tool is compatibel met alle nieuwste versies van Windows-besturingssystemen, waaronder Windows 10, 8.1, 8, 7 en eerdere versies.
- Deze tool werkt met de geavanceerde algoritmen voor de alleen-lezen modus om uw PPT-dia's en hun originele inhoud zonder enige wijziging te herstellen.
Sectie 2: Hoe niet-opgeslagen PowerPoint-bestanden te herstellen?
In dit gedeelte van het artikel vindt u de meest betrouwbare en gratis methoden om niet-opgeslagen PPT-bestanden te herstellen.Niet opgeslagen powerpoint terughalen Mac.
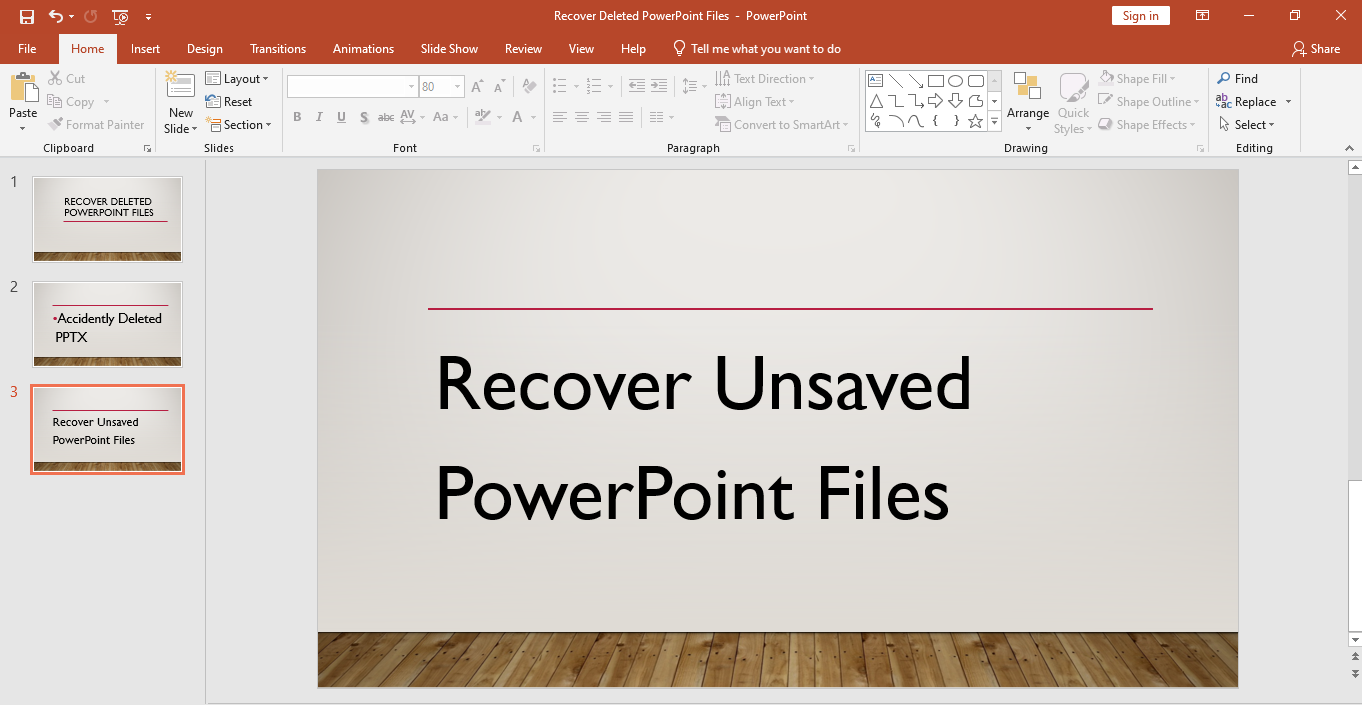
Methoden om niet-opgeslagen PowerPoint-bestanden te herstellen
1. Herstel niet-opgeslagen dia's van PowerPoint-programma
Microsoft PowerPoint-toepassing biedt een functie om niet-opgeslagen PPT-presentaties vrij te herstellen met behulp van de tijdelijke bestanden. Deze methode brengt u naar de locatie (C:\Users\UserName\AppData\Local\Microsoft\Office\UnsavedFiles\), waar al uw niet-opgeslagen Office-bestanden zich bevinden.
Om niet-opgeslagen .ppt te herstellen met de PowerPoint-toepassing:
- Open een nieuw leeg PowerPoint-bestand en klik op de File tabblad om niet-opgeslagen PPT te herstellen.
- Selecteer nu de Open option en klik op Recover Unsaved Presentations rechtsonder in het Windows-scherm.
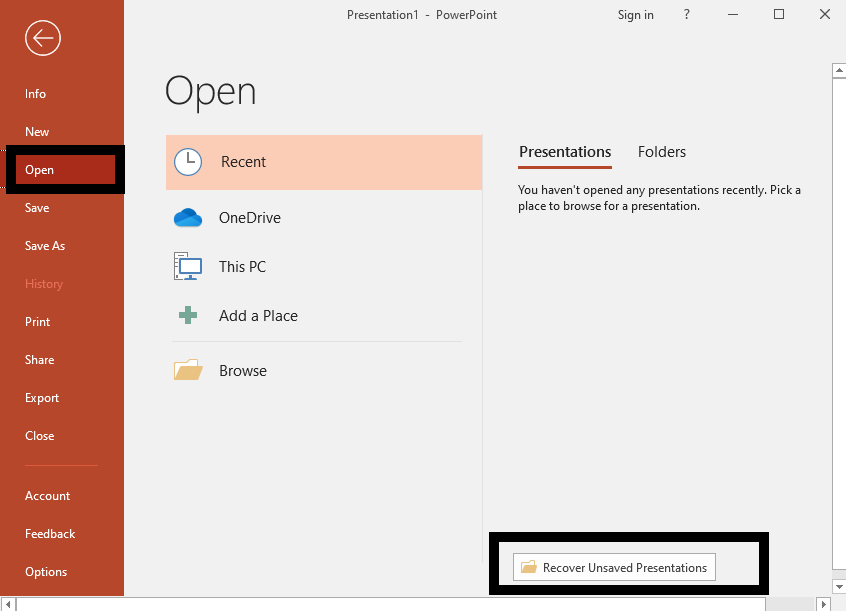
- Tenslotte, Locate en Open uw niet-opgeslagen PowerPoint-bestand naar saveze op de gewenste locatie van uw keuze.
2. Herstel niet-opgeslagen PowerPoint-bestanden van AutoHerstel
AutoHerstel is een ingebouwde functie waarmee gebruikers niet-opgeslagen PowerPoint kunnen herstellen. Als u de AutoHerstel-functie in uw Microsoft PowerPoint-toepassing hebt ingeschakeld, is deze methode bedoeld om het niet-opgeslagen PPT-bestand terug te krijgen.
Om niet-opgeslagen of verloren PPT-bestanden te herstellen van AutoHerstel:
- Open een nieuw PowerPoint-bestand.
- Klik op de File tabblad en selecteer vervolgens Options.
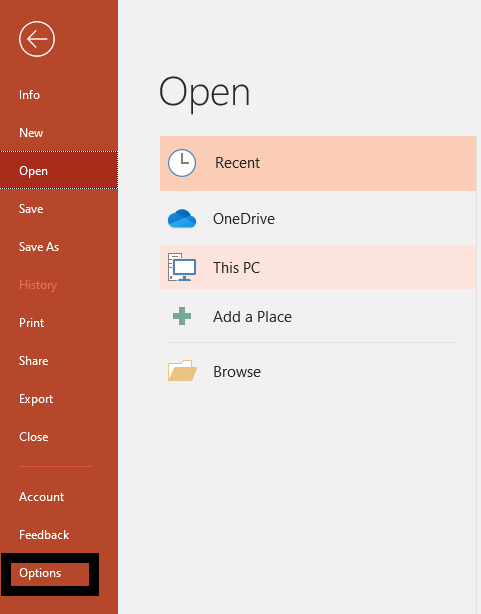
- Klik nu op Savein het linkerdeelvenster zoals weergegeven in de onderstaande afbeelding.
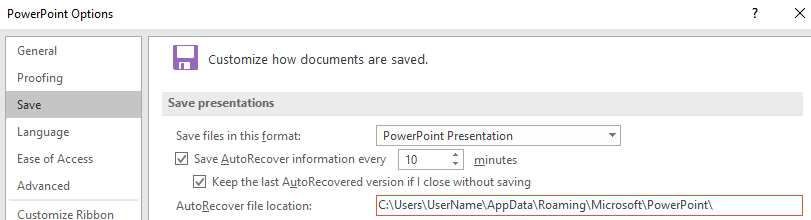
- Kopieer de AutoRecover file location pad dat verwijst naar de afbeelding.
C:\Users\UserName\AppData\Roaming\Microsoft\PowerPoint\Snelle notitie: Als (Bewaar AutoHerstel-informatie elke 10 minuten) en (Bewaar de laatste AutoHerstel-versie als ik sluit zonder op te slaan) opties al zijn gemarkeerd, dan betekent dit dat u de AutoHerstel-modus al hebt ingeschakeld in uw PowerPoint-toepassing.
Tip: Als deze 2 opties niet zijn gemarkeerd, kunt u niet-opgeslagen PPT-bestanden met deze methode niet herstellen. U kunt ze echter nu selecteren om in de toekomst niet-opgeslagen PowerPoint-bestanden te herstellen. - Als u de bovenstaande opties al hebt ingeschakeld, gaat u verder met de volgende stappen om niet-opgeslagen PPT-bestanden van AutoHerstel te herstellen.
- Nu openWindows File Explorer en plak het gekopieerde AutoRecover file location pad en klik Enter.
- Dit brengt u naar een map met de naam MYPRESENTAION of PRESENTATION, enz.
- Open de map om uw niet-opgeslagen PowerPoint-bestand te zoeken.
- Nu, Open niet-opgeslagen PPT-dia’s alleen via PowerPoint-applicatie en Save ze naar de locatie van uw keuze
Bonusinformatie: Klik op de link om te leren hoe niet opgeslagen of verwijderde word documenten terughalen met gemak.
Conclusie:
Het maken van een back-up van PowerPoint-bestanden is altijd cruciaal om scenario's voor gegevensverlies te voorkomen. Als u echter aan een PPT-bestand werkt, is het altijd aan te raden om gebruik te maken van Ctrl + S-toetsen om uw PPT/PPTX-bestand regelmatig op te slaan wanneer en wanneer u het bijwerkt. Het belangrijkste is dat elk verwijderd PowerPoint-bestand kan worden hersteld uit de Prullenbak, maar in het geval van permanente verwijdering van PPTX-bestanden, hebt u PowerPoint-herstelsoftware zoals Remo Recover nodig.