Windows 11 is eindelijk hier, met een gloednieuwe interface, bijgewerkte standaardapplicaties, verbeterde prestaties en beveiliging, vlekkeloze integratie van Android-apps en nog veel meer functies die krachtig genoeg zijn om iedereen te overtuigen hun besturingssysteem te upgraden.
Net als elk ander besturingssysteem is Windows 11 echter niet immuun voor gegevensverlies en virusaanvallen.
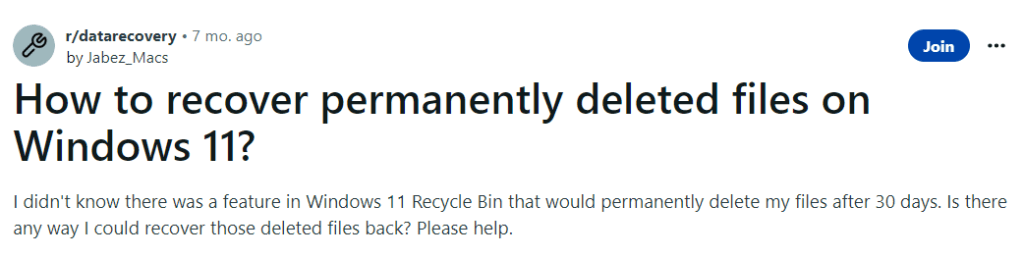
Source: Reddit
Dit artikel gaat over het herstellen van gegevens op Windows 11, ongeacht de redenen waarom u bestanden bent kwijtgeraakt. Per ongeluk verwijderen, opzettelijk verwijderen of zelfs formatteren. Lees dit artikel om verschillende manieren te ontdekken waarop u Windows 11-bestandsherstel kunt uitvoeren om verwijderde bestanden op Windows 11 gratis te herstellen.
Hoe verwijderde bestanden op Windows 11 herstellen?
In dit gedeelte worden methoden uitgelegd die door gebruikers zijn beproefd technische experts naar herstel ontoegankelijke, verloren, ontbrekende of zelfs verwijderde bestanden van elke computer of laptop met Windows 11 besturingssysteem.
#1: Ongedaan gemaakte Windows 11-bestanden of mappen ongedaan maken
#2: Haal verwijderde bestanden op uit de Prullenbak van Windows 11
#3: Gebruik de optie Bestandsgeschiedenis om verwijderde Windows 11-bestanden te herstellen
#4: Herstel verwijderde Windows 11-bestanden met behulp van back-up
#5: Gebruik Cloud Backup om verwijderde bestanden op Windows 11 te herstellen
#6: Gebruik Windows File Recovery Tool op Windows 11 om verwijderde bestanden te herstellen
#7: Gebruik Remo File Recovery Tool om permanent verwijderde Windows 11-bestanden te herstellen
Methode 1: Verwijder verwijderde bestanden of mappen op Windows 11 om verwijderde bestanden te herstellen
Met de functie Ongedaan maken in Windows kunt u een bepaalde actie die u mogelijk overhaast heeft ondernomen, ongedaan maken. Met de optie voor ongedaan maken kunt u bepaalde bestanden herstellen die u mogelijk per ongeluk uit mappen hebt verwijderd.
Volg de stappen om uw actie ongedaan te maken en de ontbrekende bestanden opnieuw in te nemen.
Stap 1: Ga naar de folder waar u per ongeluk bestanden hebt verwijderd.
Stap 2: Klik met de rechtermuisknop en klik in het vervolgkeuzemenu op Undo Delete keuze.

U zult zien dat de verwijderde bestanden in dezelfde map worden hersteld.
Methode 2: Herstel verwijderde bestanden uit de Prullenbak van Windows 11
Het moment waarop u een bestand of map verwijdert. Ze komen voor een bepaalde periode in de Prullenbak van uw systeem terecht. Voor het geval u van gedachten verandert en besluit dit te doen breng alle verwijderde mappen terug of bestanden, u kunt ze uit de prullenbak halen.
Hoe verwijderde bestanden op Windows 11 herstellen?
1: Vind de Recycle Bin pictogram op uw bureaublad en klik twee keer.
2: Er verschijnt een lijst met alle onlangs verwijderde bestanden en mappen op uw scherm.
3: Selecteer de files u wilt herstellen en klik met de rechtermuisknop op de bestanden. Er verschijnt een optievenster op uw scherm.

4: Klik op de Restore knop.
De herstelde bestanden worden opgeslagen op de exacte locatie waar ze zich eerder bevonden.
Opmerking: U zult geen verwijderde bestanden vinden als u onlangs uw prullenbak heeft geleegd of de optie Shift + Delete heeft gebruikt om ongewenste bestanden te verwijderen. In dat geval kunt u dit informatieve artikel raadplegen om erachter te komen hoe u bestanden kunt herstellen die uit de prullenbak zijn verwijderd or herstel door shift verwijderde bestanden in Windows 11.
Methode 3: Herstel bestanden of mappen op Windows 11 met behulp van de optie Bestandsgeschiedenis
Windows heeft een gratis ingebouwde back-uptool, bekend als File History. Met deze optie kunnen gebruikers een back-up maken van alle bestanden in de mappen Documenten, Muziek, Afbeeldingen, Video's en Bureaublad, die zowel op de interne schijf als op elke externe schijf kunnen worden opgeslagen.
Wanneer u de optie Bestandsgeschiedenis heeft geactiveerd, beschikt u over een uitgebreide back-up van alle bestanden. Dus als u om welke reden dan ook uw bestanden kwijtraakt, raken uw bestanden beschadigd. U kunt Bestandsgeschiedenis gebruiken om back-upbestanden te herstellen.
Stap 1: Voer de … uit Control Panel app door het Configuratiescherm in de zoekbalk te typen.
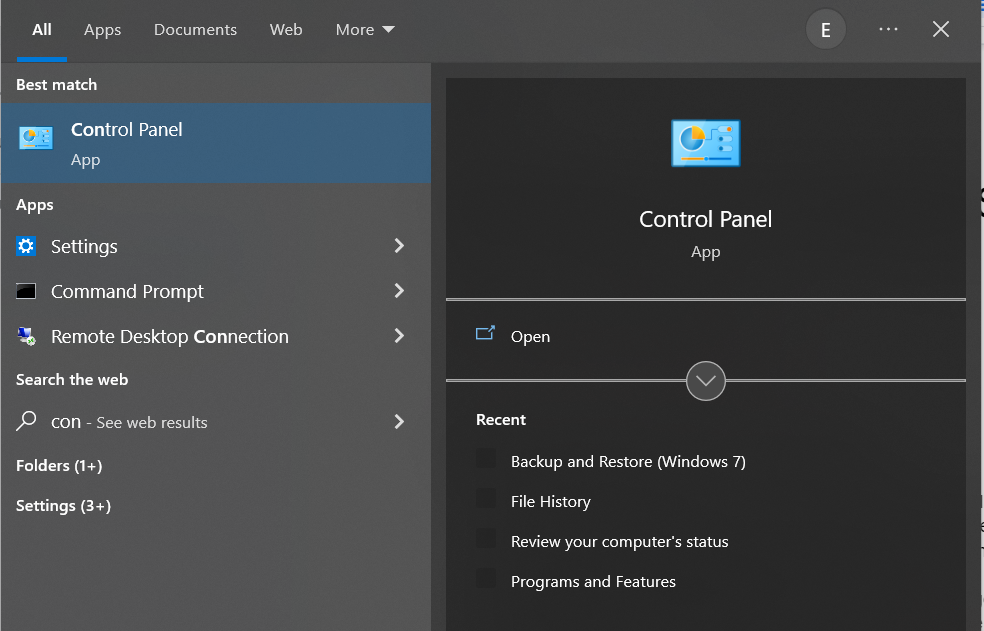
Stap 2: Onder de System and Security paneel, zoek de File History keuze.

Stap 3: Klik op de Restore Personal Files optie in het linkerzijpaneel.
Stap 4: Zoek de back-ups van de bestanden die u wilt herstellen.
Stap 5: Selecteer alle files die u wilt ophalen en klik op de Green Recover.
Opmerking: U kunt de optie Bestandsgeschiedenis gebruiken om bestanden op elke versie van Windows te herstellen. Raadpleeg dit artikel voor meer manieren om dit te doen verwijderde bestanden herstellen op Windows 8.
Belangrijk punt: u kunt alleen bestanden herstellen die zijn opgeslagen in documenten, muziek, afbeeldingen, video's, bureaubladmappen en OneDrive. Als u bestanden bent kwijtgeraakt of verwijderd die in een andere map(pen) zijn opgeslagen, volg dan de volgende methoden.
Methode 4: Herstel verwijderde bestanden op Windows 11 met behulp van Back-up en herstel
Back-up en herstel van Windows 11 (Windows 7) is een andere kernfunctie in Windows 11, waarmee Windows 11-gebruikers een back-up kunnen maken van persoonlijke bestanden en andere instellingen, die kunnen worden hersteld in geval van een virus, malware-aanval of systeemstoring.
Hier ziet u hoe u Back-up en herstel kunt gebruiken op Windows 11.
1: Verbind de drive waar u de kopieën van de originele bestanden hebt opgeslagen.
2: Type Control Panel in de zoekbalk.
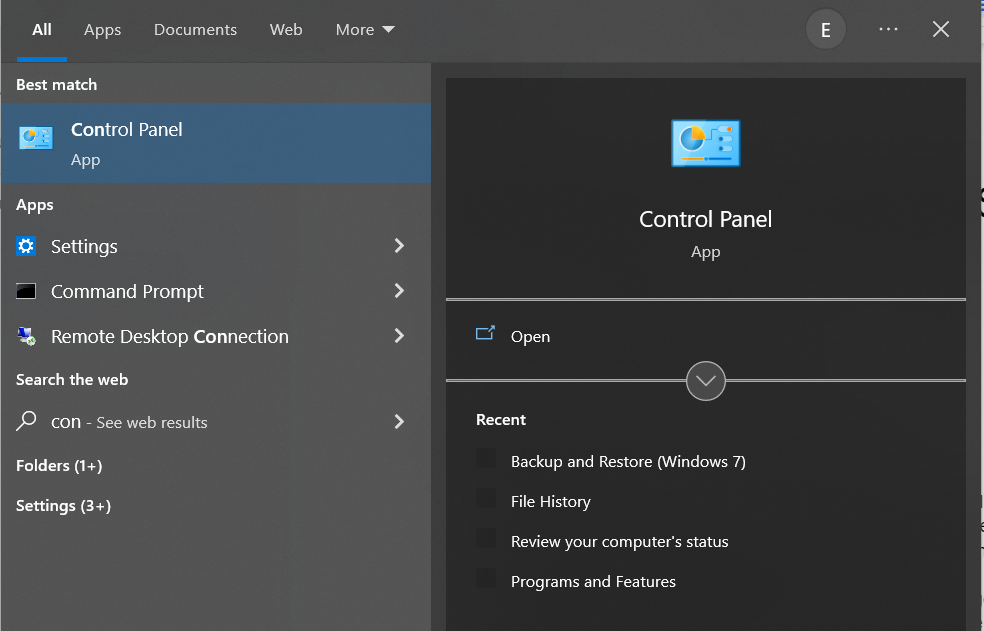
3: Klik op de Backup and Restore (Windows 7) keuze.
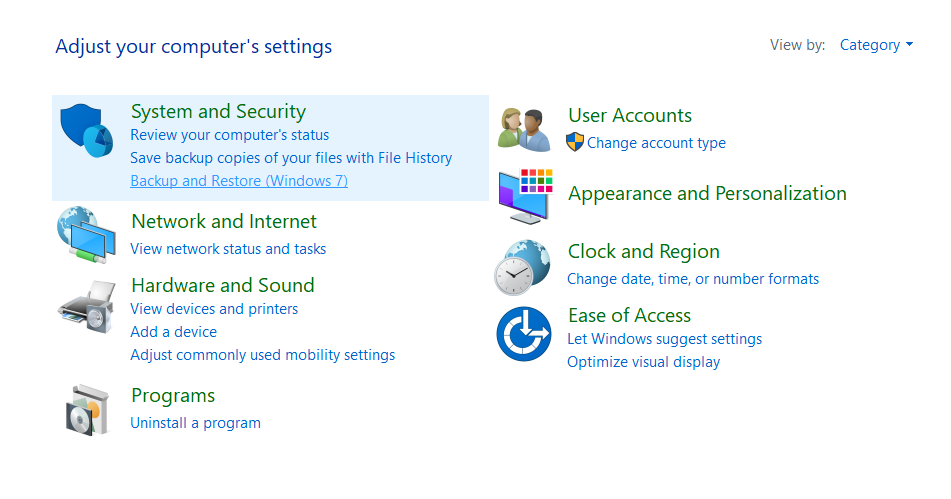
4: Klik op Select another backup to restore files from, en volg de volgende instructies om uw verwijderde bestanden te herstellen.
Opmerking: deze methode werkt alleen als u een back-up hebt gemaakt van uw systeemimage en de bestanden waarvan u een back-up hebt gemaakt kleiner zijn dan 4 GB..
Als deze methode geen bevredigende resultaten heeft opgeleverd, raden we u aan andere methoden uit te proberen, die hieronder worden uitgelegd bestanden herstellen van Windows.
Methode 5: Herstel Windows 11 verwijderde bestanden uit cloudback-up
OneDrive is de cloudback-upservice van Microsoft die is ingebouwd in Windows 11. Met dit hulpprogramma kunt u een back-up maken van bestanden en mappen die zijn opgeslagen in de mappen Desktop, Documenten en Afbeeldingen en deze opslaan in een cloud. Bovendien kunt u deze bestanden op elk apparaat met een internetverbinding herstellen.
Door de onderstaande stappen te volgen, kunt u alle bestanden waarvan u een back-up hebt gemaakt, herstellen en in de cloud opslaan.
Stap 1: Log in op uw OneDrive account met behulp van uw Microsoft-e-mailadres en wachtwoord.

Stap 2: Ga naar de folder waar u uw bestanden heeft opgeslagen.
Stap 3: Selecteer alle files dat u wilt herstellen.
Step 4: Klik op de Download knop om uw verwijderde bestanden op te halen.
Opmerking: U kunt de Robocopy-tool ook gebruiken om back-ups te maken van bestanden, mappen en zelfs mappen op uw Windows-computer of laptop. Raadpleeg dit artikel om erachter te komen hoe de Robocopy/MIR-opdracht uw back-upbestanden verwijdert; we hebben ook uitgelegd hoe u kunt voorkomen dat uw bestanden worden verwijderd of verloren gaan. Het belangrijkste is dat u meer te weten komt over een betrouwbare oplossing voor herstellen van Robocopy/MIR-verwijderde bestanden.
Methode 6: Herstel verwijderde bestanden op Windows 11 met behulp van Microsoft Windows File Recovery Tool
Microsoft heeft een gratis tool voor gegevensherstel genaamd Microsoft Windows File Recovery. Met dit opdrachtregelprogramma kunt u gegevens van de meeste opslagapparaten herstellen.
De Windows File Recovery-tool heeft echter ook een groot aantal beperkingen.
- Het hulpprogramma kan niet worden gebruikt in oudere versies van Windows. De primaire vraag is Windows 10 19041 en de nieuwere versies.
- De tool is een opdrachtregelhulpprogramma; het heeft geen grafische interface.
- Het kan slechts een paar bestandstypen herstellen.
U kunt dit artikel doornemen om erachter te komen hoe u Windows Bestandsherstel gebruikt om bestanden te herstellen verwijderd op Windows 11.
Als u echter op zoek bent naar een betrouwbare manier om bestanden uit Windows te herstellen, lees dan het volgende gedeelte voor meer informatie over een beproefde methode om permanent verwijderde bestanden herstellen en bestanden die om welke reden dan ook verloren zijn gegaan.
Methode 7: Herstel permanent verwijderde bestanden op Windows 11 met behulp van Remo bestandsherstelsoftware
Technologie maakt het leven gemakkelijker, dus waarom zou gegevensherstel ingewikkeld blijven?
Technologie maakt het leven gemakkelijker, dus waarom zou gegevensherstel ingewikkeld blijven?
Daarom hebben we Remo gebouwd. Een ongelooflijk intuïtieve en gebruiksvriendelijke tool die doordacht is ontworpen om zelfs de meest technofobe persoon te helpen bij het herstellen van gegevens vanaf elk apparaat.
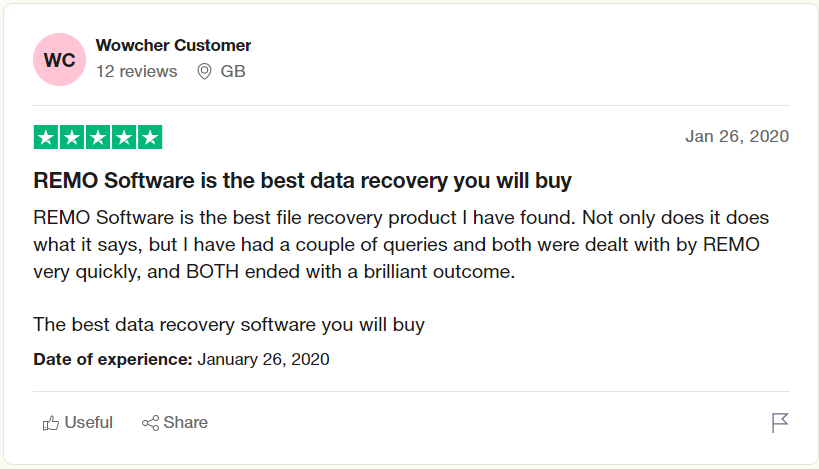
Source: Trustpilot
Remo-bestandsherstel is de beste dataherstelsoftware voor Windows 11 die door miljoenen gebruikers over de hele wereld is getest om gegevens te herstellen.
De tool is gebouwd met krachtige zoekalgoritmen die zijn ontworpen om sector voor sector door de schijf te gaan om meer dan 500 soorten bestanden te vinden, lokaliseren en terug te halen die om welke reden dan ook verloren zijn gegaan.
Stappen om verwijderde Windows 11-bestanden te herstellen met Remo
Nadat u de Remo Bestandsherstelsoftware op uw Windows-systeem hebt gedownload, installeert en configureert u de software en volgt u de onderstaande stappen om Windows 11-herstel te starten met Remo.
Stap 1: Start het hulpmiddel, selecteer a folder or the drive on your Windows 11 system from where you have deleted your important files, and click the Scan button.
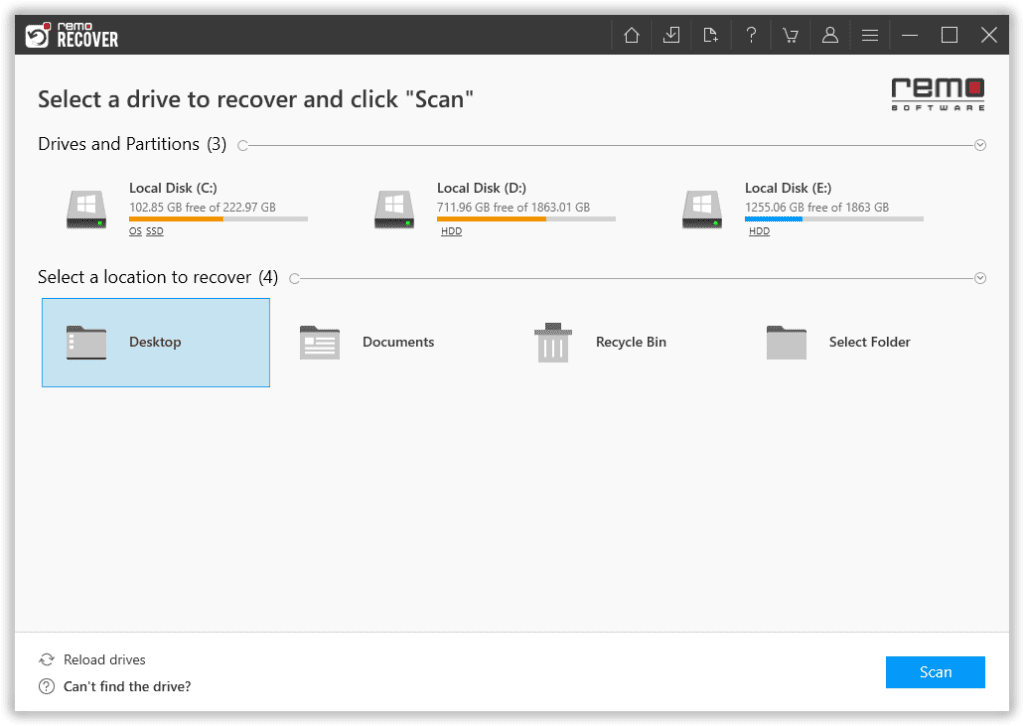
Stap 2: Zodra de schijf begint met het scannen van de map. Gebruik de Dynamic Recovery View optie om de herstelde Windows 11-bestanden te bekijken naarmate de scan vordert.
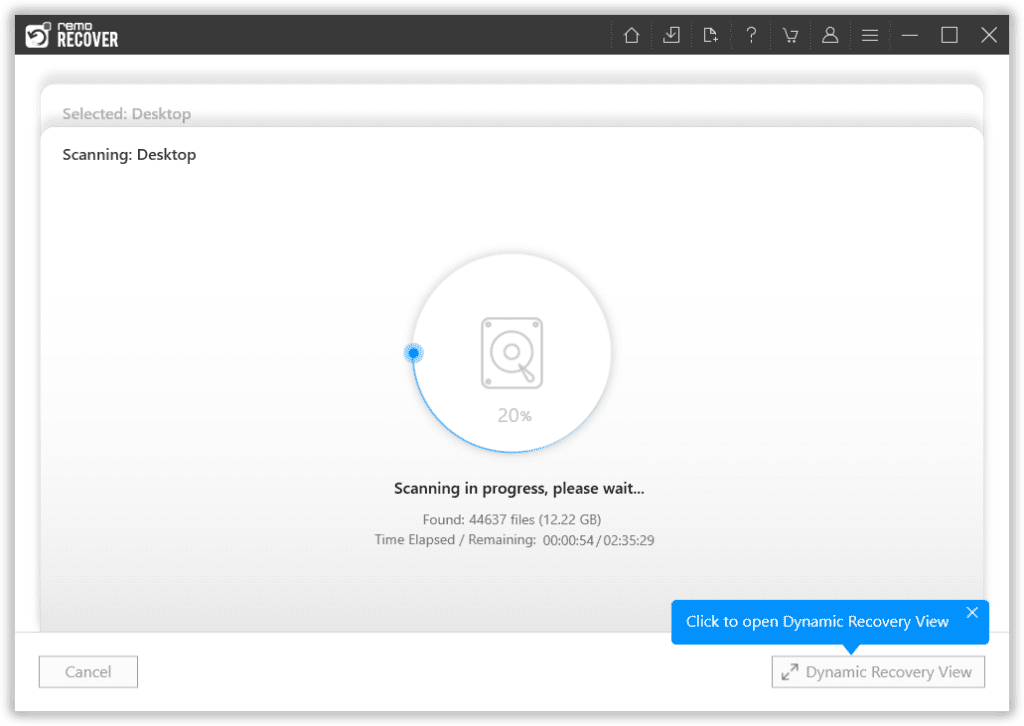
Stap 3: Zodra de volledige stationsscan is voltooid. Een uitgebreide lijst met alle herstelde bestanden uit de geselecteerde map of schijf van het Windows 11-systeem wordt op uw scherm weergegeven.
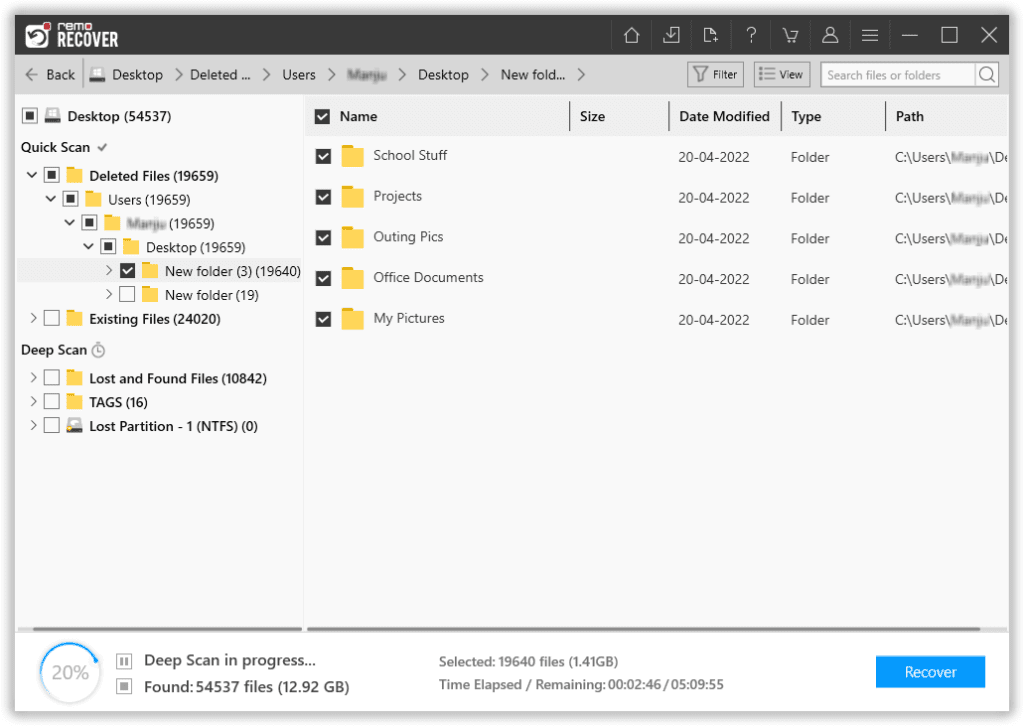
Stap 4: Gebruik de Advanced Filter optie waarmee u de rommel kunt opruimen en u kunt concentreren op de belangrijke bestanden.
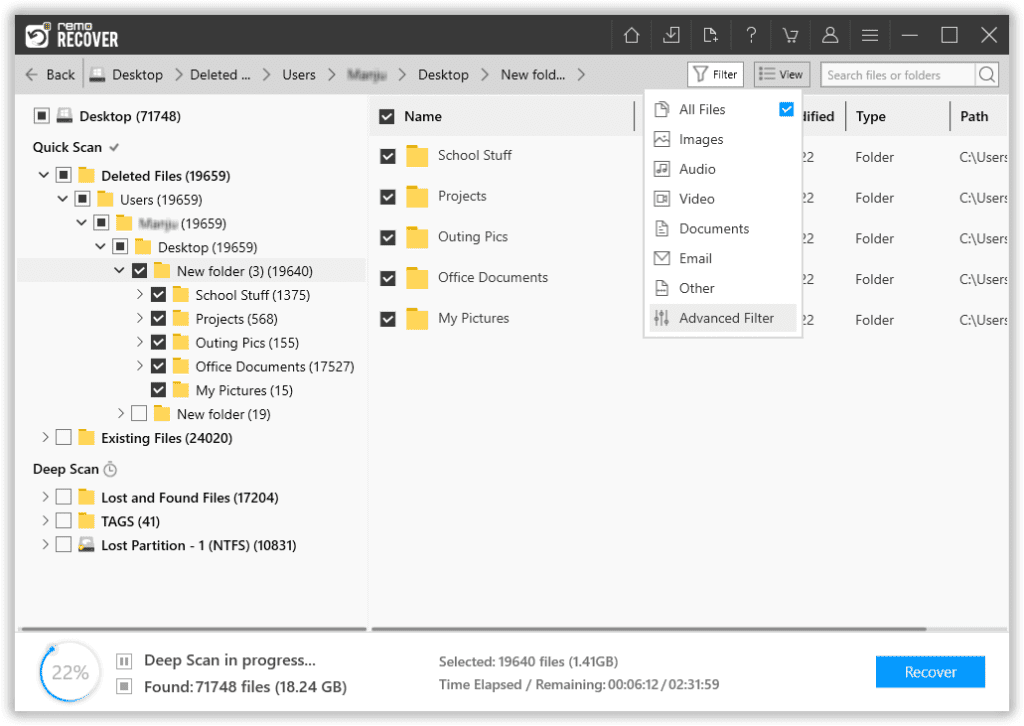
Stap 5: Remo heeft een augmented preview functie waarmee u een blik kunt werpen op alle herstelde bestanden.
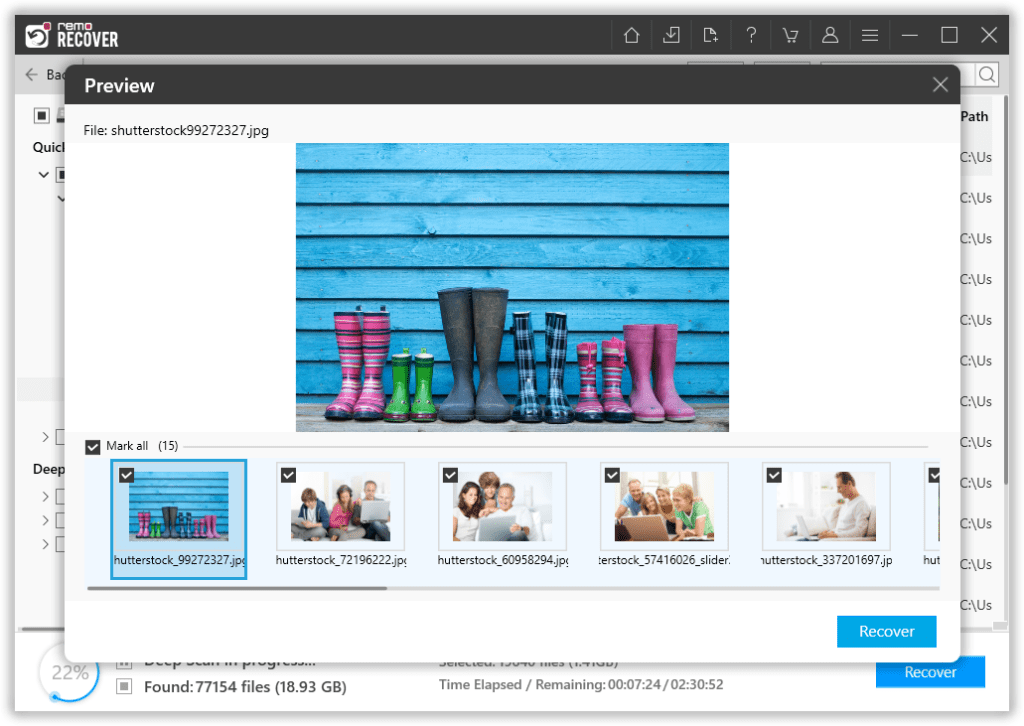
Stap 6: Zodra u tevreden bent met de prestaties van de tool. Selecteer de files dat u terug wilt krijgen, en selecteer ook een location waar u de herstelde bestanden wilt opslaan.
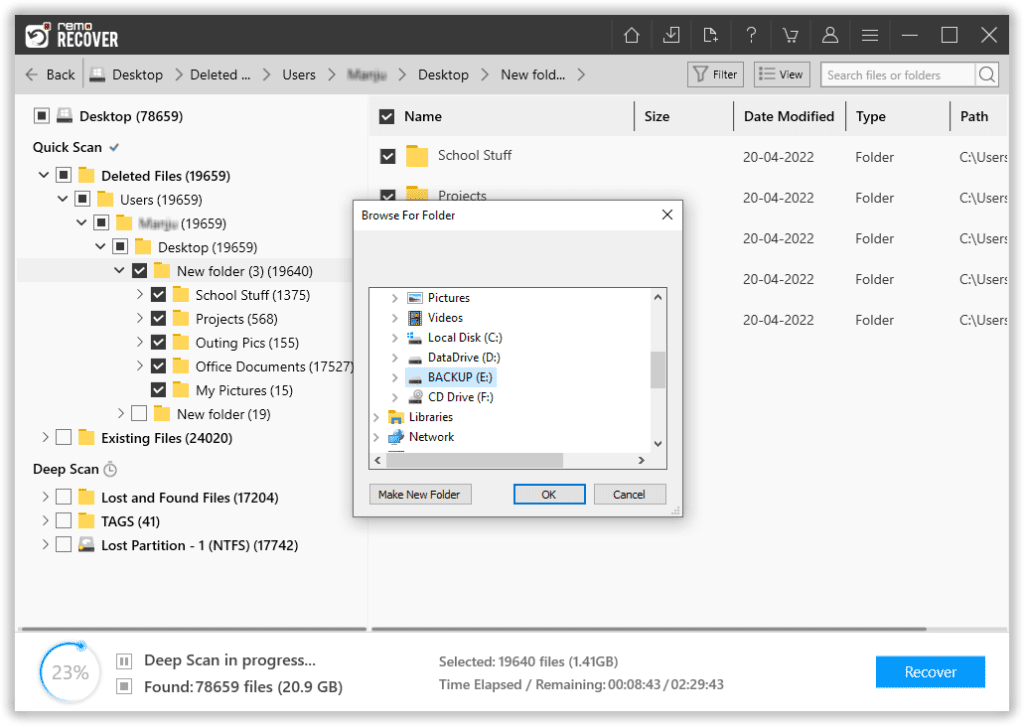
Kijk eens aan, alle verwijderde Windows 11-bestanden zijn veilig hersteld.
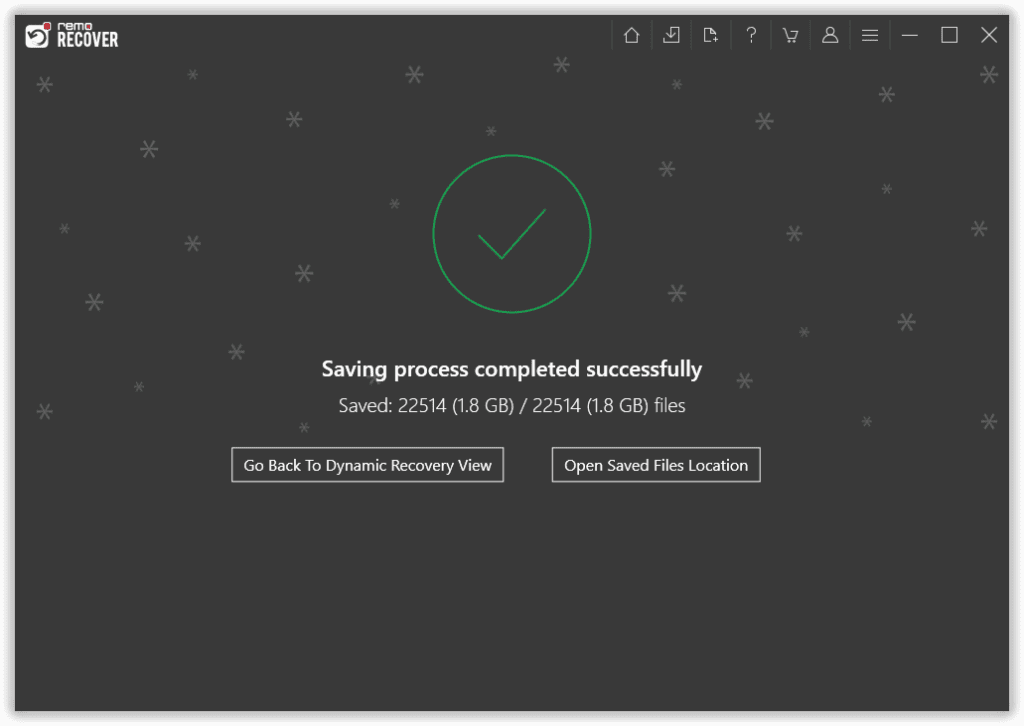
Conclusie:
Hier beëindigen we onze discussies over het uitvoeren van verwijderde bestandsherstel in Windows 11. Als u handmatig bestanden hebt verwijderd, kunt u deze terugvinden in de Prullenbak van Windows 11. Back-ups zijn een van de gemakkelijkste manieren om uw vitale gegevens te beschermen, en kunnen ook worden gebruikt als vervanging wanneer uw originele bestanden beschadigd raken of ontbreken. Als u geen back-up heeft. U kunt gebruik maken van de Remo File Recovery-tool.
Veel Gestelde Vragen
Zoals eerder uitgelegd, gaan de verwijderde bestanden rechtstreeks naar de prullenbak van Windows 11, maar als je bestanden hebt verwijderd met de optie Shift + Delete, zullen die bestanden de prullenbak omzeilen.
Dit is een van de meest voorkomende vragen die gebruikers gewoonlijk stellen. Het snelle antwoord is "NEE", maar het addertje onder het gras is dat u de optie Bestanden en persoonlijke apps behouden moet inschakelen.
Maar we raden u ten zeerste aan een back-up te maken van al uw bestanden en deze op te slaan in de cloud of op een externe schijf.
Als u een nieuwere versie van het besturingssysteem installeert, raakt u uw bestanden niet kwijt; Er kan gegevensverlies optreden als u het besturingssysteem opnieuw installeert.
Als u echter bestanden bent kwijtgeraakt na het installeren van Windows 11, maak dan gebruik van Remo Recover om bestanden te herstellen die verloren zijn gegaan na het upgraden naar Windows OS.
Windows Bestandsherstel is een gratis tool. Remo biedt gebruikers echter ook een gratis versie, waarmee gebruikers tot 1 GB aan gegevens van elk opslagapparaat kunnen herstellen.
Klik op de link om te proberen Remo Herstel Windows gratis editie.