Of u nu een computer of laptop gebruikt, Windows 11, of Windows XP, gegevensverlies is een van de meest problematische problemen waarmee gebruikers op een bepaald moment te maken krijgen. Als u een van degenen bent die een of meer bestanden heeft verwijderd en op zoek bent naar manieren om dat te doen bestanden herstellen van een Windows-computer. Dan bent u op de juiste plek beland. In dit volledige artikel worden verschillende oplossingen besproken om het herstel van verwijderde bestanden met absoluut gemak uit te voeren.
Table of Contents:
- A Super Safe Yet Reliable Way to Restore Deleted Files on any Version of Windows
- Where Do Deleted Files Go?
- How To Recover Deleted Files?
Op zoek naar een superveilige en toch snelle manier om verwijderde bestanden op Windows te herstellen?
Gebruikmaken van Remo-bestandsherstel, onze meest geavanceerde bestandsherstelsoftware tot nu toe.
Met meer dan 15 miljoen downloads is Remo Recover een bekende en sterk aanbevolen tool als het gaat om gegevensherstel.
De gebruiksvriendelijke interface maakt de ervaring van verwijderde gegevensherstel absoluut vlekkeloos.
Handmatig bestanden verwijderen of een hele partitie formatteren. Ongeacht de reden achter het verwijderen van uw belangrijke bestanden. De krachtige dual-scanalgoritmen van Remo laten geen middel onberoerd en zorgen ervoor dat u uw vitale gegevens herstelt.
Bestandsherstel is nu een eenvoudig proces van 4 stappen: selecteer het station, start de scan, bekijk een voorbeeld van de herstelde bestanden en sla de bestanden op elke gewenste locatie op.
Remo biedt 24*7 technische ondersteuning om u te helpen bij het gegevensherstelproces.
Gratis downloaden Voor Windows
Voordat we beginnen te praten over verschillende manieren om verwijderde bestanden terug te krijgen, gaan we eerst kijken wat er met de verwijderde bestanden gebeurt.
Waar gaan verwijderde bestanden naartoe?
Wanneer u een bestand of map verwijdert, komen deze meestal in de prullenbak of de map Bin terecht. Behalve in enkele gevallen, zoals het verwijderen van bestanden met behulp van Shift + Verwijder optie, of misschien heb je de prullenbak geleegd. Bij dergelijke gebeurtenissen heb je dat wel permanent verwijderde bestanden.
De oorspronkelijke ruimte waar de bestanden waren opgeslagen, wordt gewist en gemarkeerd als 'klaar om te worden overschreven'. U kunt dus eventuele nieuwe bestanden op dezelfde locatie opslaan.
Het probleem is dat op het moment dat oude bestanden worden overschreven door nieuwere bestanden, gegevensherstel onmogelijk wordt. Het is dus belangrijk dat u onmiddellijk na het verwijderen van het bestand stopt met het gebruik van de schijf.
Nu u weet wat er met de verwijderde bestanden gebeurt. Het is tijd om te praten over het herstel van verwijderde bestanden.
We hebben een eenvoudige manier uitgelegd om bestandsherstel uit te voeren met behulp van software voor verwijderde bestandsherstel en 5 doe-het-zelf-oplossingen besproken om verwijderde items te herstellen zonder software te gebruiken.
Laten we, zonder nog meer tijd te verspillen, beginnen met het herstellen van verwijderde bestanden.
Hoe verwijderde bestanden op Windows herstellen?
- Herstel verwijderde bestanden met behulp van professionele bestandsherstelsoftware
- DIY-oplossingen om verwijderde bestanden te herstellen zonder software
Herstel verwijderde bestanden met behulp van verwijderde bestandsherstelsoftware
Het gebruik van een krachtige tool voor bestandsherstel is noodzakelijk als u permanent bestanden hebt verwijderd of als u op zoek bent naar een eenvoudige manier om bestanden terug te halen.
Dat gezegd hebbende, is het ook belangrijk dat u het juiste gereedschap kiest. Een die betrouwbaar, gemakkelijk te gebruiken en bovendien vriendelijk voor de portemonnee is.
Dat gezegd hebbende, is het ook belangrijk dat u het juiste gereedschap kiest. Een die betrouwbaar, gemakkelijk te gebruiken en bovendien vriendelijk voor de portemonnee is.
Remo is hier om het verwijderde gegevensherstelproces eenvoudiger te maken.
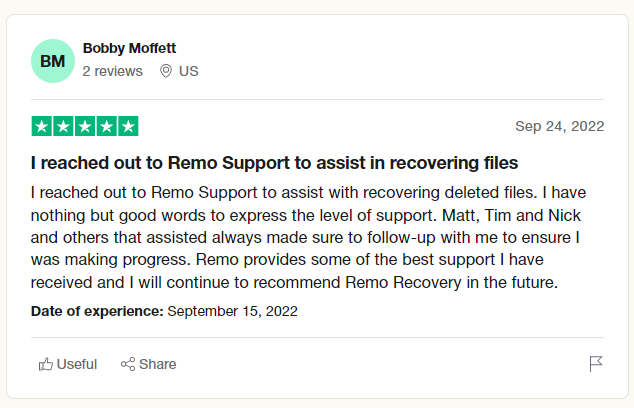
Methode 1: Herstel verwijderde bestanden met Remo Verwijderde bestandsherstelsoftware (werkt op alle Windows-versies)
Remo-bestandsherstel is een oplossingsgerichte tool, ongeacht waarom of hoe je bestanden hebt verwijderd. De tool kan ze feilloos terugtrekken. De interface is ontworpen om zo eenvoudig en intuïtief mogelijk te zijn. De robuuste algoritmen van Remo zijn ingebakken met krachtige identificatiegegevens die gemakkelijk meer dan 500 soorten bestanden kunnen vinden, identificeren en herstellen.
Bovendien is de tool compatibel met alle versies van Windows OS.
Download de tool nu om verwijderde bestanden en verwijderde gegevens met absoluut gemak te herstellen.
Hoe Remo bestandsherstelsoftware gebruiken om verwijderde bestanden te herstellen?
Download de tool door op de downloadknop te klikken. Installeer en configureer de software op uw systeem.
Stap 1: Start de tool vanuit het hoofdscherm en selecteer de drive of de folder vanwaar u per ongeluk bestanden hebt verwijderd. Eenmaal geselecteerd, klikt u op de Scan knop om het scanproces te starten.
Opmerking: Als je wilt bestanden herstellen van C-schijf, dan moet je op Lokale schijf C klikken.
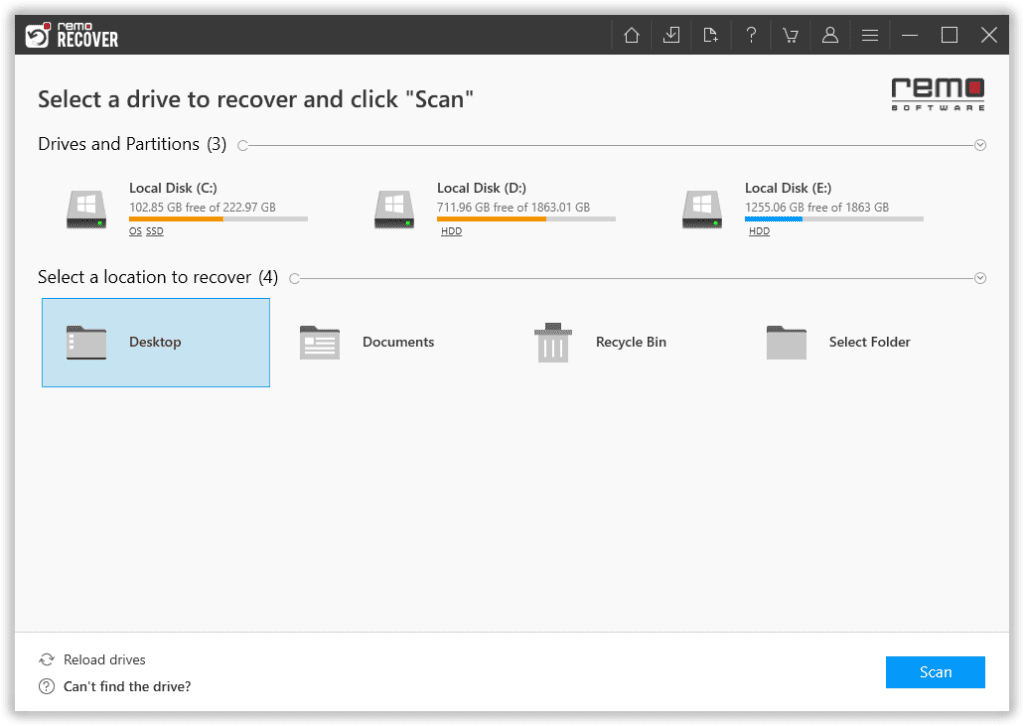
Stap 2: Terwijl het scanproces bezig is, kunt u gebruik maken van de Dynamic Recovery View optie om de herstelde bestanden te bekijken en te herstellen zonder te wachten op de voltooiing van de volledige schijfscan.
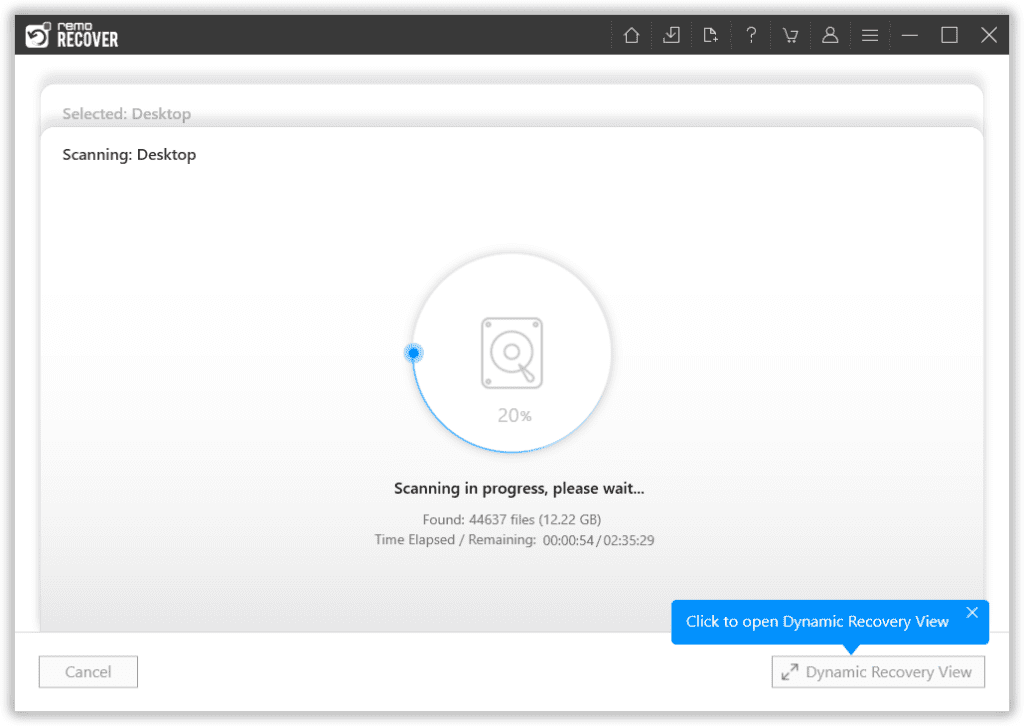
Stap 3: Er verschijnt een lijst met alle herstelde bestanden van het geselecteerde station op uw scherm. Maak gebruik van de Advanced Filter optie om bestanden te vinden, sorteren en filteren op basis van bestandstypen, auteurs, bestandsgrootte, enz.
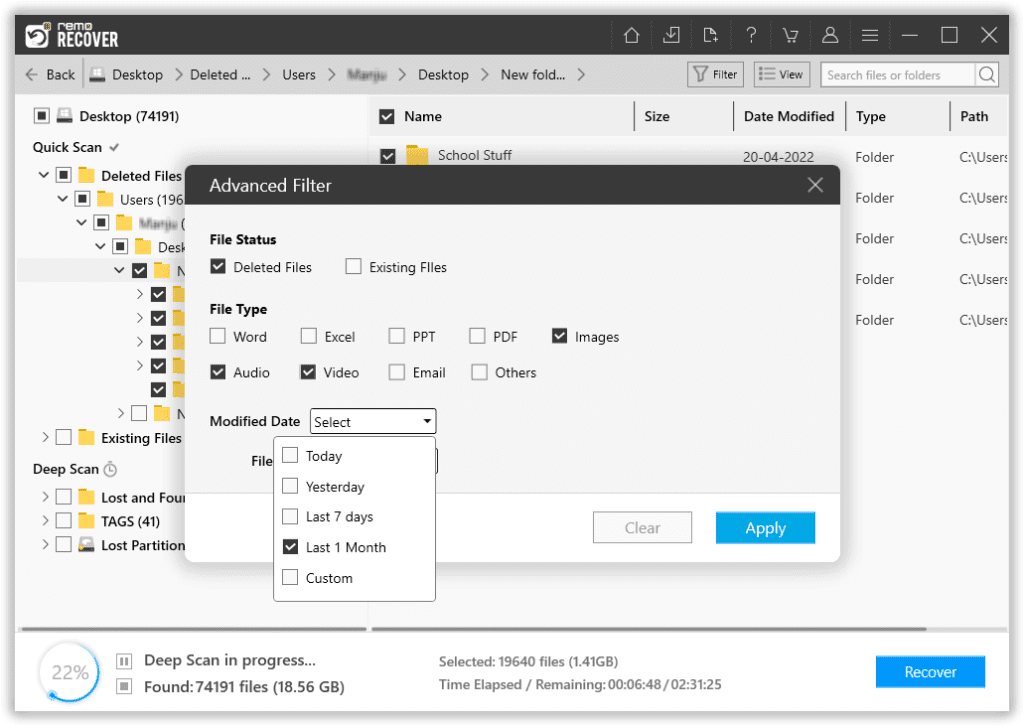
Stap 4: Dubbelklik op een willekeurig bestand om preview Het.
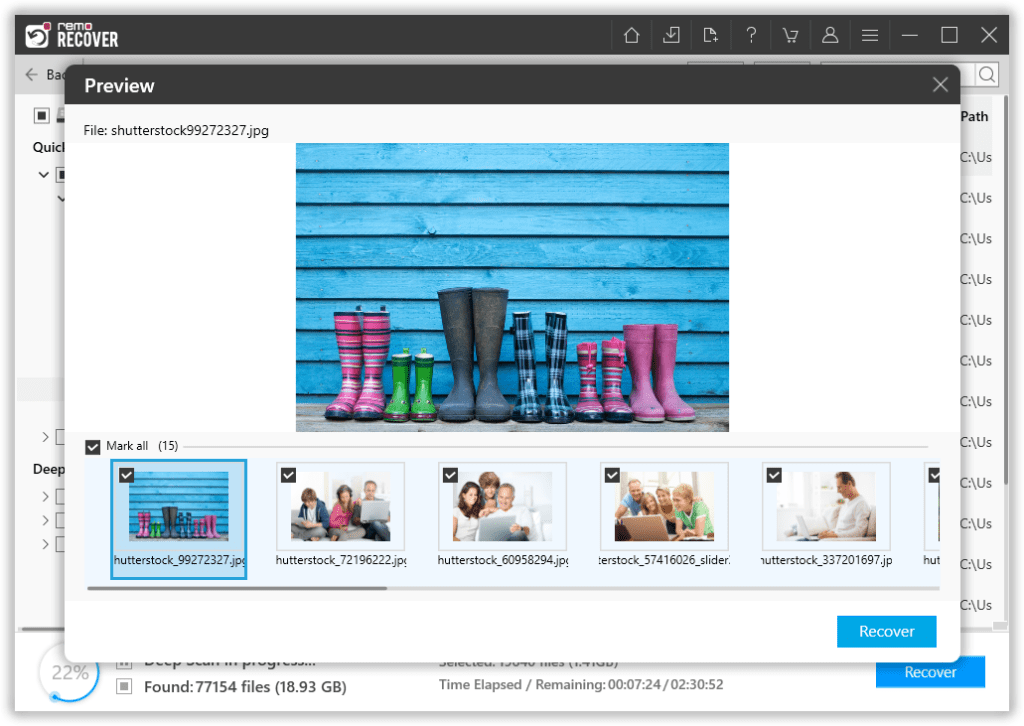
Stap 5: Zodra u helemaal tevreden bent met de ervaring met het herstellen van verwijderde bestanden. Selecteer de files dat u wilt herstellen. Klik op de Recover knop. Blader en selecteer wat u maar wilt location om de herstelde bestanden op te slaan.
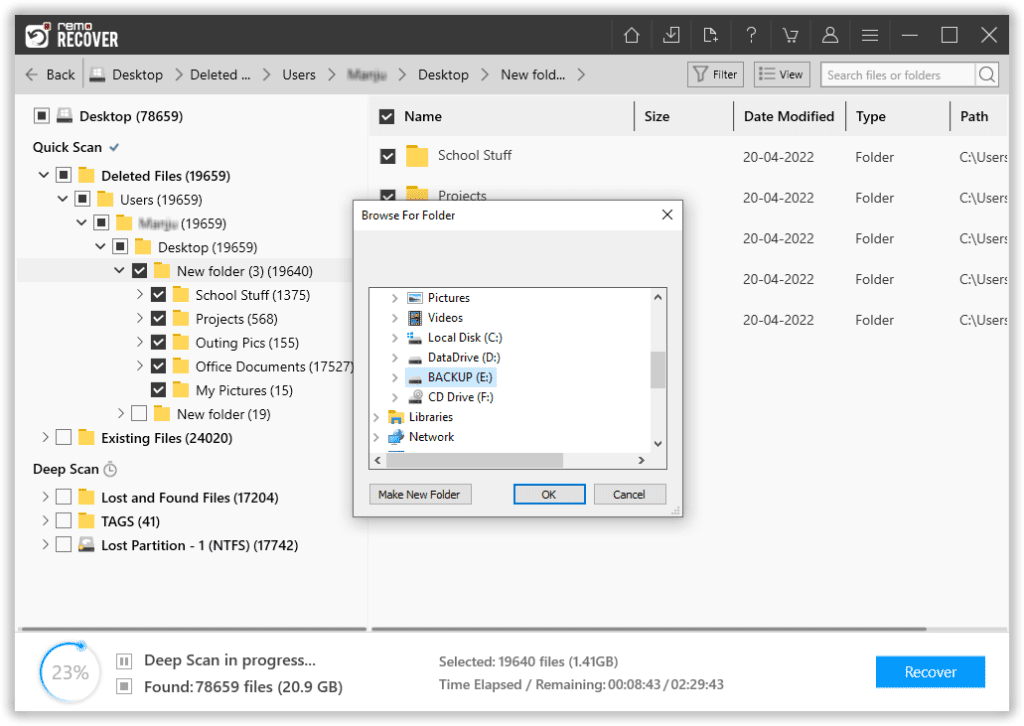
Dat is het; je hebt nu met succes al je verwijderde bestanden hersteld.
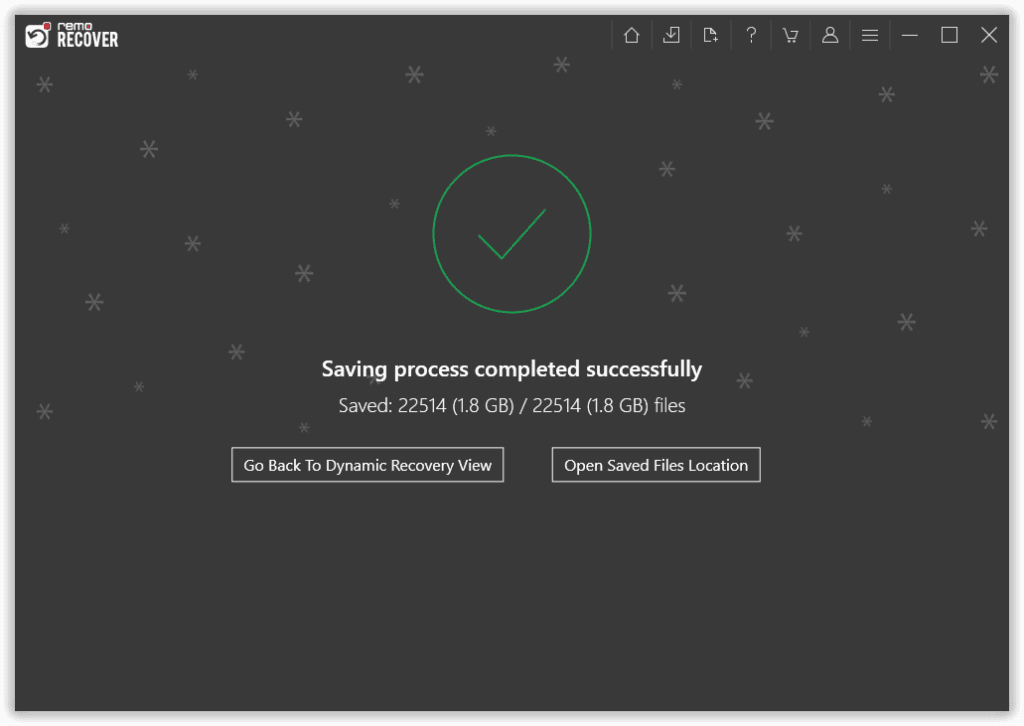
We zijn er zeker van dat u verwijderde bestanden op Windows hebt hersteld.
Maar als u verwijderde bestanden wilt herstellen zonder de software? Zoek niet verder; In dit gedeelte worden vijf oplossingen besproken die gegarandeerd werken.
Hoe verwijderde bestanden herstellen zonder software?
In deze sectie worden oplossingen genoemd waarvan is bewezen dat ze werken. Sommige van deze oplossingen vereisen echter enkele basisvereisten, zoals het activeren van de optie voor bestandsgeschiedenis, het inschakelen van herstelpunten, het downloaden van apps uit de Microsoft Store, enz.
- Maak de verwijderde bestandsactie ongedaan
- Herstel onlangs verwijderde bestanden uit de Prullenbak
- Herstel de vorige versie van de verwijderde bestanden
- Herstel verwijderde bestanden op Windows met behulp van de optie Bestandsgeschiedenis
- Bestandsherstel verwijderd uit Windows met behulp van de Microsoft Windows Bestandshersteltool
Methode 2: Bestandsverwijdering ongedaan maken (werkt op alle Windows-versies)
Bestandsverwijdering ongedaan maken is waarschijnlijk de eenvoudigste manier om een bestand of map te herstellen die onlangs is verwijderd.
Hoe verwijderde bestanden op Windows ongedaan maken?
Ga naar de map waar de verwijderde bestanden oorspronkelijk zijn opgeslagen, klik met de rechtermuisknop en selecteer in het vervolgkeuzemenu de optie Verwijderen ongedaan maken.
U kunt het verwijderen van belangrijke bestanden ook ongedaan maken door op te drukken Ctrl + Z toetsen tegelijk.

Als u de optie Verwijderen ongedaan maken niet kunt gebruiken of als het een tijdje geleden is dat u bestanden hebt verwijderd. We raden u aan de volgende oplossing te proberen.
Volg dit artikel om nog veel meer manieren te vinden bestanden herstellen van Windows afgezien van de optie Bestandsverwijdering ongedaan maken.
Methode 3: Herstel onlangs verwijderde bestanden uit de Windows-prullenbak (werkt op alle Windows-versies)
Zoals eerder in het artikel besproken, komt elk afzonderlijk bestand of elke map die u verwijdert in de Prullenbak van uw Windows-systeem terecht. Dus als u ooit van gedachten bent veranderd en de verwijderde bestanden wilt terughalen, is dit de meest eenvoudige manier om het te doen.
Hoe een verwijderd bestand uit de Bin-map herstellen?
Stap 1: Ga naar de Bin map van uw systeem.
Stap 2: Hier vindt u al uw verwijderde bestanden en mappen. Selecteer de files dat je terug wilt trekken.
Stap 3: Klik met de rechtermuisknop en selecteer de Restore keuze.

Als u bestanden permanent uit de prullenbak heeft verwijderd. U kunt dit artikel volgen om erachter te komen hoe u dit kunt doen bestanden herstellen die uit de prullenbak zijn verwijderd.
Als de bovengenoemde oplossingen voor u niet goed hebben gewerkt, raden we u aan de volgende oplossing te proberen om eerdere versies van verwijderde of te veel opgeslagen bestanden te herstellen.
Methode 4: Herstel de vorige versie van de verwijderde bestanden (werkt alleen als u herstelpunten hebt ingeschakeld)
Vorige versies is een functie in Windows-systemen waarmee u verwijderde bestanden kunt herstellen. Vorige versies zijn kopieën van bestanden en mappen die het systeem automatisch opslaat als onderdeel van een schaduwkopie.
Het is noodzakelijk om een herstelpunt of bestandsgeschiedenis in te stellen om toegang te krijgen tot eerdere versies.
Als u eerder herstelpunten heeft ingesteld, volgt u de onderstaande stappen.
Hoe verwijderde bestanden terug te krijgen met behulp van herstelpunten?
Stap 1: Ga naar de folder waar de bestanden die u wilt verwijderen zich bevinden. Kiezen Restore Previous Versions uit het vervolgkeuzemenu wanneer u met de rechtermuisknop klikt.
Stap 2: Zoek en kies in de lijst met herstelpunten het correct version of the files. Nadat u het bestand hebt gekozen, selecteert u het Restore keuze.
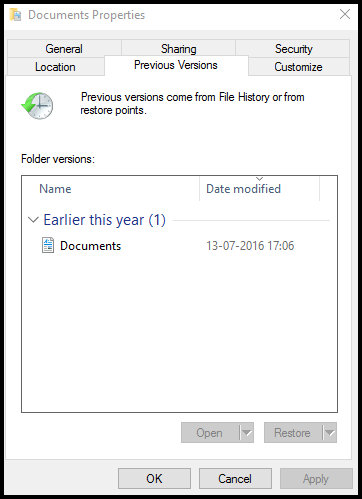
Methode 5: Herstel verwijderde bestanden op Windows met behulp van de optie Bestandsgeschiedenis
Bestandsgeschiedenis is een gratis intern back-uphulpprogramma dat bij Windows wordt geleverd. Met deze optie kunnen gebruikers een back-up maken van alle bestanden in de mappen Documenten, Muziek, Afbeeldingen, Video's en Bureaublad, die zowel op een interne schijf als op een extern apparaat kunnen worden opgeslagen.
U beschikt over een volledige back-up van alle bestanden zodra de optie Bestandsgeschiedenis is ingeschakeld. Daarom, als uw bestanden beschadigd raken of vernietigd worden, of als u ze om een andere reden kwijtraakt. Bestandsgeschiedenis kan worden gebruikt om back-upbestanden te herstellen.
Hoe verwijderde bestanden op Microsoft Windows herstellen met behulp van bestandsgeschiedenis?
1: Open de Control Panel toepassing door Configuratiescherm in de zoekbalk te typen.
2: Vind de File History optie in de System and Security panel.

3: Selecteer in het linkerzijpaneel de optie voor Restoring Personal Files.
4: Vind de backup copies van de bestanden die u wilt herstellen.
5: Selecteer elk bestand dat u wilt herstellen en druk op de green Recover knop.
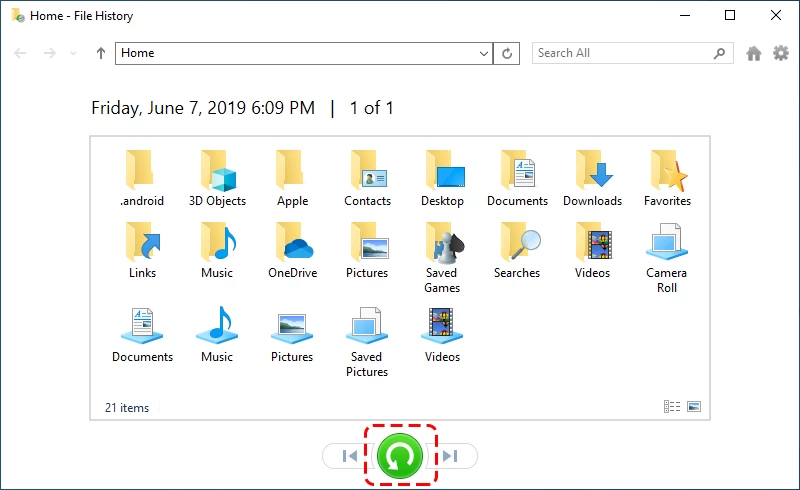
Als u herstelpunten niet hebt ingeschakeld en als u een Windows 10- of Windows 11-gebruiker bent. U kunt de Windows File Recovery-tool proberen om uw verwijderde bestanden terug te krijgen.
Methode 6: Bestandsherstel verwijderd met behulp van de Windows Bestandshersteltool (werkt op alle Windows 10 en nieuwere versies)
Microsoft Windows File Recovery is een gratis opdrachtregeltoepassing ontwikkeld door Microsoft om verwijderde bestanden uit lokale mappen, partities en verschillende interne en externe opslagapparaten te herstellen.
Het is het beste als u een paar dingen in gedachten houdt:
Ten eerste: de basisvereiste is dat u de Windows 10 19041-build en andere latere versies moet gebruiken.
Ten tweede: bestandsherstel vanuit de cloud wordt niet ondersteund.
Hoe Microsoft Windows Bestandsherstel gebruiken om verwijderde bestanden te herstellen?
Stap 1: Downloaden de Microsoft Windows File Recovery applicatie uit de Microsoft Store.
Stap 2: Selecteer Windows Bestandsherstel nadat u op de Windows-toets hebt gedrukt en Windows Bestandsherstel in het zoekvak hebt getypt.
Stap 3: Kiezen Yes wanneer u wordt gevraagd of u de app toestemming wilt geven om uw apparaat aan te passen.
Stap 4: Voer de opdracht in de volgende indeling in het opdrachtpromptvenster in:
winfr destination-drive: source-drive: [/mode] [/switches]
Met Windows File Recovery Tool kunt u kiezen tussen Regular En Extensive Modus om bestanden te herstellen.
Normale modus
De normale modus in de Windows Bestandshersteltool is een basismodus die kan worden gebruikt om verwijderde bestanden op Windows 10 en andere nieuwere versies te herstellen.
U wilt bijvoorbeeld een map met de naam "Werkdocumenten" herstellen die is opgeslagen op schijf D en de herstelde bestanden opslaan op schijf E.
Vervolgens moet u de volgende opdracht typen
Winfr D: E: /regular /n \Users\<username>\Work Documents\
Hetzelfde geldt voor als u ernaar op zoek bent Excel-bestanden herstellen En Word-documenten van de C-schijf en wil de bestanden opslaan in de D-schijf. U moet de onderstaande opdracht volgen.
Winfr C: D: /regular /n *.xlsx /n *.docx
Uitgebreide modus
De Uitgebreide modus is ontworpen om bestanden te herstellen uit complexe scenario's voor gegevensverlies, zoals bestandsbeschadiging, formattering en andere scenario's voor ernstig gegevensverlies.
Zo kunt u de Uitgebreide modus gebruiken
Stel dat u Excel- en Word-bestanden van C Drive wilt herstellen en de doelmap als F Drive wilt kiezen. U moet de onderstaande opdracht volgen.
Winfr C: F: /extensive /n \Users\<username>\Pictures\*.XlSX /n\Users\<username>\Pictures\*.DOCX
Laatste stap: Binnenkomen Y om de herstelbewerking te starten wanneer om bevestiging wordt gevraagd om het bestandsherstelproces te starten. Dit kan enige tijd duren, afhankelijk van de grootte van uw bronstation. druk op Ctrl + C om de herstelprocedure te beëindigen.
Hopelijk kun je nu bestanden herstellen die uit elke map zijn verwijderd.
Maar mocht je toch niet het gewenste resultaat behalen? Geen zorgen; u kunt altijd rekenen op Remo File Recovery-software om verwijderde bestanden te herstellen.
Opmerking: U kunt dit artikel volgen om verschillende manieren te ontdekken upgrade gratis naar Windows 11.
Conclusie
Gegevensverlies kan voorkomen bij iedereen die een systeem en besturingssysteem gebruikt. Gegevensback-ups zijn een uitstekende manier om permanent gegevensverlies te voorkomen. Op dezelfde manier kan het inschakelen van bestandsgeschiedenis of eerdere versie-opties u ook helpen verwijderde bestanden gratis te herstellen. Als alternatief kunt u gespecialiseerde tools zoals Remo Bestandsherstel Software gebruiken om verwijderde bestanden te herstellen in het ongelukkige geval van gegevensverlies.