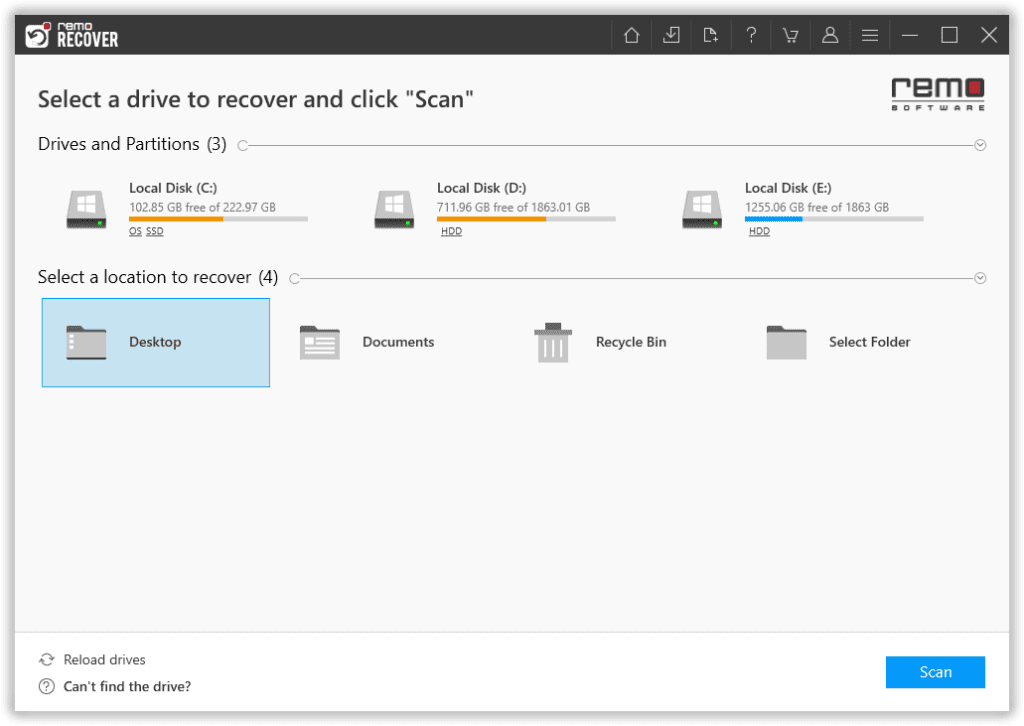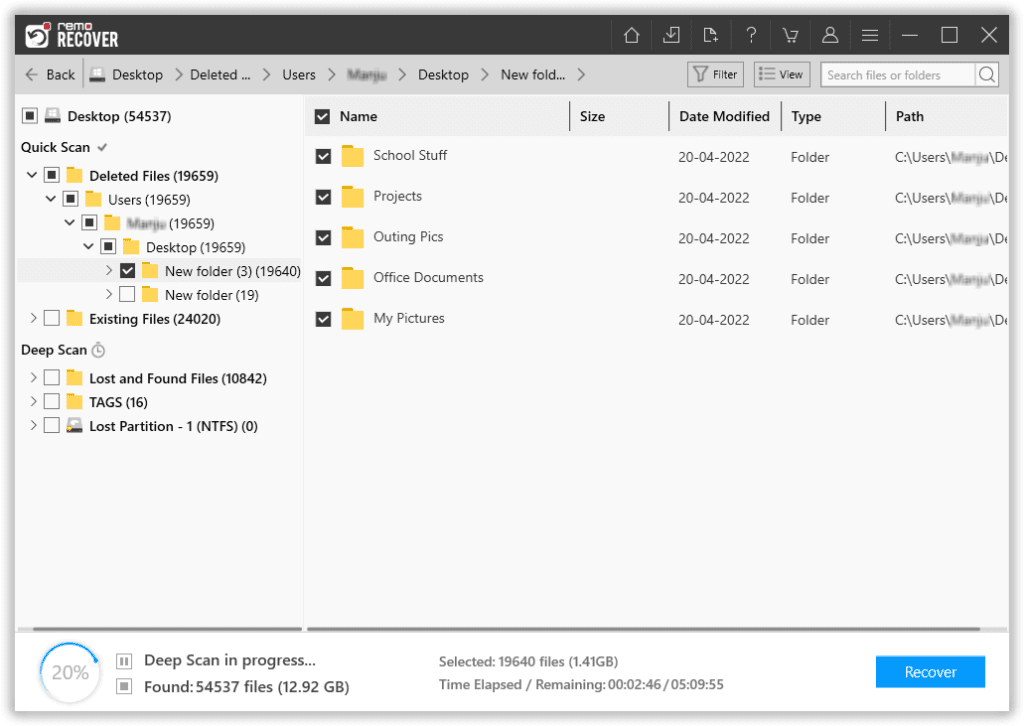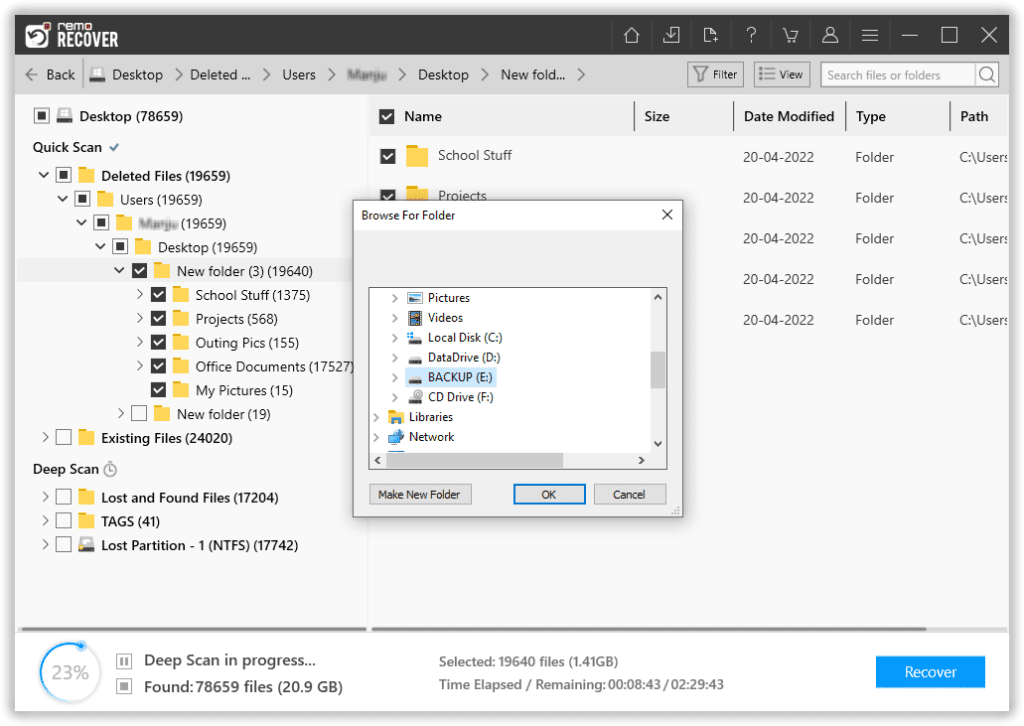Het is heel normaal om nieuw gedownloade bestanden te verwijderen of te verplaatsen. De meeste gebruikers hebben per ongeluk gedownloade bestanden gewist of verwijderd, waardoor de hele downloadmap verloren is gegaan. Volg de onderstaande methoden om bestanden snel uit de downloadmap te herstellen. Laten we, voordat we verder gaan, eens kijken waarom gedownloade gegevens in de eerste plaats worden verwijderd of verloren gaan.
Hoe raken de Meeste Gebruikers Gedownloade Bestanden Kwijt?
De meest voorkomende redenen zijn als volgt:
- Onbedoelde verwijdering van de bestanden.
- Meerdere bestanden tegelijk verwijderen.
- Per ongeluk het verkeerde bestand verwijderd.
- Een virus- of malware-aanval kan ook de reden zijn waarom u de downloadmap bent kwijtgeraakt.
Om een of meer van de bovenstaande redenen is het mogelijk dat er geen bestanden of bijlagen meer beschikbaar zijn die van internet zijn gedownload op uw systeem of smartphone.
Deze handleiding behandelt het proces van het herstellen van verwijderde bestanden uit de downloadmap op Windows- en Mac-computers.
Inhoudstafel:
- Herstel ontbrekende downloads op Windows-pc:
1.1 - Hoe de gedownloade bestanden op Windows desktop en laptop te vinden?
1.2 - Hoe verwijderde of ontbrekende downloadbestanden op Windows te herstellen?
- Herstel verwijderde gedownloade bestanden van Mac
2.1 - Waar vind je de recent gedownloade bestanden op Macbook of iMac?
2.2 - Hoe ontbrekende downloadbestanden op Mac op te halen?
Methoden om Verwijderde Bestanden Terughalen uit Downloadmap op Windows:
Hoe recent gedownloade bestanden op Windows 10 en andere versies te vinden?
In de map Downloads worden de gedownloade bestanden, zoals muziek, films, apps of games, standaard opgeslagen.
Hier zijn 2 manieren om toegang te krijgen tot de downloadmap en te controleren of uw gedownloade bestanden er nog steeds in staan:
- U kunt het pad volgen om de recent gedownloade bestanden te vinden en te bekijken - “C:\Users\username\Downloads.”
- U kunt de downloadmap openen door de bestandsverkenner te starten, klikken op This PC in het linkerdeelvenster en klik op Downloads.
Hoe verwijderde bestanden uit de downloadmap te herstellen?
Herstel van verwijderde bestanden verwijst naar het proces van verwijderde bestanden herstellen van de schijf of map waar ze eerder zijn opgeslagen. Hier worden de onfeilbare methoden genoemd die zijn uitgeprobeerd en getest door technische experts en gebruikers en waarvan is bewezen dat ze bestanden herstellen die zijn verwijderd uit de map Downloads van elke versie van Windows.
Methode 1: Download dezelfde bestanden opnieuw van internet:
Waarschijnlijk de meest eenvoudige manier om verwijderde gedownloade bestanden te herstellen, is door ze opnieuw van internet te downloaden. U weet wellicht welk bestand u hebt gedownload en waar vandaan. Hopelijk kunt u hetzelfde bestand vinden en opnieuw downloaden. Als u niet zeker weet waar u een bepaalde hebt gedownload. U kunt door de zoekgeschiedenis van uw webbrowser bladeren. Als u de bestanden niet kunt vinden, kunt u de volgende methoden proberen.
Methode 2: Herstel verwijderde bestanden uit de prullenbak:
Het eenvoudigste antwoord op vragen als "hoe verwijderde downloads op pc ophalen?" is door ze te vinden in de Prullenbak van uw Windows-computer.
Stap 1: Klik op de Recycle Bin pictogram op het hoofdscherm van uw computer.
Stap 2: U kunt handmatig de bestanden selecteren die u wilt herstellen of u kunt ook op drukken Ctrl+A naar (alles selecteren).
Stap 3: Klik met de rechtermuisknop op het scherm en klik in het vervolgkeuzemenu op de Restore knop.
U vindt de herstelde bestanden op dezelfde locatie waar ze eerder waren opgeslagen.
Methode 3: Back-up herstellen:
De reden waarom we onze lezers herhaaldelijk vragen om altijd een back-up van belangrijke gegevens te maken, is dat back-upgegevens eenvoudig kunnen worden hersteld en kunnen worden gebruikt in geval van gegevensverlies.
Als u een back-up hebt gemaakt op een extern opslagapparaat of functies zoals bestandsgeschiedenis of eerdere versies hebt gebruikt. Dan kun je ze gebruiken om back-up gegevens herstellen.
Methode 4: Herstel de verwijderde downloadmap of verloren bestanden met behulp van geavanceerde gegevensherstelsoftware:
Gebruik Remo herstellen, een geavanceerd hulpmiddel waarvan is bewezen dat het belangrijke bestanden of mappen uit elk scenario kan herstellen. Deze software is gebouwd met krachtige algoritmen die grondig de map of het station scannen waar de gedownloade bestanden zijn verwijderd of verloren zijn gegaan. Het zoekalgoritme is ontworpen om moeiteloos meer dan 300+ soorten bestanden te identificeren en op te halen. De applicatie heeft een zeer intuïtieve en gebruiksvriendelijke interface die geen speciale technische vaardigheden vereist.
U kunt nu de proefversie downloaden zonder iets te betalen. Download de tool nu en begin met het herstellen van uw favoriete afbeeldingen of videobestanden met slechts een paar simpele klikken!!!
Hoe Downloadbestanden of Downloadmap op Windows te Herstellen?
Stap 1: Download en installeer Remo Recover op uw Windows-systeem.
Stap 2: Start de applicatie en klik op de Folder optie en selecteer de Downloads map, klik op Scan.
Stap 3: De applicatie begint met het scannen van de geselecteerde map en toont u een glimp van de herstelde gegevens.
Stap 4: Bekijk een voorbeeld van de map en bestanden die zijn hersteld met Preview optie. Als u tevreden bent met het resultaat, kunt u de herstelde gegevens op de gewenste locatie opslaan door te klikken op Recover knop.
Hopelijk heb je verloren verwijderde bestanden kunnen herstellen.
Methoden om Verwijderde Bestanden Herstellen uit Downloadmap op Mac:
Hoe recent gedownloade bestanden op Mac te vinden?
Veel lezers hebben één veelgestelde vraag: "waar komen mijn downloads op mijn Mac?" Het antwoord staat in downloadmappen. Weet je niet waar je dat kunt vinden? Hier zijn 3 eenvoudige manieren om de gedownloade bestanden te bekijken.
1. Zoek de downloadbestanden met behulp van het Dock
Het dock bestaat uit die pictogrammen onder aan je scherm waarmee je snel toegang hebt tot apps, en in dat dock is een snelle verbinding om te downloaden. Het wordt vaak gezien in de rechterbenedenhoek. Beweeg de cursor erover om een kort voorbeeld van de meest recente downloads te zien, of klik op het downloadpictogram om al uw gedownloade bestanden te zien die niet naar een andere locatie zijn verplaatst.
2. Zoek de downloadmap met behulp van de Finder-optie
Wanneer u zich op het startscherm van uw Mac bevindt, geeft de taakbalk boven aan uw scherm een lijst met opties weer. Klik op Bestand en klik vervolgens op Nieuw Finder-venster. Klik op Downloads in het linkerdeelvenster dat op uw scherm verschijnt.
Hoe verwijderde bestanden uit de downloadmap te herstellen?
Ongeacht de reden waarom u uw broodnodige of favoriete bestanden (grappige video's, inspirerende citaten, belangrijke werkgerelateerde documenten, enz.) die u van internet hebt gedownload, bent kwijtgeraakt. Gelukkig kunnen al deze worden hersteld van elke versie van Mac OS door de onderstaande methoden te volgen.
Method 1: Redownload the Deleted or Lost Files from the Web
Een van de eenvoudigste manieren om verwijderde of verloren bestanden te herstellen, is door ze opnieuw te downloaden van internet. Hopelijk bent u op de hoogte van de bron waaruit u het bestand hebt gedownload.
Methode 2: Herstel gedownloade bestanden uit de prullenbak
De bestanden die u uit een willekeurige map verwijdert, belanden in de prullenbak van uw Mac. Dus als je per ongeluk of opzettelijk enkele van de recent gedownloade bestanden hebt verwijderd, raden we je ten zeerste aan om ze te controleren en te herstellen vanuit de Prullenbak.
Stap 1: Open de Trash Bin Map
Stap 2: Zoek de bestanden die u wilt herstellen
Stap 3: Selecteer de bestanden en klik er met de rechtermuisknop op, klik in het vervolgkeuzemenu op de Put-Back optie.
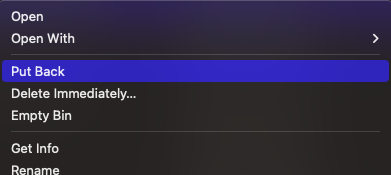
U kunt de verwijderde downloadbestanden vinden in dezelfde map als waar ze eerder waren opgeslagen.
Methode 3: Back-upbestanden herstellen met de Time Machine-optie
Het herstellen van back-upbestanden is een van de meest aanbevolen en ook de meest gebruikte methode om om welke reden dan ook verwijderde of verloren bestanden te herstellen. En wat is een betere manier om een back-up te maken dan met Time Machine.
Als je een back-up hebt gemaakt, ga dan verder met de stappen, zo niet, probeer dan de volgende methode.
Stap 1: Sluit het externe opslagapparaat (waar u back-upbestanden hebt opgeslagen) aan op uw Mac-systeem.
Stap 2: Open Time Machine door selecteren System Preferences uit het vervolgkeuzemenu.
Stap 3: Zoek de Time Machine symbool en klik erop.
Stap 4: Selecteer de optie om de tijdmachine in de menubalk weer te geven, en de Time Machine symbool verschijnt op de menubalk van uw scherm.
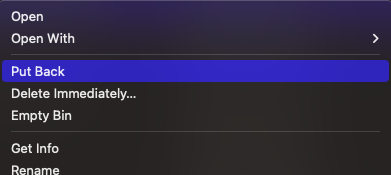
Stap 5: Selecteer Enter Time Machine uit het vervolgkeuzemenu.
Notitie: Als u weet waar het bestand eerder is opgeslagen. Klik dan op die map dan Enter Time Machine.
Stap 6: Zoek de bestanden die u wilt herstellen en druk op de Restore knop.
Veel gebruikers klagen meestal dat ze per ongeluk de downloadmap op mac hebben verwijderd en vragen zich af hoe ze de downloadmap terug kunnen krijgen op mac. Probeer de volgende methode die gegarandeerd werkt.
Methode 4: Herstel permanent verloren downloadbestanden of verwijderde downloadmap
Herstel eenvoudig verschillende soorten bestanden, inclusief afbeeldingen, video's, audiobestanden, tekstdocumenten, enz. Die zijn gedownload van internet maar verloren zijn gegaan vanwege een van de eerder genoemde redenen. Remo herstellen voor Mac is een krachtige tool gebouwd met innovatieve scanalgoritmen die 300+ bestandsformaten herkennen en moeiteloos herstellen. Bovendien is de tool compatibel met alle nieuwere versies van Mac OS, inclusief Monterey en Big Sur. U kunt de tool nu gratis downloaden!!!
Hoe Verloren Downloads of Verwijderde Downloads Map op Mac te Herstellen?
Volg de onderstaande stappen zorgvuldig om ontbrekende downloads met succes te herstellen.
Stap 1: Download en installeer de Remo Data Recovery-software voor Mac op uw MacBook of iMac.
Stap 2: Start de tool, selecteer de Recover Files optie.
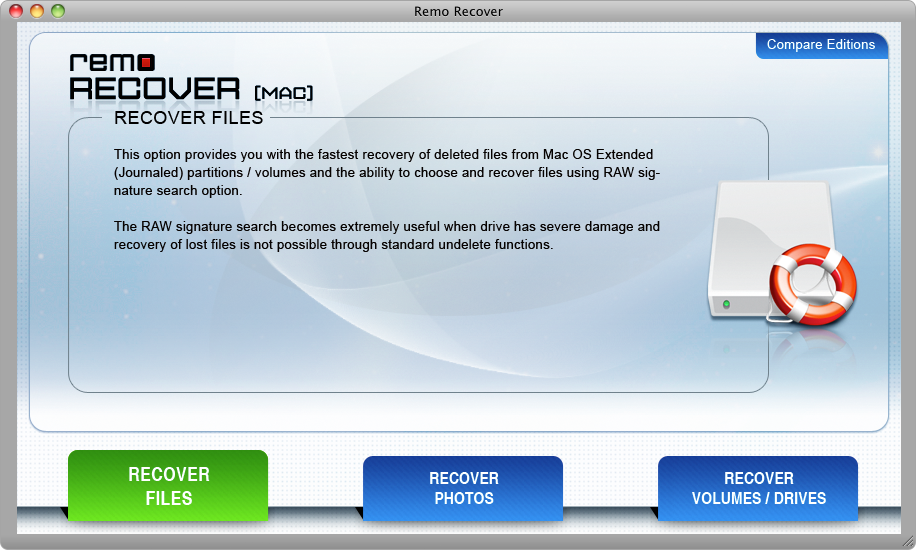
Stap 3: Afhankelijk van de reden voor het gegevensverlies, klikt u op Recover Deleted Files of Recover Lost Files.
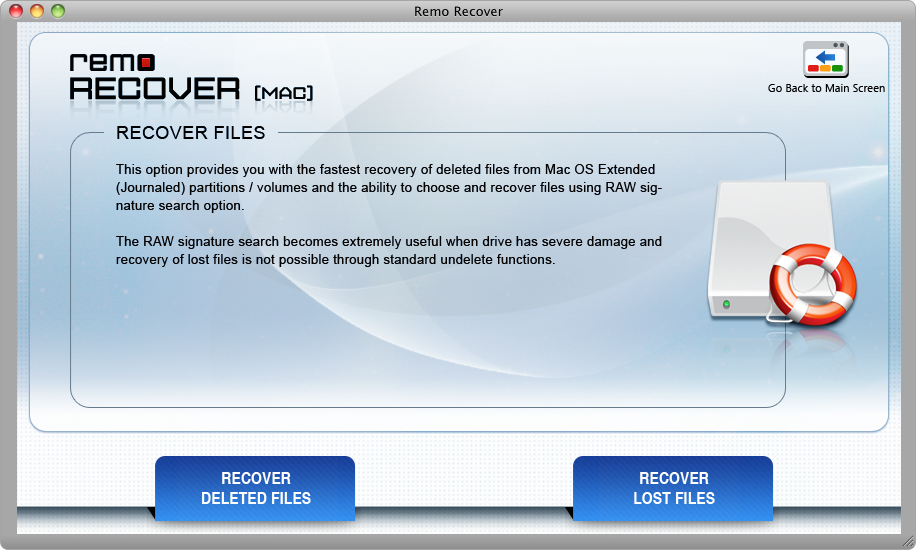
Stap 4: Selecteer de schijf of het volume waarvan de gegevens zijn verloren of verwijderd.
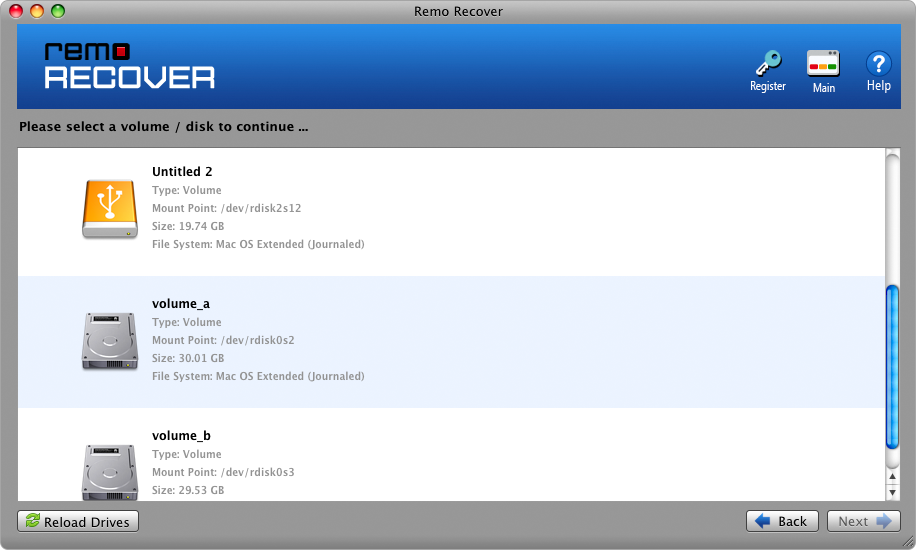
Stap 5: Zodra de scan is voltooid, geeft de tool een lijst met herstelde bestanden weer. U kunt het bestand verifiëren met behulp van de Preview knop.
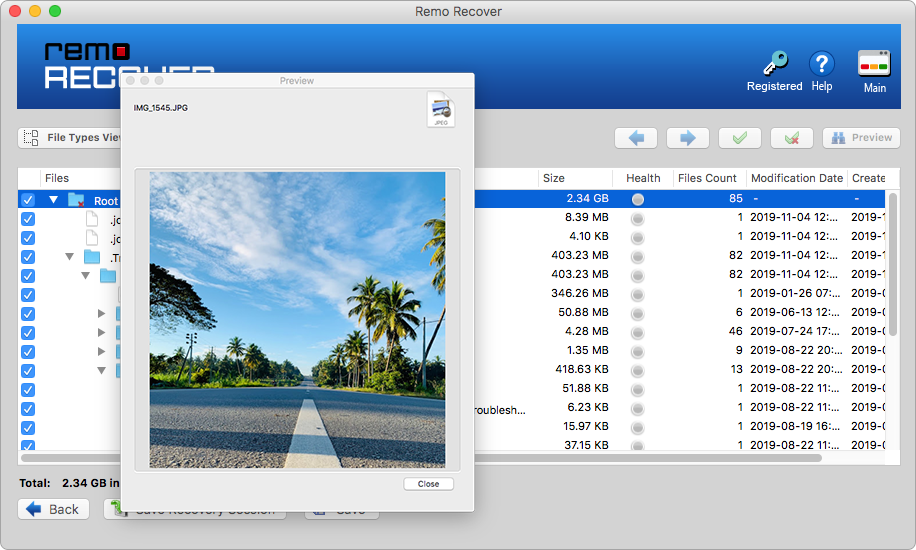
Stap 6: U kunt de tool activeren en de herstelde gedownloade bestanden opslaan op een veilige locatie naar keuze.
Veel Gestelde Vragen
1. Hoe vind je de downloadmap op Android-smartphones?
Wanneer u een webbrowser gebruikt om iets van internet te downloaden. Ze worden opgeslagen in de toepassing Bestandsbeheer van de Android-telefoon. Er zijn twee technieken om ze te lokaliseren:
- Zoek ze op in uw webbrowser.
Start eenvoudig de Chrome-app, druk op de drie verticale stippen boven aan het scherm en selecteer Downloads in het vervolgkeuzemenu. Alle nieuwe en oude downloadbestanden zijn hier beschikbaar.
- Ze kunnen worden gevonden in de map Bestandsbeheer.
Navigeer eenvoudig naar de map Downloads in de app Mijn bestanden of de map Bestandsbeheer. Hier vindt u alle bestanden die u recentelijk en in het verleden hebt gedownload.
2. Hoe gedownloade bestanden op een Android-apparaat te herstellen?
Als je afbeeldings- of videobestanden hebt gedownload, worden deze opgeslagen in de galerijmap en de Google Photos-app op je Android-telefoon. Als je mediabestanden hebt verwijderd, komen ze meestal in de map Bin of Recent verwijderd terecht.
Hier leest u hoe u ze kunt herstellen.
Stap 1: Open de Gallery of Google Photos app.
Stap 2: Klik op Library of albums, bovenaan het scherm vindt u de Bin map of recently deleted map tik daarop.
Stap 3: Zoek en selecteer de foto's die u wilt ophalen, tik op de bestanden en houd ze een paar seconden ingedrukt totdat een vervolgkeuzemenu op uw scherm verschijnt en klik op de Restore knop.
3. Hoe vind je de downloadmap op iPhone en iPad?
De bestanden die u hebt gedownload, worden opgeslagen in de map Downloads. Hier leest u hoe u toegang krijgt tot de gedownloade bestanden.
Stap 1: Lanceer de Files sollicitatie.
Stap 2: Selecteer Browse uit het menu.
Stap 3: Ga naar Locaties en kies My iPhone of My iPad (Afhankelijk van welk apparaat je gebruikt).
Stap 4: Ga naar de Downloads map. Hier vind je alle bestanden die je hebt gedownload.
4. Hoe verwijderde bestanden terughalen uit downloadmap op iPhone en iPad?
De eenvoudigste manier om een verwijderd bestand te herstellen, is door het opnieuw te downloaden van internet.
5. Wat gebeurt er met geannuleerde downloads?
De meeste browsers slaan gedeeltelijk gedownloade bestanden op in de cache. Als het downloadproces niet wordt hervat, zal de cache alle half gedownloade bestanden permanent verwijderen.