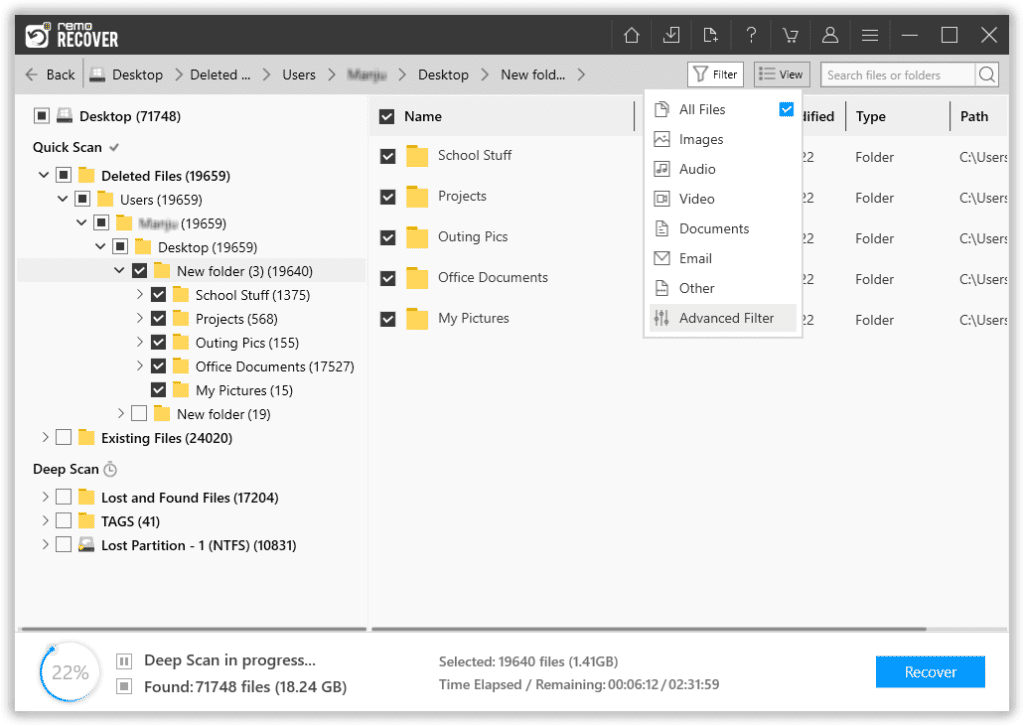Er zijn meerdere manieren om videobestanden te herstellen. Het hangt ervan af hoe het gegevensverlies heeft plaatsgevonden. De volgende uitleg helpt u erachter te komen hoe u videoherstel kunt uitvoeren volgens uw scenario.
Verwijderd videoherstel: Als je per ongeluk video's hebt verwijderd, kun je je verwijderde video's het eerst terugvinden in de Prullenbak of Mac-prullenbak. Als u echter de Prullenbak of Prullenbak heeft geleegd, wat betekent dat u videobestanden permanent hebt verwijderd, kunt u dat wel doen directly ga hier.
Verloren videoherstel: Er zijn zoveel manieren waarop u uw video's kunt verliezen, of het nu gaat om een virusaanval, beschadiging van de harde schijf of partitieverlies. De manier om verloren videobestanden te herstellen blijft eenvoudig, dat wil zeggen door gebruik te maken van een video recovery software.
Hoe verwijderde video's op een Windows-computer terug te halen
Met de onderstaande methoden kunt u video's herstellen die per ongeluk uit de Prullenbak zijn verwijderd. Als u video's permanent van uw computer hebt verwijderd, kunt u de volgende methoden gebruiken om de verwijderde video's te herstellen.
Herstel verwijderde video's uit de Prullenbak
De snelste manier om verwijderde video's te herstellen is door de Prullenbak of Mac-prullenbak te herstellen. Om te herstel per ongeluk verwijderde video's uit de Prullenbak volg de hieronder genoemde stappen:
- openen Recycle Bin,
- Selecteer de verwijderde videobestanden die u wilt herstellen.

- Klik op Restore
Als de Prullenbak niet werkt, kunt u de andere methode proberen om uw verwijderde video's te herstellen.
Recover Deleted Videos Using File History
Als u Bestandsgeschiedenis op uw Windows-computer hebt ingeschakeld. Mogelijk kunt u verwijderde video's herstellen door de onderstaande stappen te volgen
- Sluit de back-upschijf die u hebt gebruikt om video's op te slaan op uw computer aan.
- Bestandsgeschiedenis openen: Ga naar het startmenu en typ Bestandsgeschiedenis in de zoekbalk. Klik op Bestandsgeschiedenisinstellingen in de zoekresultaten.
- Selecteer Bestanden herstellen vanaf een huidige back-up. Klik op de instellingenpagina Bestandsgeschiedenis op de optie Bestanden herstellen vanaf een huidige back-up.
- Blader naar het videobestand: Blader op het back-upstation naar de map waarin het videobestand is opgeslagen. Zodra u de map heeft gevonden, selecteert u deze en bladert u naar het specifieke videobestand dat u wilt herstellen.
- Herstel het videobestand: Selecteer het videobestand dat u wilt herstellen en klik op de knop Herstellen. Het videobestand wordt hersteld naar de oorspronkelijke locatie op uw computer
Mogelijk kunt u uw bestanden ophalen uit een back-up, de Prullenbak of de bestandsgeschiedenis. Wat als u geen back-up van deze video's heeft en u deze hebt verwijderd zonder de Prullenbak te legen? In situaties als deze biedt software voor gegevensherstel de beste mogelijkheid om die video’s te herstellen.
Herstel permanent verwijderde video's met behulp van videoherstelsoftware
Om permanent verwijderde video's van uw computer te herstellen, moet u gebruik maken van videoherstelsoftware waarmee u verwijderde of verloren videobestanden in een mum van tijd terug kunt krijgen. Om gegevensherstel zonder problemen uit te voeren, raden wij u aan gebruik te maken van Remo Recover, de beste software voor gegevensherstel in zijn klasse voor alle scenario's van gegevensverlies.
Remo Recover is gebouwd met een geavanceerd scanalgoritme en een 3-klik-methodologie die u kan helpen verwijderde of verloren of verwijderde video's terug te krijgen uit complexe scenario's voor gegevensverlies. Met een preview-functie aan uw zijde om het videoherstelproces te verifiëren, kunt u de tool beoordelen. Download en probeer de tool gratis om te zien of je je video's terug kunt krijgen.
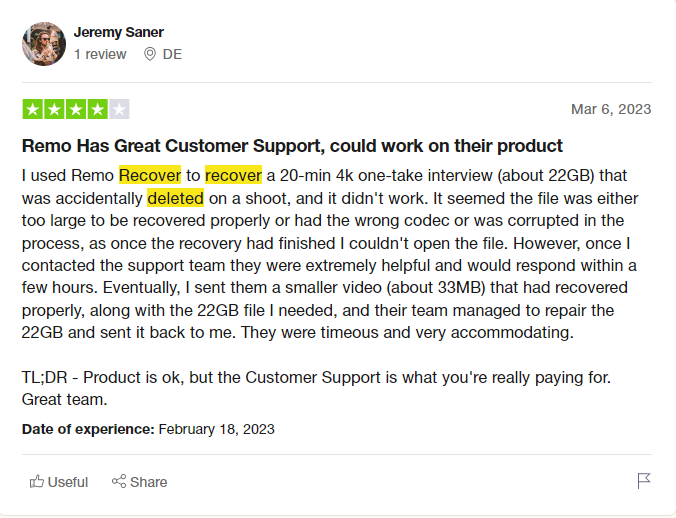
Source: Trustpilot
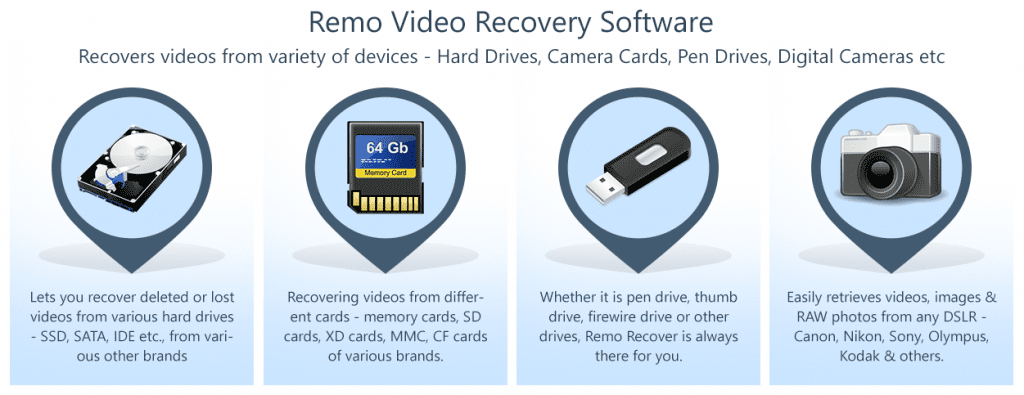
Remo Recover:
Om videobestandherstel van verloren video's uit te voeren met Remo Recover, moet u Remo Recover op uw computer downloaden en installeren.
- Launch Remo Recover, en selecteer het station waarvan u video's wilt herstellen.
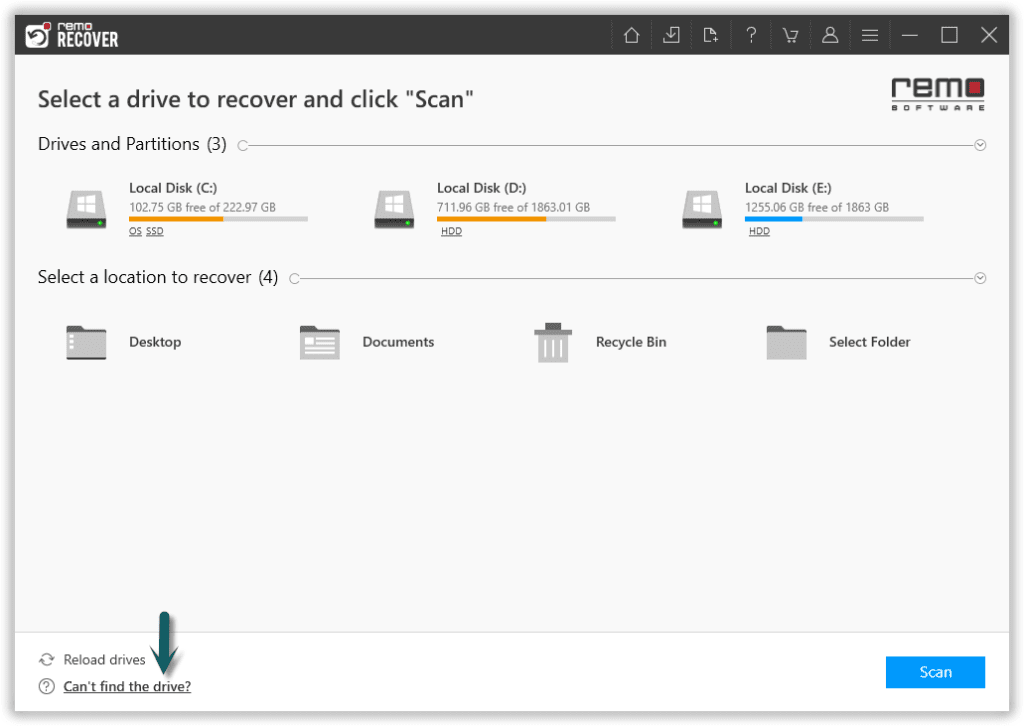
- Nadat u de schijf hebt gekozen, klikt u op Scan om het scanproces te starten. De tool voert dubbele scans uit, Quick Scan, en komt tegelijkertijd binnen Deep Scan om gegevens sector voor sector op te halen.
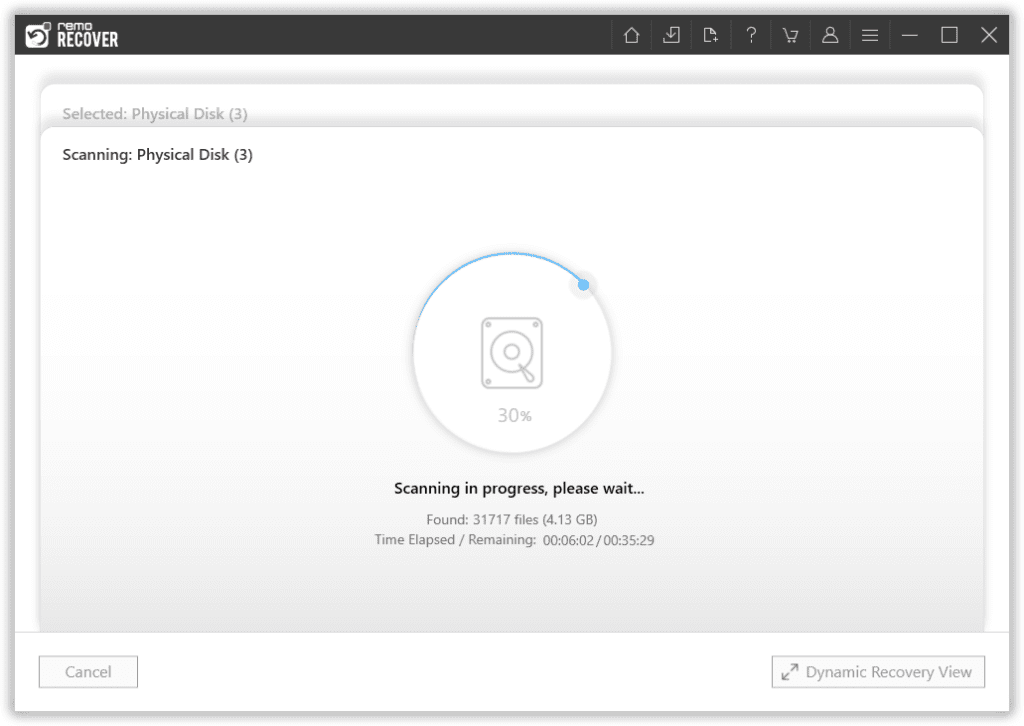
- U kunt ook op klikken Preview om een voorbeeld van de herstelde videobestanden te bekijken en te verifiëren en ze tegelijkertijd te herstellen terwijl de scan nog bezig is.
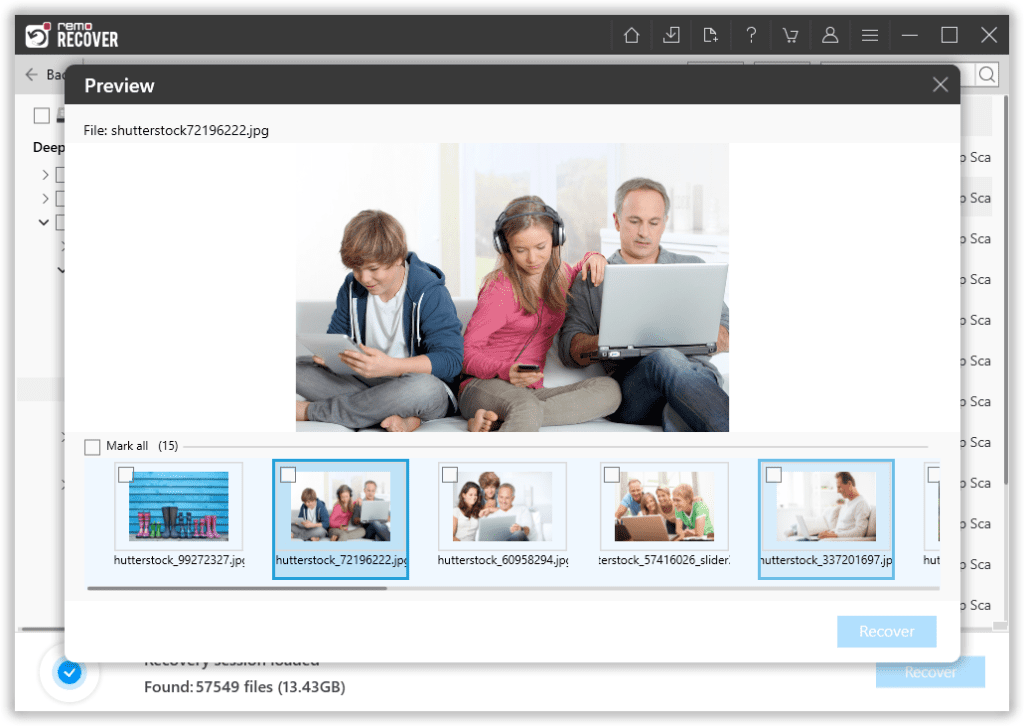
- Om een bepaald videobestand te vinden waarnaar u op zoek bent, kunt u de Advanced Filterom de video voor u te vinden. Je kunt gewoon toevoegen File Name, File Type or Modified Date om de video snel op te halen.
- Als u tevreden bent met het herstelproces, klikt u op Save om verwijderde videobestanden te herstellen.
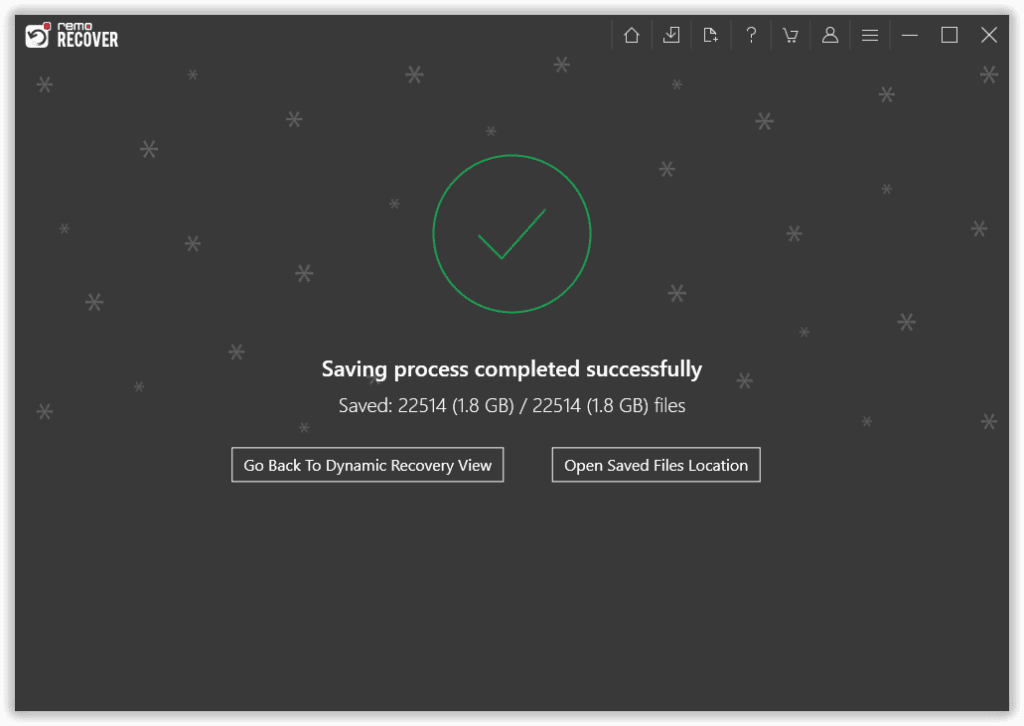
Bonustip: Video's die zijn hersteld na ernstig gegevensverlies zijn meestal gevoelig voor corruptie. Als u onspeelbare videobestanden heeft, kunt u hier kijken hoe corrupte video's te repareren met behulp van een beproefd en vertrouwd video repair software.
Hoe videobestanden op Mac herstellen?
Om verwijderde videobestanden op Mac te herstellen, moet u Remo Recover Mac of downloaden en installeren or Remo Mac-fotoherstelsoftware.
Herstel verwijderde video met Time Machine:
Volg deze stappen om video's op Mac te herstellen met Time Machine:
- Verbind jouw Time Machine backup naar je Mac rijden.
- Open the folder waar de videobestanden oorspronkelijk waren opgeslagen.
- Klik op de Time Machine icon in de menubalk en selecteer Enter Time Machine.
- Use the timeline op het scherm om naar het tijdstip te navigeren waarop u het videobestand nog had.
- Zodra u het videobestand hebt gevonden dat u wilt herstellen, selecteert u het en click on the Restore button.
- Time Machine zal het videobestand vervolgens herstellen naar de oorspronkelijke locatie op uw Mac.
Als Time Machine niet werkt, kunt u een andere methode proberen om uw verwijderde video terug te halen.
Herstel verwijderde video met iCloud:
Als iCloud is ingeschakeld, kunt u mogelijk verwijderde video's van iCloud herstellen. Volg de onderstaande stappen:
- Open de Photos app op je Mac.
- Klik op Foto's in de menubalk en Select Preferences
- Ga naar het tabblad iCloud en zorg ervoor dat iCloud Photos is ingeschakeld.
- Wacht tot de video's verschijnen sync with iCloud.
- Go to iCloud.com en log in met uw Apple ID.
- Click on Photos en vind de verwijderde video's.
- Selecteer de video's en Click the Download button om ze naar uw Mac te downloaden.
Zelfs nadat u deze twee methoden hebt geprobeerd, kunt u, als u uw verwijderde video's niet kunt herstellen, uw verwijderde video's herstellen met de beste videoherstelsoftware.
Stappen om verwijderde video's op Mac te herstellen:
- Start het hulpprogramma, Select the drive, en klik op Scan.
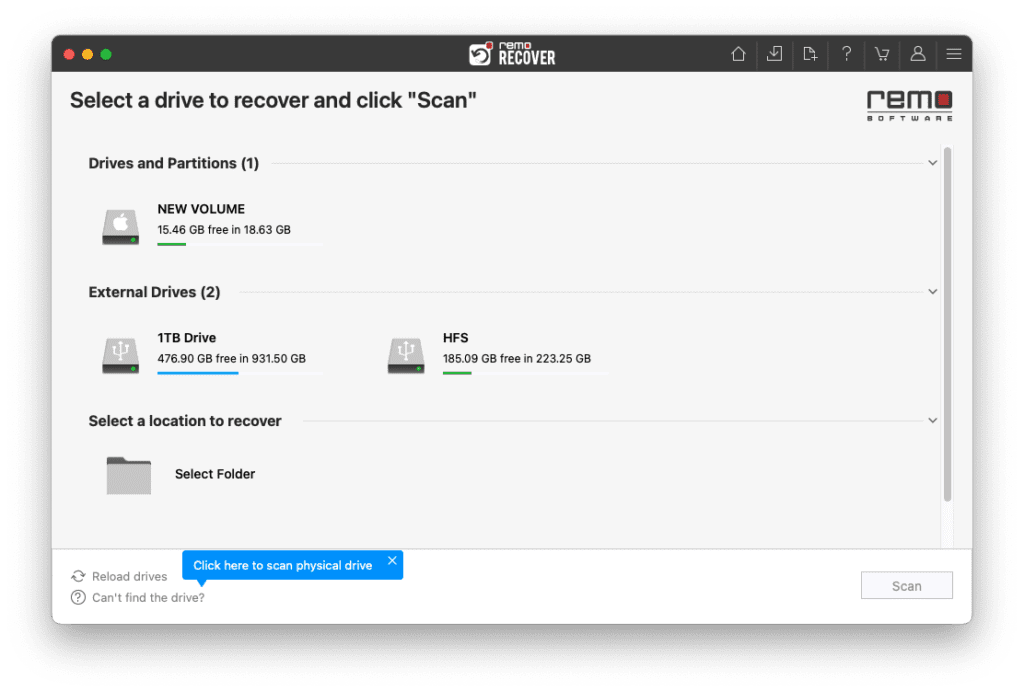
- Zodra de QuickScan is voltooid, klikt u op Dynamische herstelweergave om de aanvankelijk herstelde video van de schijf te bekijken.
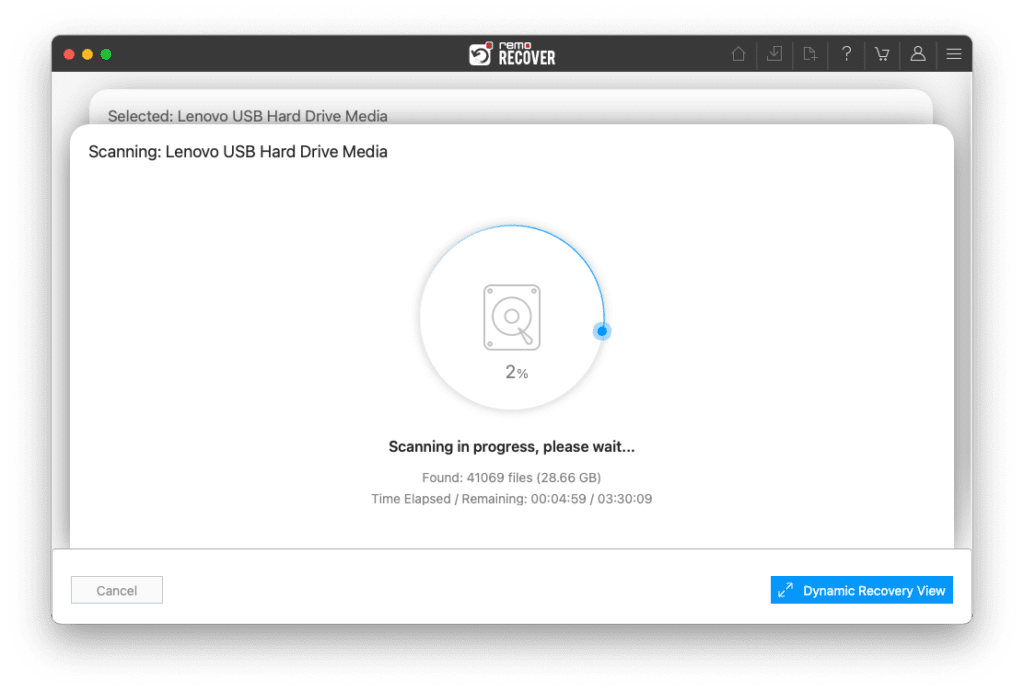
- De herstelde video bevindt zich in Lost and Found En Deleted Files mappen.
NOTE: Gebruik de geavanceerde filters en het zoekvak om het lokalisatieproces veel eenvoudiger te maken.
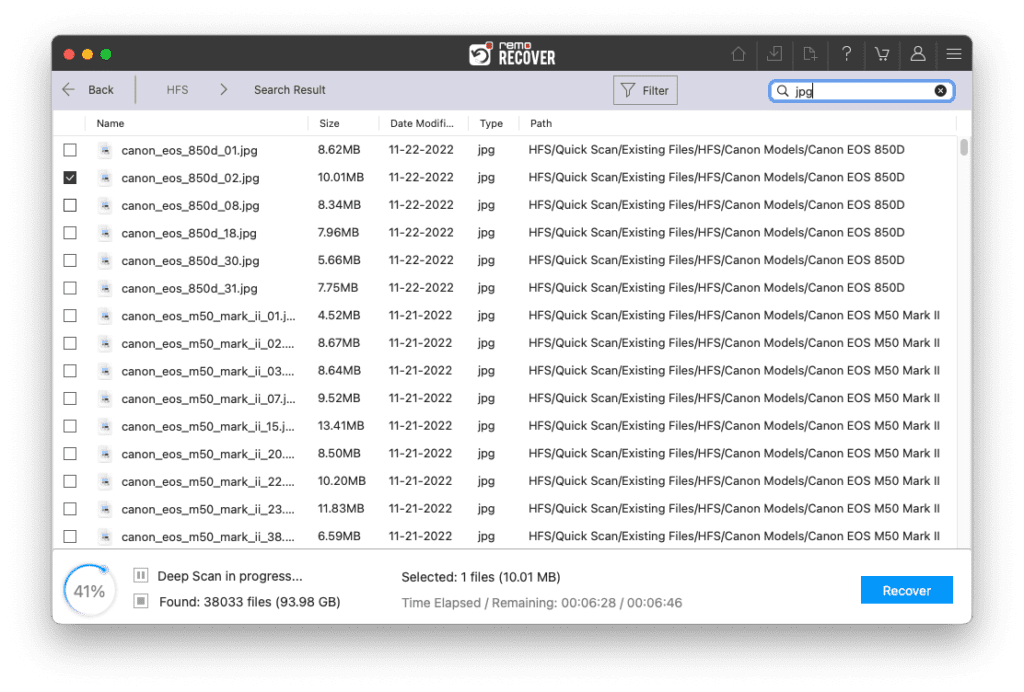
- Dubbelklik om een voorbeeld te bekijken van herstelde video's en als u tevreden bent, klikt u op Herstellen om de bestanden op de gewenste locatie op te slaan.
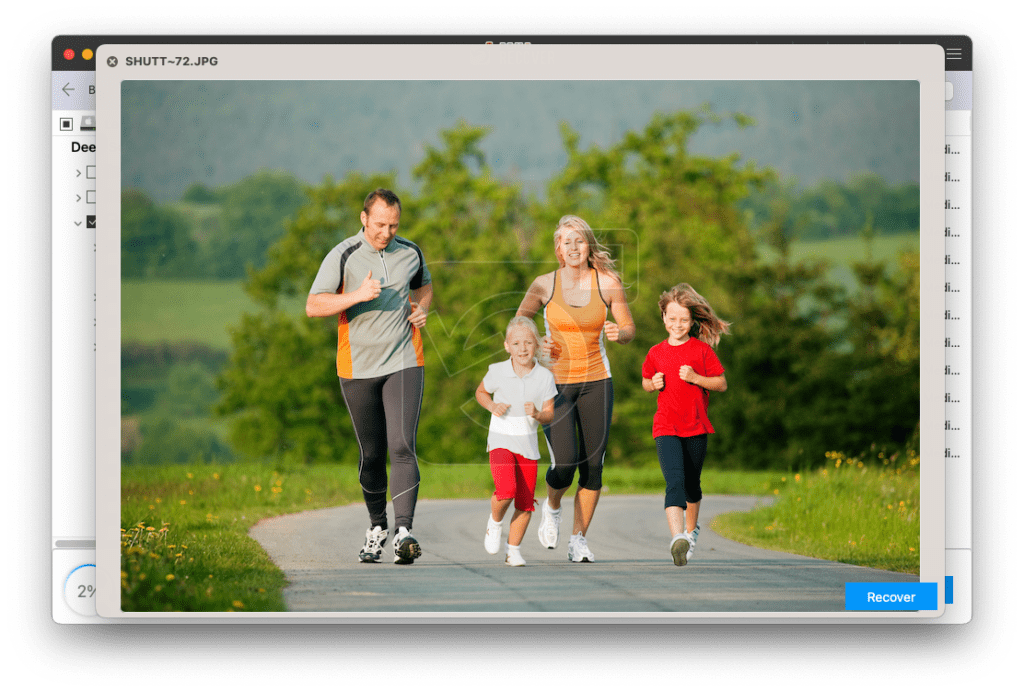
Conclusie::
Je kunt video's herstellen vanuit de Prullenbak of de Mac-prullenbak als ze niet permanent zijn verwijderd. Om echter video's te herstellen die verloren zijn gegaan of permanent zijn verwijderd van Windows, Mac en Andriod, heb je een betrouwbare app voor verwijderde videoherstel nodig, zoals Remo Recover.
Veel Gestelde Vragen
In tegenstelling tot computers is het herstellen van verwijderde of verloren video's van smartphones een hectisch proces. U kunt echter videobestanden herstellen uit de map Prullenbak van Android.
1. Open de Gallery Application en ga naar Albums
2. Wanneer u naar beneden scrolt, ziet u een map met de naam Trash bin map
3. Open de map Prullenbak en druk lang op het videobestand dat u wilt herstellen en klik op het Restore optie
Om verwijderde video's van de iPhone te herstellen:
1. Ga Photos app op uw iPhone en klik op Albums
2. Scroll naar beneden tot het einde en klik op de Recently Deleted optie
3. Selecteer nu de verwijderde video's die u wilt herstellen en klik op de Recover optie
Als de video is opgeslagen op een apparaat zoals een harde schijf, geheugenkaart of smartphone, is het mogelijk mogelijk deze te herstellen met behulp van software voor gegevensherstel. Als de video echter permanent is verwijderd of overschreven, kan het onmogelijk zijn deze te herstellen.