Voordat u het OST-bestand naar Outlook gaat importeren, laat u ons weten wat het OST-bestand precies is. OST (Offline Storage Table) is ook bekend als een offline Outlook-gegevensbestand. OST-bestand wordt automatisch gemaakt wanneer u een account aanmaakt in Microsoft Outlook. Het is verbonden met een specifiek profiel op een specifieke computer waarop u uw Outlook-account hebt geconfigureerd.
OST-bestand slaat een gesynchroniseerde kopie van uw mailbox op uw systeem op en geeft u toegang tot en wijzigingen in uw e-mails, contacten, notities, dagboeken, afspraken, enz., zelfs wanneer u niet verbonden bent met internet en later, wanneer uw systeem krijgt verbinding met internet. Al uw Outlook-gegevens worden gesynchroniseerd met de Exchange-server.
In dit artikel hebben we grondig uitgelegd hoe u uw OST-bestand kunt vinden en hebben we ook uitgebreid gesproken over het importeren ervan.
Laten we er zonder verder uitstel meteen in springen!
Inhoudstafel
- Waarom is het importeren van OST-bestanden in Outlook belangrijk?
- Locatie van uw OST-bestand
- Hoe OST-bestand importeren?
- Methode 1- DIY-handleiding met ingebouwde functie Import/Export-wizard
- Methode 2- Beste manier om OST-bestanden in Outlook te importeren
Hoe een OST bestand Importeren in Microsoft Outlook?
Hieronder worden twee beproefde methoden uitgelegd waarmee u eenvoudig het OST-bestand in Outlook kunt importeren.
Methode 1: Gebruik de wizard Importeren/Exporteren.
De wizard Importeren en exporteren is een ingebouwde Outlook-tool die wordt gebruikt om Outlook-berichten, contacten, agenda-items, taken en notities enz. van de ene computer naar de andere te migreren/exporteren.
- Open Outlook Application, en Klik op File.
- Klik op Open & Export, klik dan op Import/Export
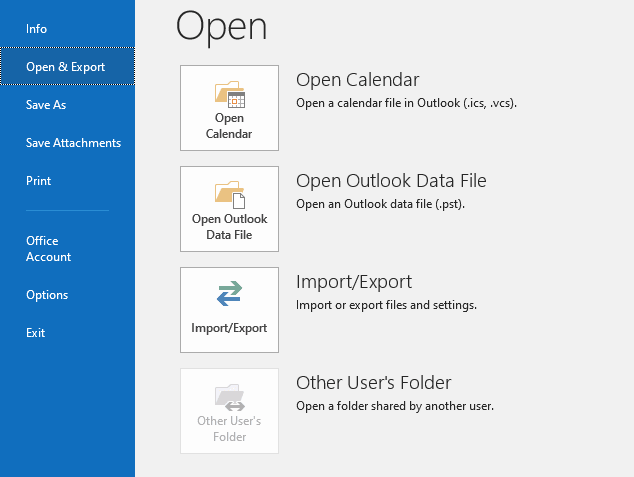
- Selecteer Export to a file optie, dan click Next >
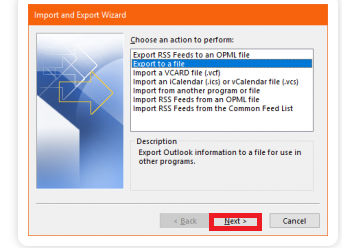
- Klik Outlook Data File (.pst), dan Click Next >
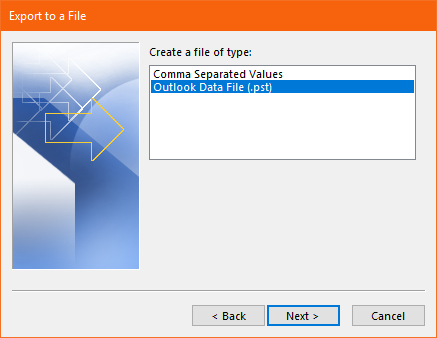
- Zoals ik in het artikel al heb uitgelegd hoe u uw OST-bestand kunt vinden. Selecteer uit de onderstaande opties de map waarin uw OST-bestand zich bevindt en klik vervolgens op Next
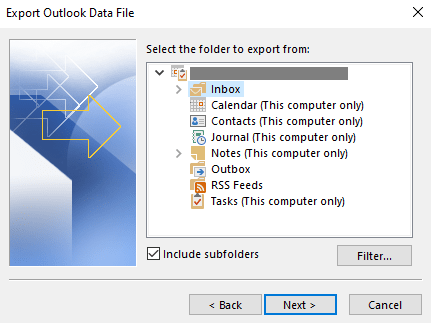
- Bladeren en select the folder waar u de gegevens wilt opslaan en selecteer de juiste opties met betrekking tot dubbele items, dan Click Finish.
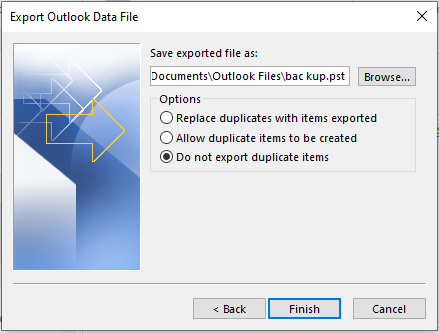
- Als u uw gegevens veilig wilt houden, voegt u een wachtwoord toe. Als u uw wachtwoorden steeds vergeet, vink dan aan om dit wachtwoord op te slaan in uw wachtwoordlijst.
Notitie: Als u een wachtwoord toevoegt en deze wachtwoordoptie niet heeft aangevinkt en voor het geval u dat wachtwoord bent vergeten. Je hebt nooit toegang tot dat gegevensbestand.
Dan Klik op OK.
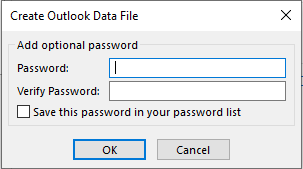
4 redenen waarom u de handmatige methode niet zou moeten gebruiken
- Het kost veel tijd en vereist constant menselijk ingrijpen, wat erg vermoeiend kan zijn en omdat het menselijk ingrijpen vereist, is de kans dat gegevens verloren gaan erg hoog als gevolg van menselijke fouten of andere redenen.
- In het geval dat uw OST-bestanden beschadigd zijn, hebt u er geen toegang toe. Weet wat de oorzaken zijn en hoe u repareer corrupt OST-bestand.
- Wanneer u van de ene computer naar de andere gaat of uw besturingssysteem upgradet, moet u extra voorzichtig zijn als u geen betrouwbare methode gebruikt om uw Outlook-gegevens te importeren en te migreren. U kunt ze permanent kwijtraken of ze kunnen beschadigd raken.
- En als u de handmatige methode gebruikt om OST naar PST te converteren, verliest u kenmerken van OST-bestanden zoals bestandsstructuur, regels, automatisch ingevulde tekst enz.
Dat gezegd hebbende, er is een superveilige, betrouwbare en efficiënte manier om een back-up te maken en uw OST-gegevens te migreren die u ook kunt importeer PST-bestanden in Outlook met behulp van dit hulpmiddel.
Methode 2: Importeer OST-bestand met Remo Outlook Backup en Migreren.
Remo Outlook Backup and Migrate is een exclusieve tool die is ontworpen om op een slimme manier een back-up van Outlook-gegevens te maken en u te helpen bij de migratie van Outlook op verschillende apparaten en versies. Met deze tool is het importeren van Outlook OST-bestanden geen probleem. Download Remo Outlook Backup en Migrate-tool voor een snel OST-importproces.
Hoe maak je een back-up van je OST-bestanden om in Outlook te importeren?
- Downloaden en installeer Remo Outlook Backup en Migreer tool op uw systeem.
- Open en voer Remo Outlook Backup and Migrate Application uit. Klik op Backup Option.
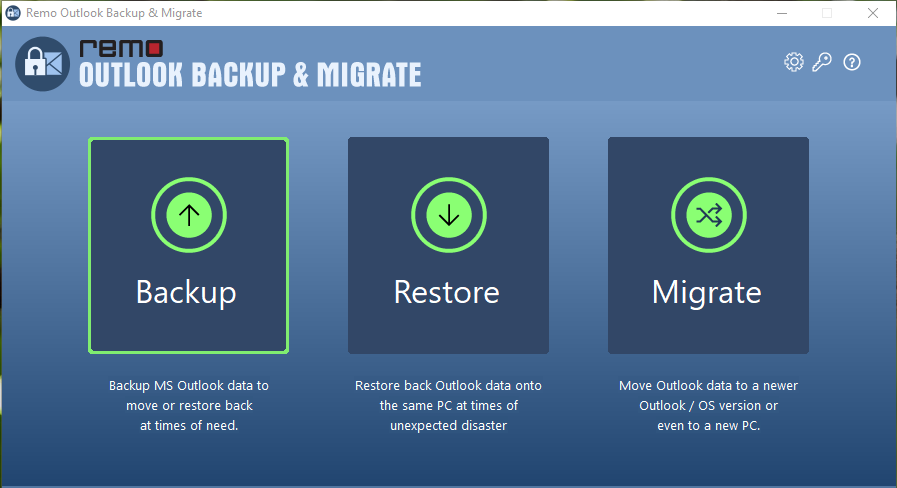
- Afhankelijk van uw behoeften kunt u kiezen tussen Smart Backup of Advance Backup
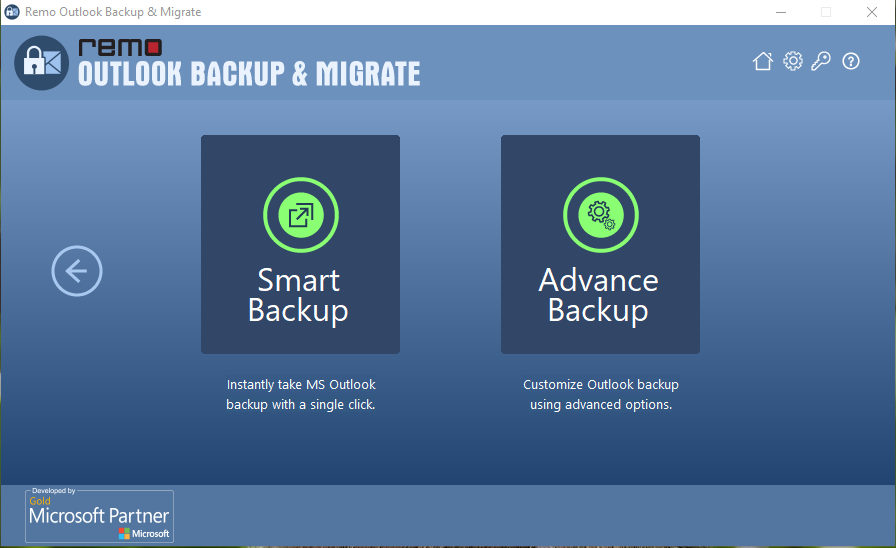
- Nadat het back-upproces is voltooid, kunt u op rapport weergeven klikken om de gegevens te verifiëren waarvan een back-up is gemaakt. Save deze kopie van het back-upbestand op een USB of een andere externe schijf om het OST-bestand op een andere computer te importeren.
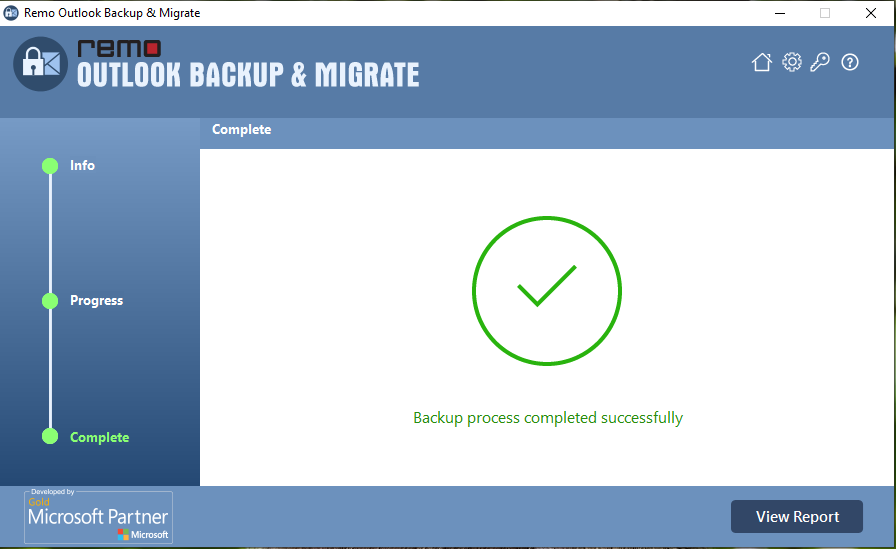
Nu u met succes een back-up van uw OST-bestand hebt gemaakt, kunt u het OST-bestand op een andere computer of op hetzelfde apparaat importeren na het upgraden van uw Outlook-versie.
Als u OST-bestanden op dezelfde computer wilt importeren, start u Remo Outlook Backup and Migrate en klikt u op Restore option en selecteer het back-upbestand dat eerder door Remo Outlook Backup and Migrate-tool is gegenereerd.
Hoe moeiteloos OST-bestanden importeren?
Nadat u een back-up van uw OST-bestand hebt gemaakt met Remo OBM, wordt het uiterst eenvoudig voor u om het OST-bestand op elke Windows-computer of elke versie van Outlook te importeren. Als u het OST-bestand op een andere computer wilt importeren, download dan Remo Outlook Backup and Migration-software op de computer waarop u het OST-bestand wilt importeren en volg de onderstaande stappen:
- Lanceren Remo Outlook Backup and Migrate toepassing en selecteer Migrate optie.
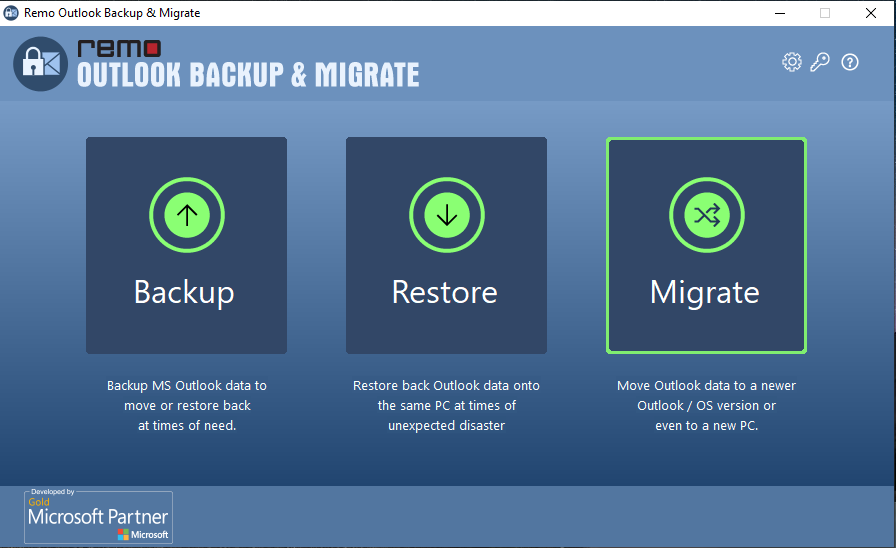
- Selecteer de backup file die u eerder hebt gegenereerd op het apparaat waarop u een back-up hebt gemaakt, en klik op Next
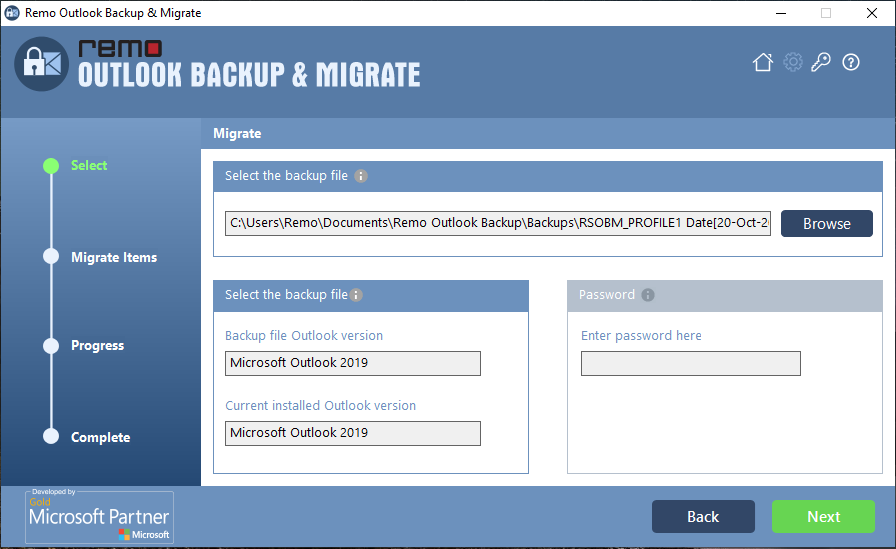
- Vink alle Outlook-items aan die u wilt migreren, Click Next
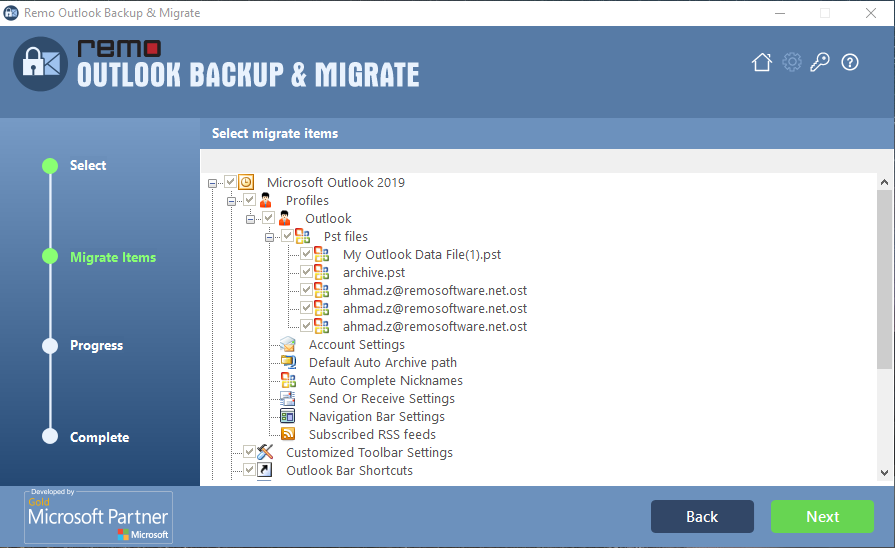
- Wacht tot het migratieproces is voltooid. U kunt gemigreerde Outlook-gegevens verifiëren door te klikken op View Report.
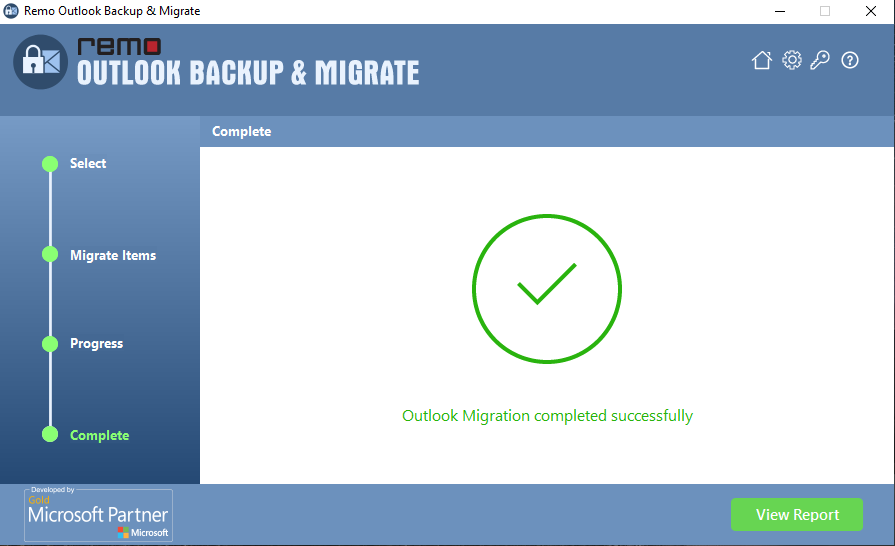
Waarom is het importeren van OST-bestanden in Outlook belangrijk?
OST-bestanden zijn standaard immobiel of onroerend, wat betekent dat ze niet vrij kunnen worden verplaatst. Om deze reden moet men converteer OST-bestand naar PST-bestand voor gemakkelijke migratie.
Hieronder staan de situaties waarin het converteren van OST naar PST niet alleen een optie maar ook een noodzaak is.
- Het converteren van OST naar PST is noodzakelijk als u wilt upgraden van een oudere versie van Outlook naar een nieuwere versie van Outlook.
- Het is ook nodig als je wilt Outlook verplaatsen vanaf één computer systeem naar een ander.
- Als uw OST-bestand op de server is opgeslagen, kunt u in het geval van een servercrash, onderhoud, virus of malware-aanval uw Outlook-gegevens kwijtraken. In dergelijke gevallen wordt het ten zeerste aanbevolen om een back-up van uw Outlook-gegevens te maken.
Voordat u begint met het importeren van uw OST-bestand in Outlook, is het essentieel om te weten waar het is opgeslagen.
Waar bevindt uw OST zich?
Volg de onderstaande stappen om uw OST-bestand te vinden in Microsoft Outlook 2010, 2013, 2016 en 2019, 2021-versies
- Open Outlook Application, klik dan op File.
- Klik op Account Settings, en selecteer vervolgens Account Settings.
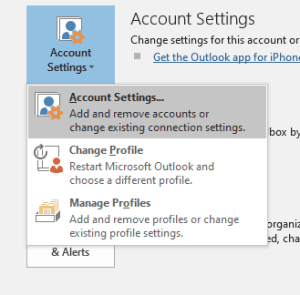
- Klik op Data Files en selecteer jouw .ost file account, en klik vervolgens op Open File Location.
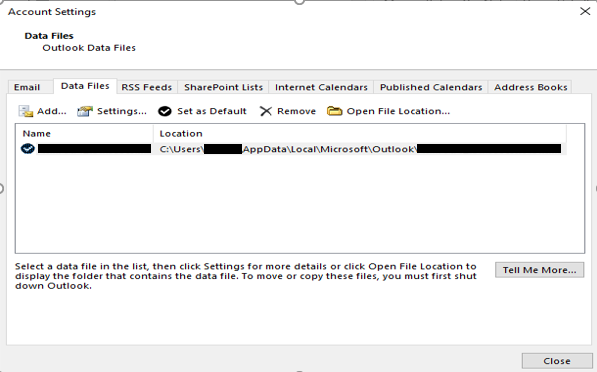
- Er wordt een nieuw venster geopend met de standaardlocatie van uw OST-bestand.
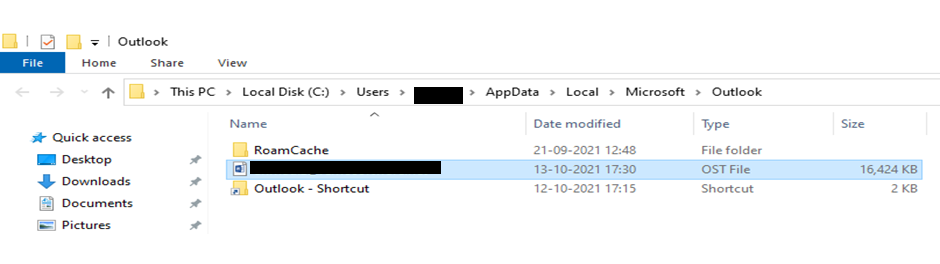 Conclusie
Conclusie
In het bovenstaande artikel hebben we het gehad over OST-bestanden en waar ze worden opgeslagen en hoe je ze kunt vinden. We hebben uitgebreid uitgelegd hoe je een OST-bestand kunt importeren met een doe-het-zelfgids en ook met behulp van een krachtige Outlook-back-up- en migratiesoftware. Laat het ons weten als u de bovengenoemde methoden nuttig vond en stel uw vragen gerust hieronder.
