Er zijn verschillende manieren om een back-up van bestanden op een externe harde schijf te maken. Weinigen zijn dat:
Externe harde schijven die automatisch een back-up maken
Als u van plan bent een externe harde schijf aan te schaffen voor back-up, koop dan een van de harde schijven met een automatische back-upfunctie.
Veel externe harde schijven zijn voorzien van vooraf geïnstalleerde back-upsoftware of bevatten oplossingen van derden om automatische en geplande gegevensback-up mogelijk te maken.
- Kies een harde schijf met voldoende opslagcapaciteit die compatibel is en voldoet aan uw back-upvereisten.
- Sluit de schijf aan op de computer automatisch back up naar externe harde schijf
- Download en installeer de back-upsoftware (negeer als deze vooraf is geïnstalleerd)
- Start de eerste back-up. De benodigde tijd is afhankelijk van de bestanden waarvan u een back-up wilt maken.
- Schakel Automatische back-ups in en plan ze volgens uw behoeften, zodat u er zeker van kunt zijn dat back-ups ook zonder handmatige tussenkomst plaatsvinden.
- Verifieer de back-ups regelmatig om te controleren of de back-ups succesvol zijn voltooid.
U wordt na de back-up of logt elke keer op de hoogte gebracht van de back-upstatus.
Na de back-up kunt u back-upbestanden naar de harde schijf terugzetten wanneer u ze nodig heeft
NOTITIE: Zorg ervoor dat uw back-upgegevens gecodeerd zijn of beveiligd zijn met een wachtwoord om de veiligheid te garanderen.
Als u een harde schijf heeft zonder automatische back-upfunctie, hoeft u zich geen zorgen te maken; Ingebouwde hulpprogramma's kunnen u helpen automatisch een back-up van bestanden te maken naar een externe harde schijf op zowel Windows als Mac.
Maak automatisch een back-up van bestanden naar een externe harde schijf in Windows
Windows biedt twee hulpprogramma's waarmee u automatisch een back-up kunt maken naar een externe harde schijf. Het beste is dat ze gratis zijn en dat u geen extra tools of instellingen hoeft te downloaden om een back-up van bestanden op een externe harde schijf te maken.
Windows Back-up en herstel
- Verbind de external hard drive en Open de Control Panel.
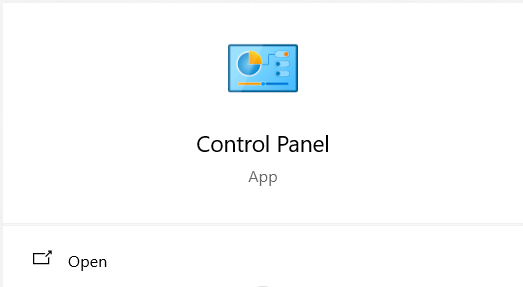
- Klik op System and Security.
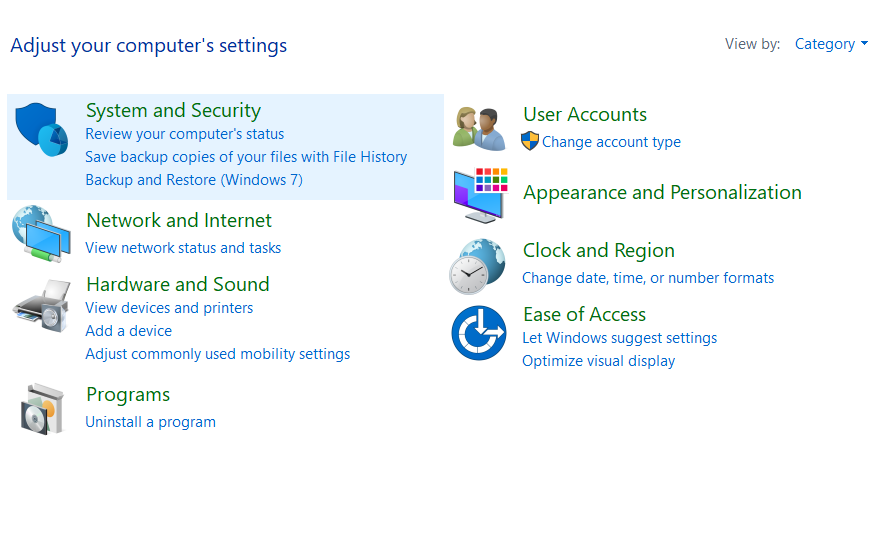
- Open Backup and Restore (Windows 7) en klik Set up Backup.
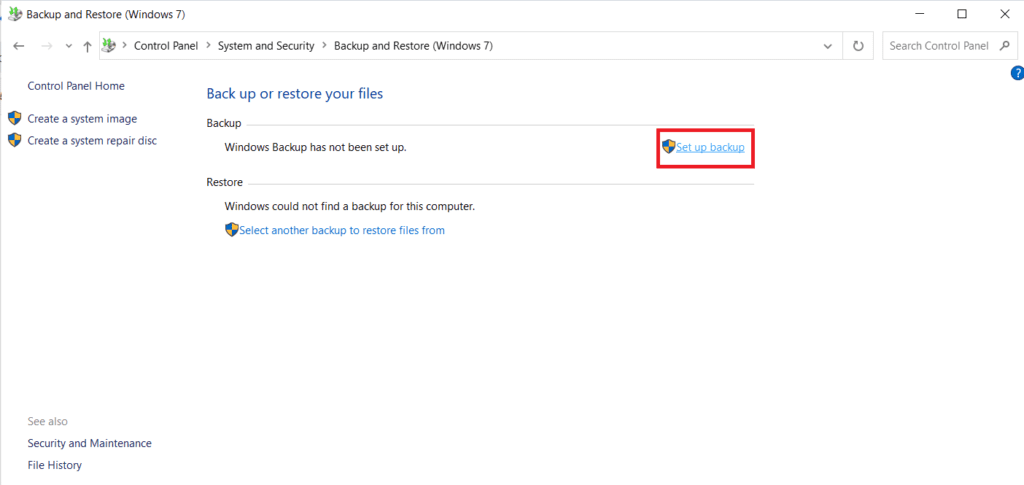
- Choose the External hard drive en klik op Next.
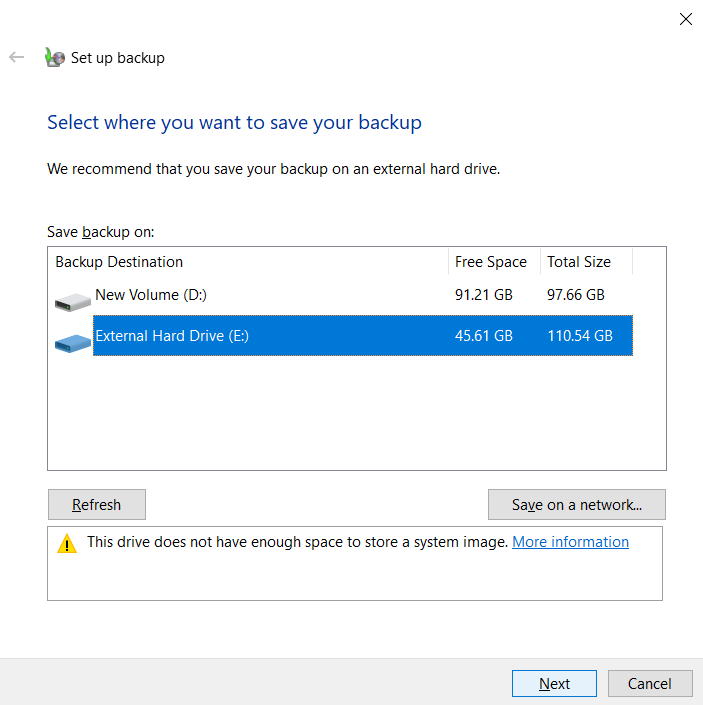
- Klik Let Me Choose en dan Next om de bestanden te selecteren waarvan u een back-up wilt maken.
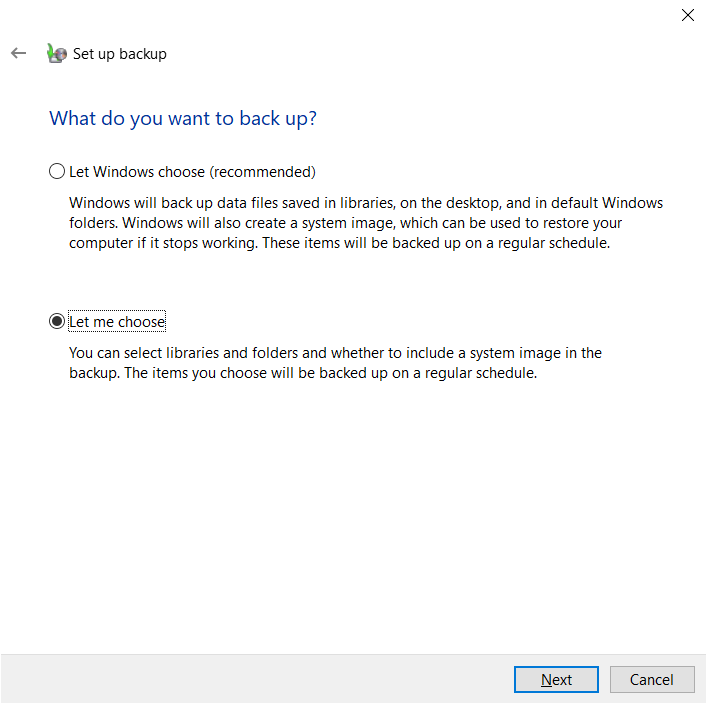
- Kies de bestanden waarvan u een back-up wilt maken en klik op Next.
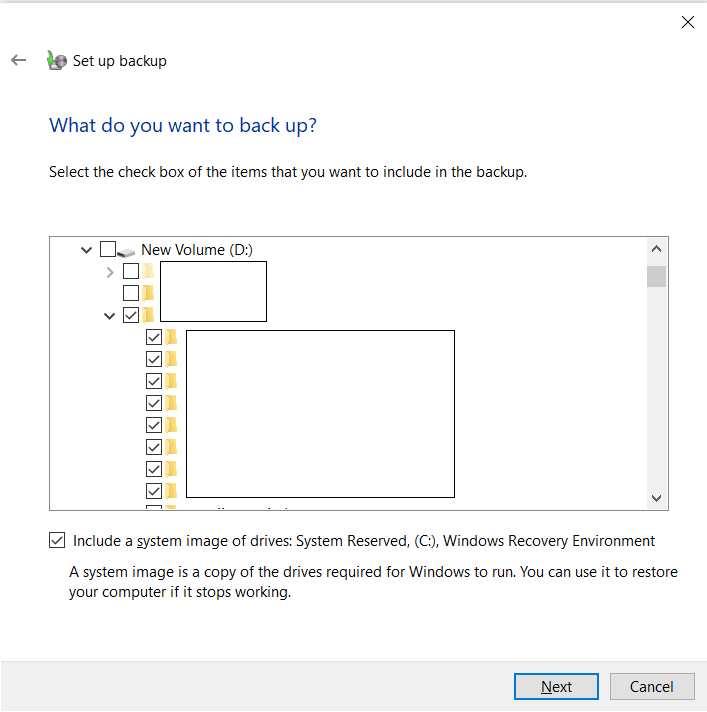
- Om de back-up te plannen, klikt u op Change Schedule om uw back-upschema aan te passen en klik op OK.
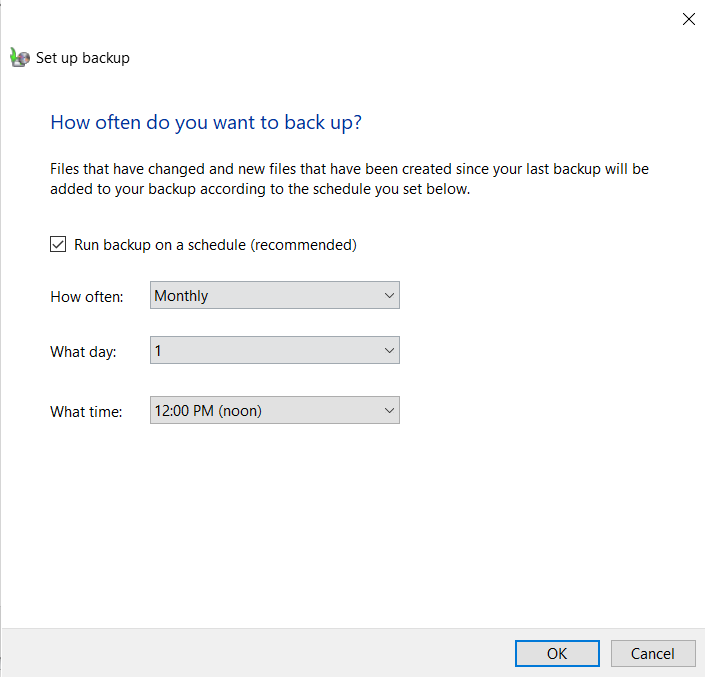
- Klik op Save settings, run backup, en wacht tot het proces is voltooid
Bestandsgeschiedenis
- Houd de externe harde schijf aangesloten en zoek naar backup Settings.
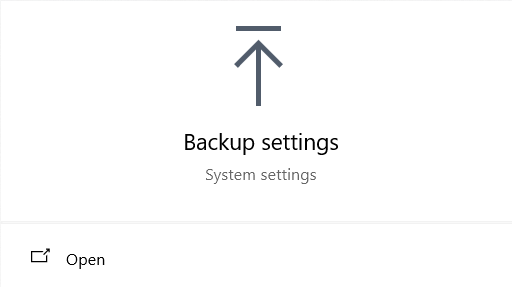
- Zet de schakelaar op Aan en klik op More options om de back-up aan te passen.
(wijzig de back-uptijden volgens uw vereisten)
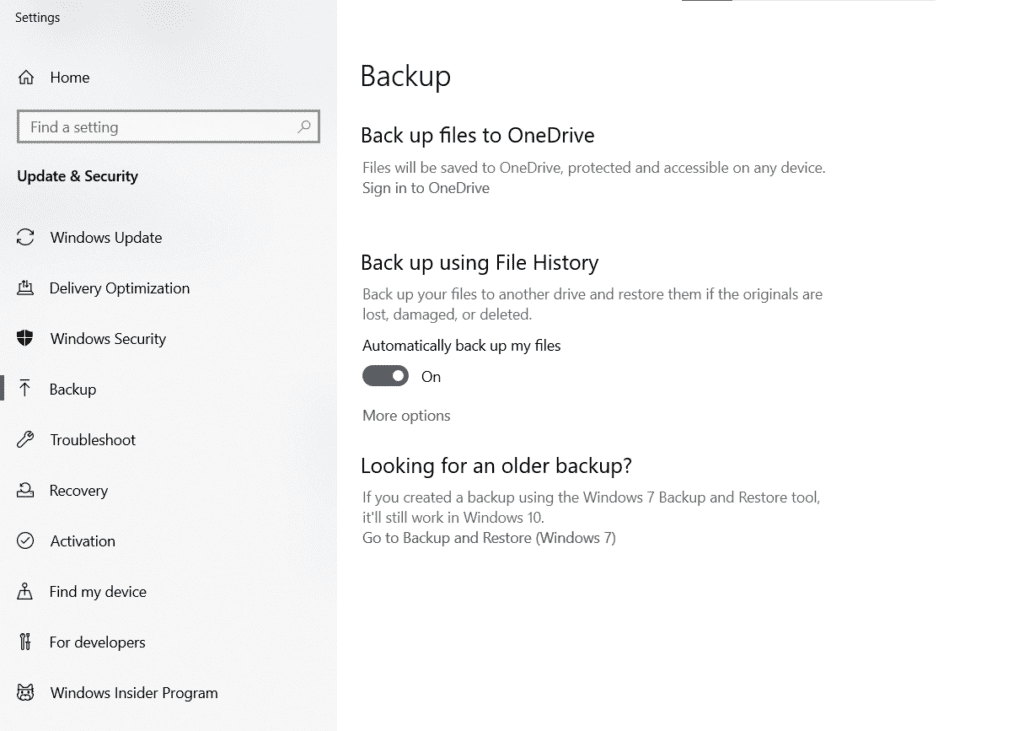
- Scroll naar beneden om mappen te selecteren en uit te sluiten waarvan u een back-up wilt maken.
- Scroll terug naar boven en klik op Back up Now.
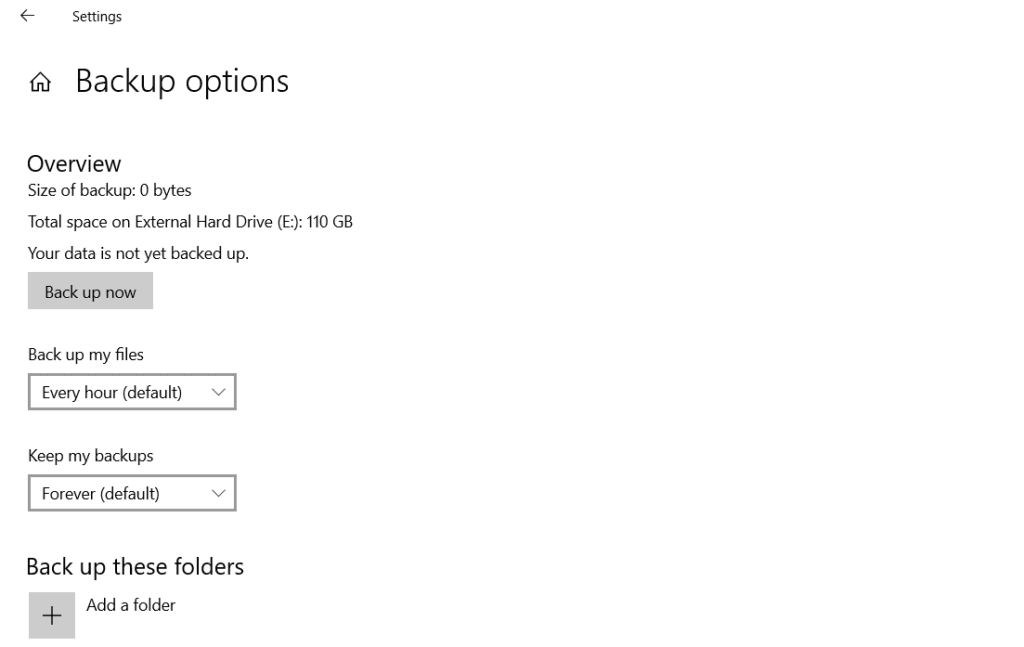
Om een back-up uit de bestandsgeschiedenis te herstellen, hoeft u dat alleen maar te doen right-click on the file en selecteert Restore previous versions, kies en herstel vervolgens een back-upversie.
Maak automatisch een back-up van bestanden op een externe harde schijf op een Mac
macOS heeft een ingebouwd hulpprogramma genaamd "TIME machine" om automatische back-ups naar een externe harde schijf mogelijk te maken. Dit is hoe het werkt:
Apple raadt aan de Time Machine-back-upschijf (externe harde schijf) uitsluitend te gebruiken voor Time Machine-back-ups en geen andere bestanden of aanvullende gegevens op te slaan. Om de tijdmachine in te stellen:
- Klik op de Apple logo in de hoek van het scherm en kies System Settings.
- Kies in het algemeen in de zijbalk Time Machine.
- Klik op Add Backup Disk en klik op Add button (+)
- Selecteer de Externe harde schijf en klik op Set Up Disk.
(U kunt tijdens het instellen de harde schijf wissen om deze op de Time-machine te gebruiken. Zorg ervoor dat er geen cruciale gegevens op de harde schijf staan)
Indien nodig kunt u de bestaande back-ups claimen die op verschillende computers zijn gemaakt. Zodra de installatie is voltooid, gebruikt de Mac uw externe harde schijf voor back-ups.
De eerste back-up kan enige tijd duren, maar nadat u het apparaat continu hebt gebruikt, wordt er een back-up gemaakt van de bestanden die zijn gewijzigd ten opzichte van de vorige back-up.
Om automatische back-ups aan te passen:
- Open Time Machine instellingen van de Time Machine menu.
- Klik op Options en kies uit Back up frequency.
Herstellen:
- Open Time Machine, blader door de beschikbare back-ups, select the files u wilt, en klik Restore automatisch backup van bestanden externe harde schijf.
OOK:
Als u bent vergeten een back-up van uw bestanden te maken of als u plotseling bent afgesloten of corruptieprobleem op de harde schijf, je kan nog steeds herstel de gegevens van de externe harde schijf.
Het enige dat u hoeft te doen, is stoppen met het gebruik van de harde schijf om te voorkomen dat gegevens worden overschreven en software voor gegevensherstel te gebruiken Remo herstellen om de back-upbestanden op te halen.
Conclusie:
Hoewel het instellen van automatische back-ups op een externe harde schijf tijd kost, is het de moeite waard. Het is altijd beter om het zekere voor het onzekere te nemen, wat ook geldt voor digitale gegevens.
We hopen dat dit artikel u heeft geholpen bij het verkrijgen van gedetailleerde inzichten over “hoe automatisch een back-up van bestanden maken naar externe harde schijf?” op zowel Windows als Mac.
Veel Gestelde Vragen
U kunt USB-, SSD's en cloudopslagdiensten gebruiken voor automatische back-ups.
De nadelen van het gebruik van een externe harde schijf als back-up zijn::
1. Risico op diefstal.
2. Lichamelijke schade.
3. Corruptie of andere storingen.
Om bestanden automatisch te synchroniseren met een externe harde schijf: