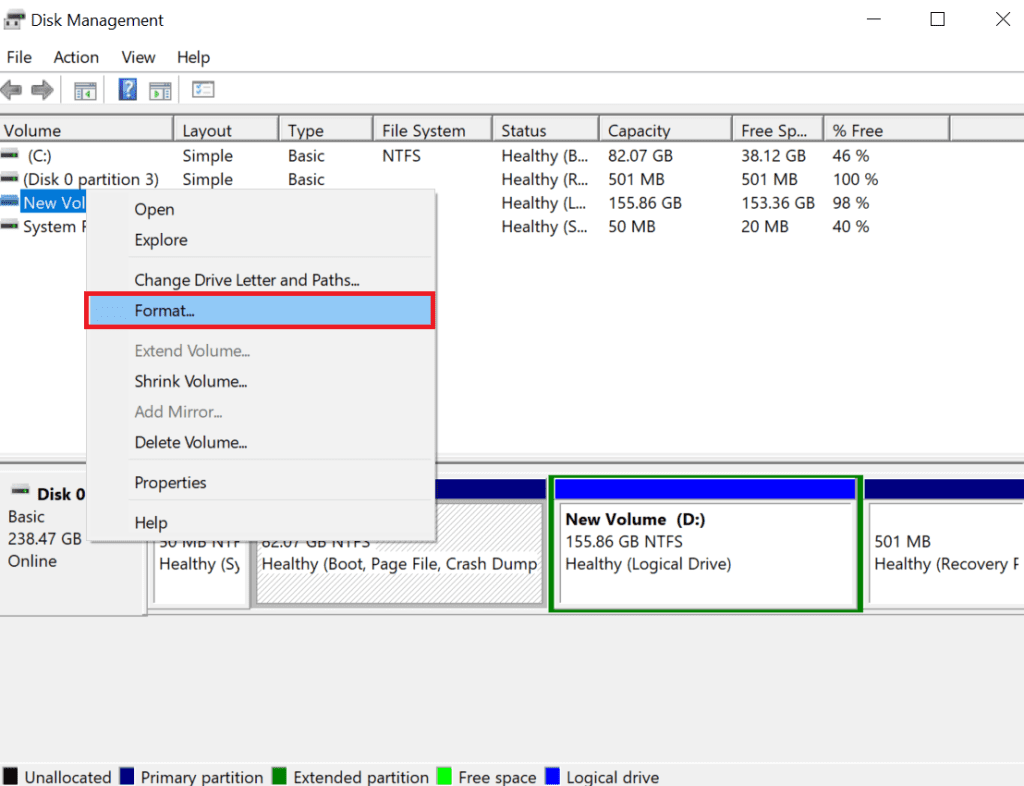Een van de belangrijkste redenen waarom Windows uw harde schijf of de partitie niet kan herkennen, is dat deze mogelijk RAW is geworden. Maak je geen zorgen; gegevensherstel vanaf een RAW-harde schijf is mogelijk. In dit artikel leggen we uit hoe u niet alleen gegevens van uw RAW-harde schijf kunt herstellen, maar ook uw RAW-schijf kunt repareren of repareren met behulp van 5 beproefde methoden. Blijf lezen voor meer informatie.
Wat is RAW-schijf?
Een RAW-schijf verwijst naar een harde schijf of een opslagapparaat dat geen erkende bestandssysteemstructuur heeft. Simpel gezegd is het alsof u een lege of niet-geformatteerde partitie op uw computer heeft. Om dit beter te begrijpen, laten we het concept met een voorbeeld uiteenzetten:
Stel je voor dat je een nieuwe externe harde schijf hebt die je zojuist op je computer hebt aangesloten. Wanneer u het koopt, is het niet vooraf geformatteerd met een bestandssysteem, zoals NTFS of FAT32, de gebruikelijke bestandssystemen die in Windows worden gebruikt. In plaats daarvan bevindt het zich in een RAW-status.
Dit is de reden waarom een schijf RAW kan worden en hoe dit kan gebeuren:
- Formaatfout: Stel dat u hebt geprobeerd een schijf te formatteren, maar er is iets misgegaan tijdens het proces. Dit kan gebeuren als gevolg van onderbrekingen, fouten of problemen met de opmaaktool.
- Virusinfectie: Een virus of malware kan het bestandssysteem op een schijf beschadigen, waardoor het RAW wordt. De schadelijke software kan de structuur van het besturingssysteem beschadigen om gegevens te organiseren en er toegang toe te krijgen.
- Onbedoelde afsluiting: Als uw computer onverwachts afsluit terwijl er gegevens naar een schijf worden gelezen of geschreven, kan dit ertoe leiden dat het bestandssysteem beschadigd raakt, waardoor de schijf RAW wordt.
- Stroomstoringen: A sudden power outage while the drive is in use can lead to file system corruption and turn the drive RAW.
- Slechte sectoren: Als er slechte sectoren op de harde schijf aanwezig zijn, kunnen deze de manier waarop de schijf informatie opslaat, verstoren. Naarmate deze slechte onderdelen zich in de loop van de tijd ophopen, kunnen ze uiteindelijk problemen veroorzaken met de manier waarop de gegevens op de schijf zijn georganiseerd. Dit kan er uiteindelijk toe leiden dat het bestandssysteem in de war raakt en dat de schijf RAW wordt.
Wanneer een schijf of partitie zich in een RAW-status bevindt, geeft dit aan dat:
- Het bestandssysteem van de schijf ontbreekt of is beschadigd.
- Er is geen bestandssysteem gebruikt om de RAW-schijf of partitie te formatteren.
- Windows herkent het bestandssysteem op de schijf of partitie niet.
Als uw schijf of partitie beschadigd raakt of wordt weergegeven als RAW in Schijfbeheer, er is geen reden tot paniek omdat uw gegevens waarschijnlijk nog niet op de schijf of partitie staan. De hamvraag is het herstellen van gegevens van een RAW-schijf mogelijk. Laten we dat verder onderzoeken.
Kunt u RAW-schijfherstel uitvoeren?
Ja, dat kan gegevens herstellen van een RAW-partitie of rijden zonder enig gegevensverlies, maar er zijn essentiële stappen die u moet overwegen voordat u een RAW-harde schijfherstel uitvoert. Hier zijn enkele belangrijke punten:
- Handel snel: Tijd is van essentieel belang. Start het herstelproces voor de RAW-harde schijf wanneer u het probleem tegenkomt om uw kansen te maximaliseren om uw gegevens intact terug te krijgen.
- Gebruik betrouwbare gegevensherstelsoftware: Kies vertrouwde software die is ontworpen voor herstel van RAW-schijven. Betrouwbare software vergroot uw kansen op het succesvol ophalen van uw gegevens aanzienlijk.
- Vermijd opmaak aan het begin: Formatteer uw harde schijf niet als uw eerste reactie. Formatteren lost het probleem niet op; het bemoeilijkt het herstelproces doordat het oorspronkelijke bestandssysteem wordt vernietigd, waardoor het ophalen van gegevens een grotere uitdaging wordt.
Nadat u uw gegevens van de RAW-harde schijf hebt hersteld, kunt u uw harde schijf mogelijk opnieuw formatteren met een nieuw bestandssysteem om het probleem met de RAW-schijf op te lossen. Maar vanaf nu moet uw focus liggen op toegang tot uw gegevens vanaf de RAW-schijfive en herstel het.
Hoe gegevens herstellen van een RAW-schijf?
We hebben drie bewezen oplossingen toegevoegd om gegevens van een RAW-harde schijf te herstellen. Van deze oplossingen is er één gratis en specifiek op maat gemaakt voor gebruikers die kosteloos gegevens van de RAW-schijf willen ophalen. De andere twee methoden worden betaald, maar worden als zeer waardevol beschouwd en zijn de investering waard.
Methode 1: Gebruik Remo Recover voor RAW-schijfherstel
Wanneer u wordt geconfronteerd met een RAW-schijf, moet uw eerste reactie prioriteit geven aan gegevensherstel. Software om gegevens van de RAW-harde schijf te herstellen komt in dergelijke situaties te hulp, omdat het bestanden van een beschadigd bestandssysteem kan identificeren en redden. Deze toepassingen werken door unieke gegevenshandtekeningen en andere herstelbare sporen te detecteren.
Remo herstellen is een uitstekende keuze voor RAW-gegevensherstel, een gebruiksvriendelijke tool die is ontworpen om een uitgebreid scala aan bestandsindelingen te herkennen: meer dan 500, waaronder video's, afbeeldingen, Excel-bestanden, PowerPoint-presentaties, ZIP-archieven en nog veel meer.
Het beste gedeelte? U kunt de kracht van deze software gratis ontdekken en uw RAW-schijf moeiteloos herstellen in slechts een paar eenvoudige stappen. Download deze tool nu gratis en volg de onderstaande stappen om het herstelproces van de RAW-schijf te starten.
Stappen om gegevens van RAW-harde schijf te herstellen met Remo Recover
Volg de onderstaande stappen om gegevens van de RAW-harde schijf te herstellen:
Stap 1: Download and Install the Remo Recover Software on your computer.
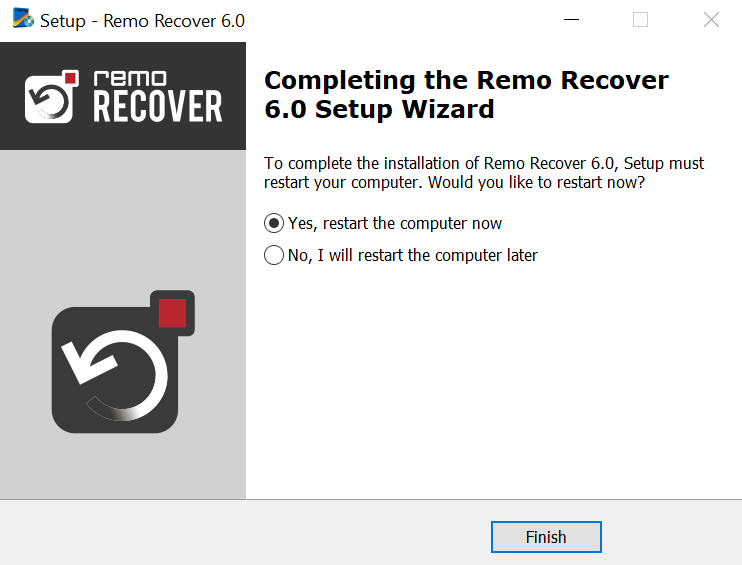
Stap 2: Launch the software, select the RAW drive from which you want to recover data, and click the Scan button to initiate the scanning process.
Notitie: Omdat uw schijf de RAW-indeling heeft, moet u de schijf mogelijk handmatig identificeren. Om dit te doen, kunt u op de klikken "Can't find the drive?" keuze.
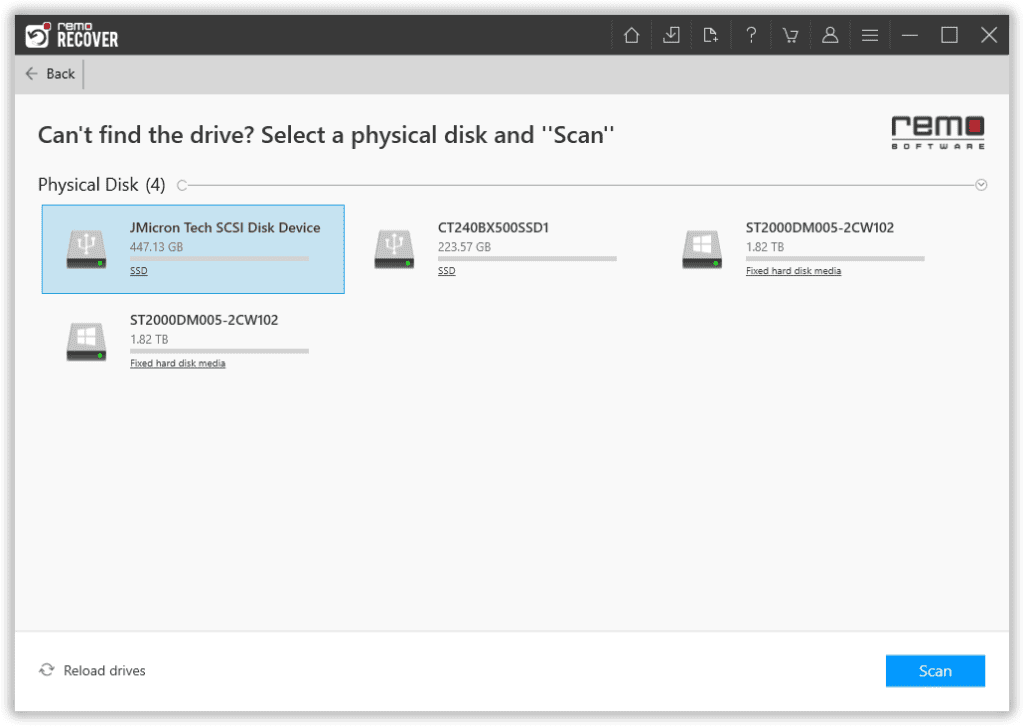
Stap 3: Zodra het scanproces is voltooid, kunt u uw herstelde bestanden van de RAW-schijf bekijken onder de map Lost and Found of Lost Partition mappen.
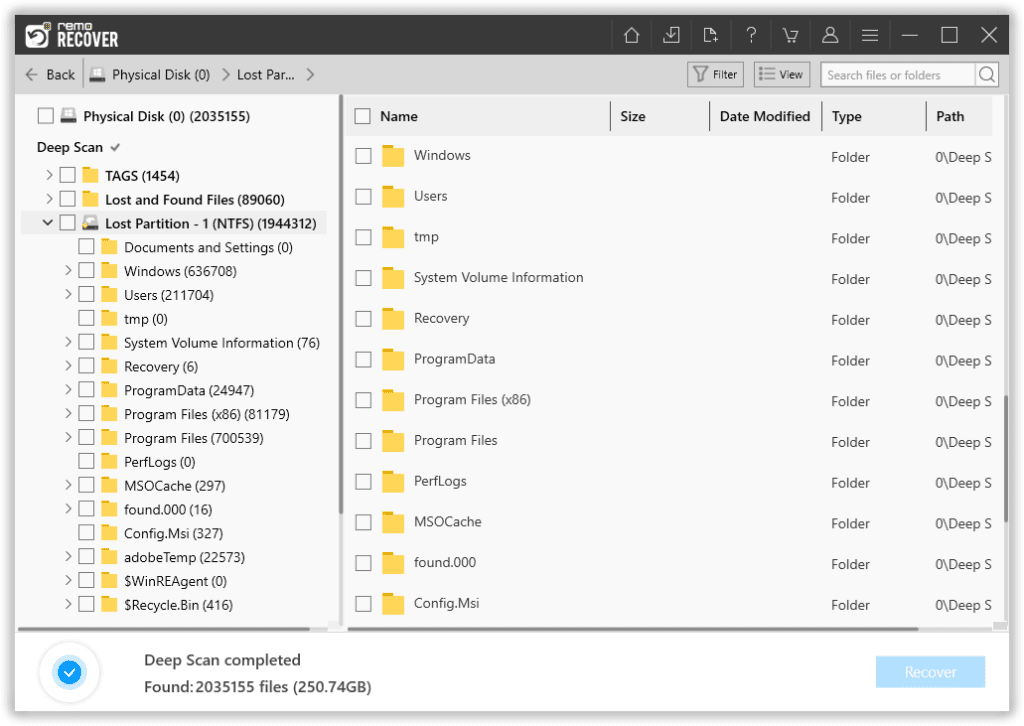
Stap 4: Dubbelklik op een willekeurig bestand om Preview de bestanden gratis. U kunt de bestanden zoeken en sorteren met behulp van de Advanced filter En Search box.
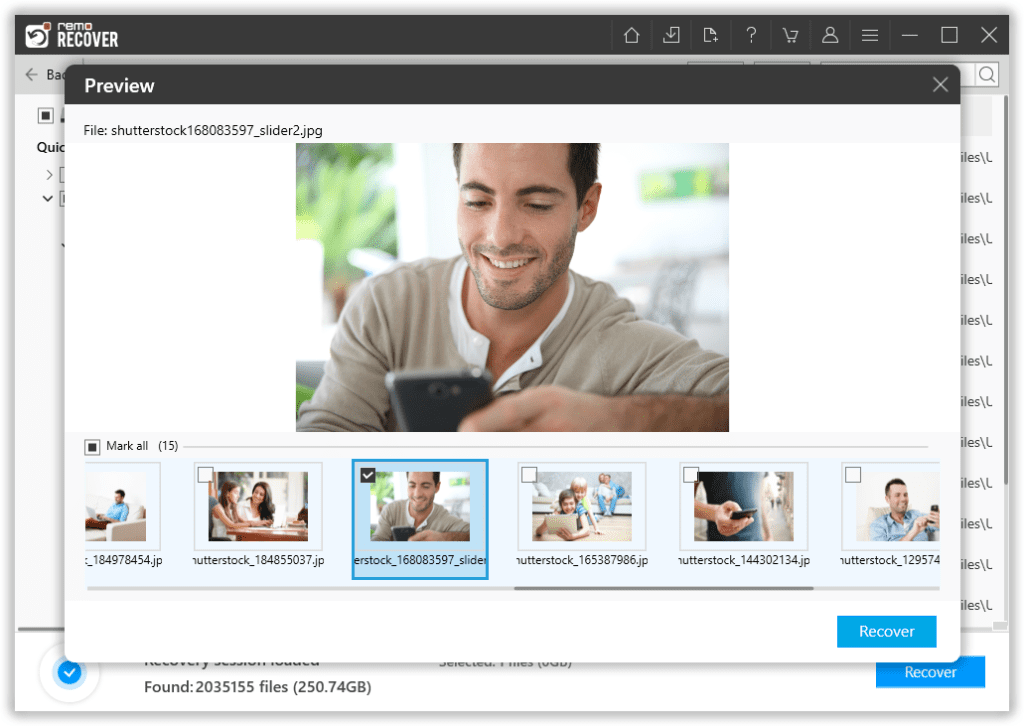
Stap 5: Selecteer de bestanden die u wilt herstellen en klik op de Recover knop. Deze tool zal u vragen een locatie te kiezen waar u de bestanden wilt opslaan. Selecteer een veilige locatie en sla de bestanden op door op de knop te klikken OK knop.
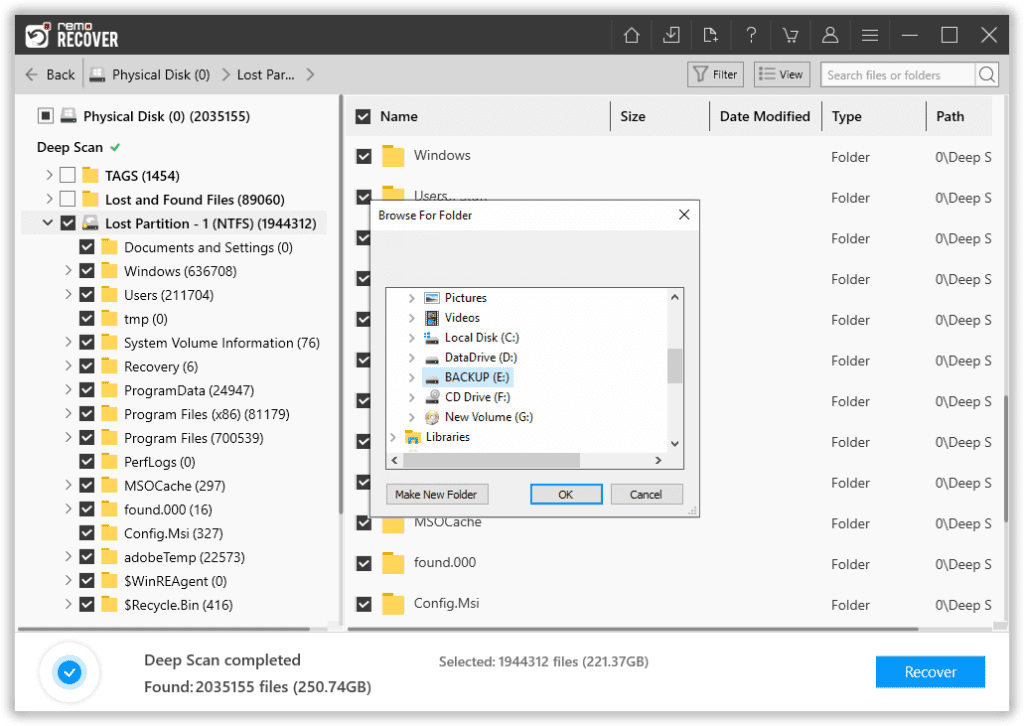
Methode 2: Gebruik TestDisk om de RAW-schijf te herstellen
Gebruikers kunnen beschadigde bestandssystemen herstellen of verloren partities herstellen met TestDisk, een gratis en open-source datahersteltool. Als u met een RAW-harde schijf of een ander opslagapparaat werkt, is dit erg handig. Volg de volgende procedures om TestDisk te gaan gebruiken om een RAW-schijf te herstellen.
- Open TestDisk en maak een nieuw logbestand.
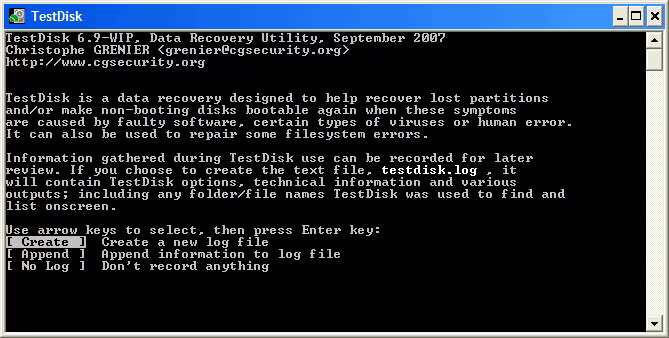
- Selecteer het opslagapparaat met de verwijderde partitie.
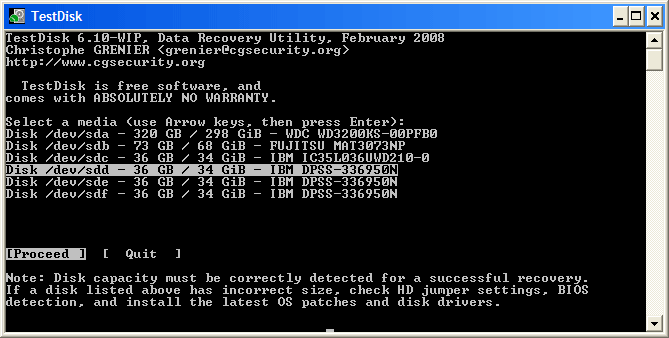
- Kies het type partitietabel.
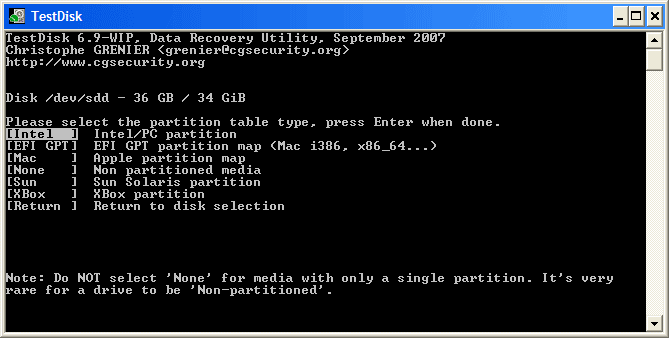
- Analyseer de huidige partitiestructuur en zoek naar verloren partities.
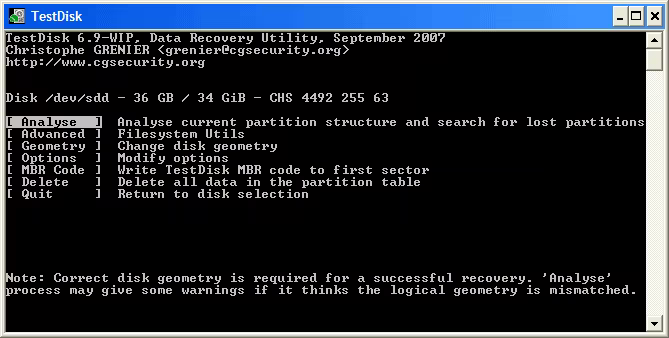
- Voer een snelle zoekopdracht uit om de RAW-partitie te lokaliseren.
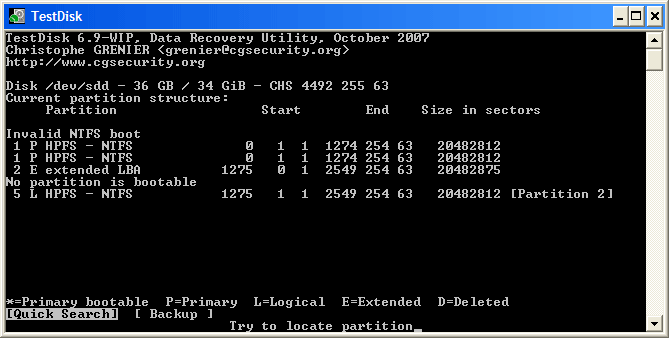
- Voer eventueel een Deeper Search uit om RAW-partities te ontdekken die de Quick Search heeft gemist.
- Sla de partitietabel op. Druk op Enter nadat u het menu Schrijven hebt geselecteerd om het herstelproces met TestDisk te voltooien.
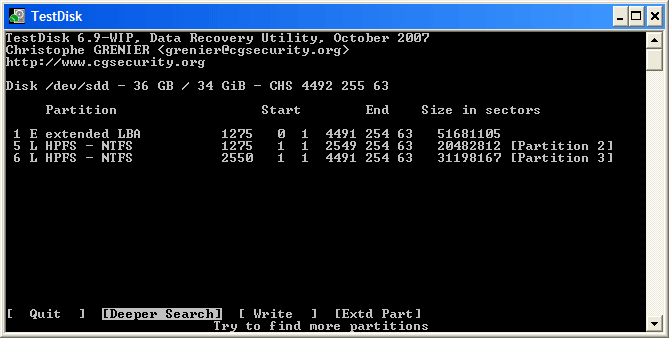
Methode 3: Gegevensherstelservice
Als de gegevens op uw RAW-harde schijf erg belangrijk zijn, kunt u overwegen een professionele gegevensherstelservice in te huren. Op deze manier loop je niet het risico dat de zaken nog erger worden als gevolg van een beginnersfout. Om te voorkomen dat u veel geld uitgeeft aan mislukte pogingen, bieden de meeste dataherstelcentra gratis evaluaties aan en brengen u alleen kosten in rekening als ze erin slagen uw gegevens met succes te herstellen. Stuur uw RAW-harde schijf eenvoudig in een pakket naar het door u geselecteerde dataherstelcentrum om het proces te starten.
Hoe u een RAW-harde schijf kunt repareren zonder uw bestanden te verliezen
Uw schijf kan nog steeds worden gebruikt, zelfs als deze is gewijzigd naar de RAW-status. In dit gedeelte worden twee beproefde methoden beschreven waarmee u uw RAW-harde schijf kunt repareren zonder gegevensverlies.
Methode 1: repareer uw RAW-schijf zonder formatteren
Windows biedt een waardevol hulpmiddel genaamd CHKDSK, ontworpen om het bestandssysteem en de metagegevens van het bestandssysteem te controleren op logische en fysieke fouten op een volume. Met behulp van de parameter "/f" kunt u fouten op het opgegeven station herstellen zonder te formatteren. Hier leest u hoe u het moet doen:
- Open het Startmenu, zoek naar "cmd," en voer de opdrachtprompt uit als beheerder.
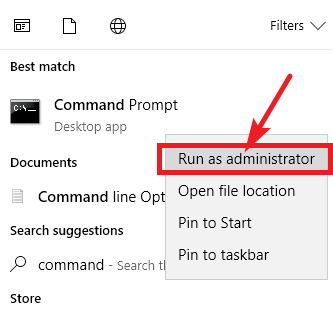
- Plak de volgende opdracht in de opdrachtprompt en vervang 'X' door de letter die aan uw RAW-schijf is toegewezen: chkdsk X: /f.
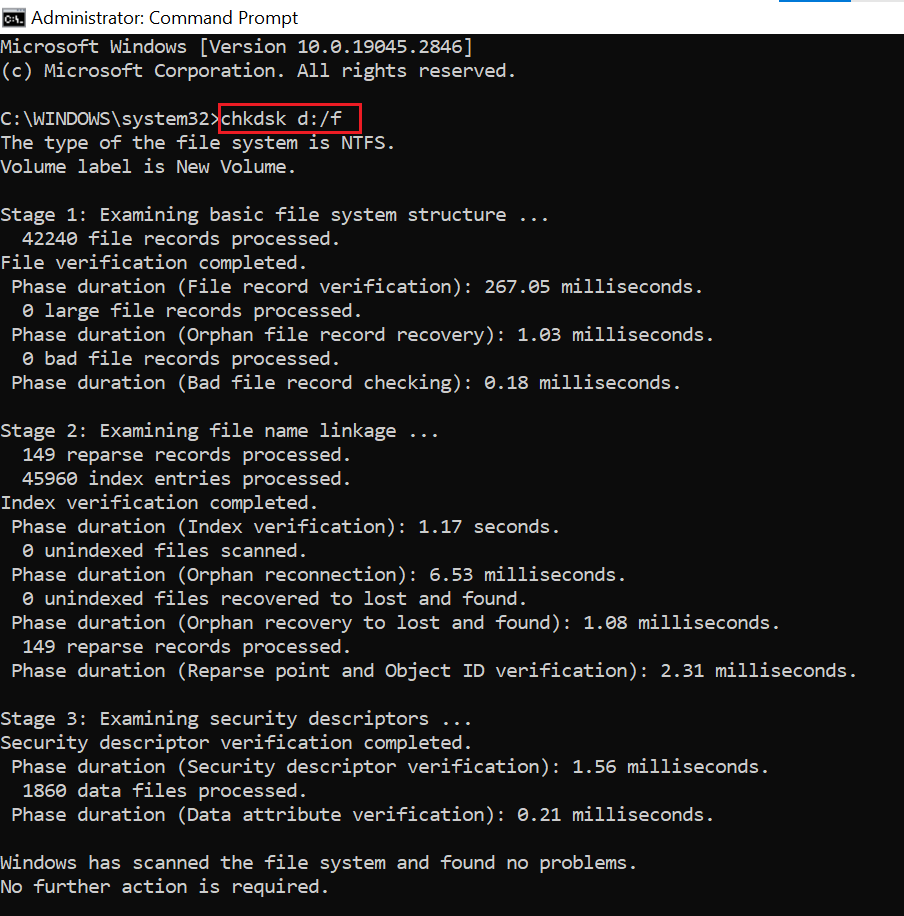
- Druk op Enter en laat CHKDSK het proces voltooien.
De volgende methode is handig als uw RAW-schijf geen stationsletter heeft, waardoor CHKDSK ontoegankelijk wordt.
Lees ook: Hoe bestanden te herstellen die zijn verwijderd door CHKDSK.
Methode 2: repareer een RAW-schijf door opnieuw te formatteren
Omdat RAW-schijven geen functionerend bestandssysteem hebben, kunt u dit snel herstellen door uw schijf opnieuw te formatteren. Om te voorkomen dat u uw gegevens kwijtraakt, moet u eerst de gegevens van uw RAW-schijf herstellen met Remo Recover, zoals hierboven vermeld. Vervolgens kunt u de onderstaande stappen volgen:
- druk op Windows + X en selecteer "Disk Management."
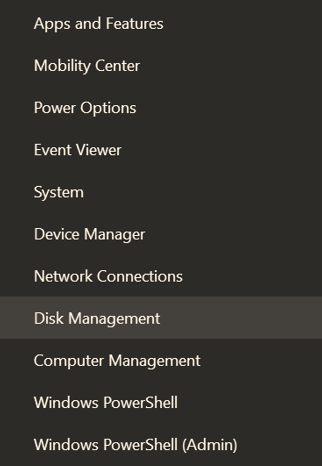
- Klik met de rechtermuisknop op de RAW-schijf en kies de "Format" keuze.
- Selecteer het bestandssysteem van uw voorkeur en bevestig de actie.
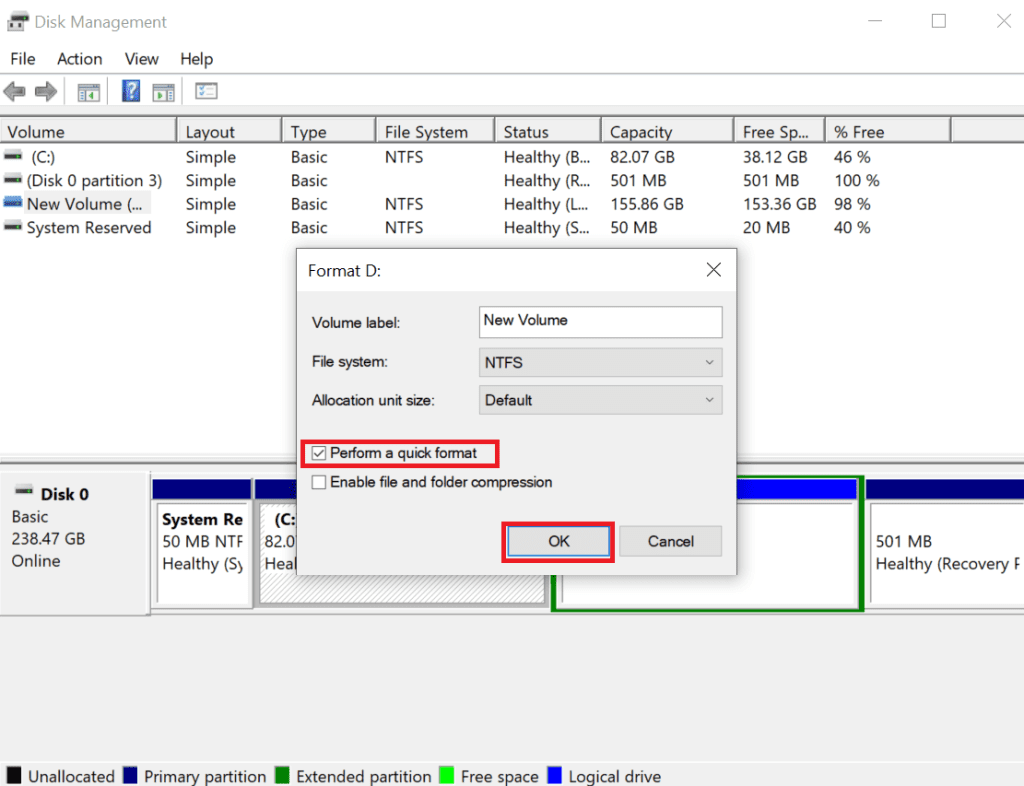
Hoe u toekomstige RAW Drive-incidenten kunt voorkomen
Hoewel herstel van het RAW-bestandssysteem mogelijk is, is het het beste om te voorkomen dat u überhaupt met een RAW-schijf eindigt. Volg deze tips om uw gegevens te beschermen:
1. Vermijd verdachte software: Het internet staat vol met twijfelachtige software die uw systeem kan beschadigen. Download alleen van gerenommeerde bronnen en gevestigde ontwikkelaars om risico's te minimaliseren.
2. Wees voorzichtig tijdens het formatteren: Controleer altijd de schijf die u gaat formatteren. Een simpele fout kan leiden tot gegevensverlies.
3. Maak back-ups: Gegevensverlies kan om verschillende redenen optreden. Bescherm uw belangrijke bestanden door regelmatig back-ups van uw computer te maken.
4. Scannen op malware: Malware kan ernstige schade veroorzaken, waaronder het veranderen van een functionele schijf in een RAW-schijf. Installeer betrouwbare anti-malwaresoftware en oefen veilig surfen op het internet om beschermd te blijven.
5. Controleer de schijfstatus: Opslagapparaten hebben een beperkte levensduur. Gebruik tools voor het monitoren van de schijfstatus om de toestand van uw schijf proactief te beoordelen en onverwacht gegevensverlies te voorkomen.
Conclusie
We hebben u door de vijf meest effectieve methoden geleid om gegevens van een onbewerkte harde schijf te herstellen en te repareren. Door de aangegeven stappen te volgen, kunt u uw bestanden snel ophalen. Houd er rekening mee dat formatteren alleen als laatste optie moet worden beschouwd, en kies altijd voor vertrouwde software voor het herstellen van onbewerkte bestanden, zoals Remo Recover, die u efficiënt kan helpen uw gegevens te herstellen.