Heeft u momenteel een soortgelijk probleem met uw Buffalo externe harde schijf? Werkt uw Buffalo externe harde schijf niet? Wees gerust, je bent niet de enige.
Gebruikersvraag: Ik gebruik een Buffalo MiniStation 2TB externe harde schijf. Toen ik het een paar weken geleden gebruikte, werkte het prima. Tegenwoordig wordt mijn Buffalo externe harde schijf echter niet herkend door een Windows 10-computer. Ik weet niet wat ik moet doen, want er staan belangrijke bestanden op.
Kan iemand mij alstublieft helpen met het oplossen van het probleem met het niet werken van mijn Buffalo externe harde schijf? Ik wil dat het door het besturingssysteem wordt gedetecteerd, zodat ik weer toegang kan krijgen tot mijn belangrijke bestanden.
Veel gebruikers ondervinden soortgelijke problemen met hun respectievelijke harde schijven. Maar maak je geen zorgen, we zijn hier om je te helpen bij het oplossen van het niet verschijnen of werken van je Buffalo externe harde schijf. Blijf lezen !!
Voordat we ingaan op de stappen voor probleemoplossing, gaan we eerst kijken naar enkele mogelijke oorzaken van het niet werken van uw Buffalo externe harde schijf. Als u de hoofdoorzaak begrijpt, kunt u de meest geschikte oplossing identificeren.
Buffalo externe harde schijf werkt niet: mogelijke oorzaken
🔌 Loose Connection: Zorg ervoor dat de USB-kabel die uw Buffalo externe harde schijf met uw computer verbindt, goed is aangesloten.
⚡ Power Issues: Controleer of de externe harde schijf voldoende stroom krijgt, via een USB-poort of een externe voedingsbron.
🔧 Driver Problems: Verouderde of incompatibele stuurprogramma's kunnen problemen veroorzaken. Controleer of u de nieuwste stuurprogramma's voor uw Buffalo externe harde schijf hebt geïnstalleerd.
💾 File System Errors: Bestandssysteemfouten kunnen de schijf ontoegankelijk maken. Het uitvoeren van een hulpprogramma voor schijfcontrole kan deze fouten helpen oplossen.
🩺 Physical Damage: Onderzoek de externe harde schijf op fysieke schade, zoals een beschadigde USB-poort of een kapotte behuizing. Indien gevonden, kan professionele hulp nodig zijn.
Dus ongeacht de reden waarom uw Buffalo externe harde schijf niet werd gedetecteerd of verscheen. De volgende oplossingen kunnen uiterst nuttig zijn.
De oplossingen omvatten het zorgen voor de juiste verbinding, het verifiëren van de stroomvoorziening, het bijwerken van verouderde stuurprogramma's, het wijzigen van de stationsletter en het uitvoeren van een CHKDSK-scan met behulp van de opdrachtprompt om eventuele fouten in het bestandssysteem te vinden. Dit zijn enkele van de gemakkelijkste oplossingen die het probleem kunnen oplossen dat Buffalo Drive niet verschijnt. Als deze oplossingen het probleem echter niet oplossen, zijn er enkele ernstige problemen met uw schijf. Het volgende dat u kunt doen, is proberen een nieuw volume te maken, de Buffalo-schijf te formatteren die niet verscheen, of, in het geval dat de schijf fysiek beschadigd is, u de omvang van de schade beoordelen.
Let op: soms kan het gebruik van sommige van deze oplossingen leiden tot gegevensverlies.
Methoden voor probleemoplossing om de externe harde schijf van Buffalo te repareren die niet wordt weergegeven/gedetecteerd
Methode 1. Zorg voor een goede verbinding
Is de USB-kabel goed aangesloten? 🔄🔌
Als uw Buffalo externe harde schijf niet door uw computer wordt herkend, controleer dan eerst de verbinding. Volg deze stappen:
- Koppel de USB-kabel los van zowel uw computer als de externe harde schijf.
- Inspecteer de USB-poorten op vuil of schade. Maak indien nodig schoon.
- Sluit de USB-kabel opnieuw stevig aan op zowel de computer als de externe harde schijf.
- Probeer de harde schijf aan te sluiten op een andere USB-poort op uw computer.
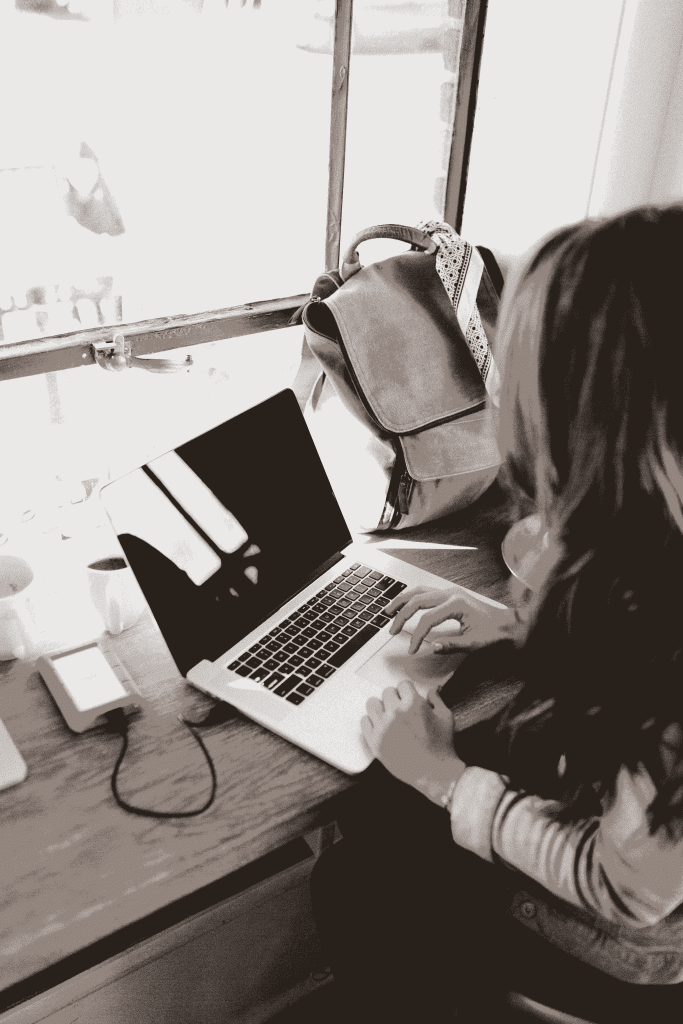
Als de verbinding los of defect was, zou uw Buffalo externe harde schijf nu door uw computer moeten worden gedetecteerd.
Methode 2. Controleer de voeding
Krijgt de Buffalo harde schijf voldoende stroom? ⚡🔌
Sommige externe harde schijven van Buffalo hebben externe voedingsbronnen nodig om correct te kunnen werken. Als uw schijf niet voldoende stroom krijgt, probeert u deze stappen:
- Controleer of de voedingsadapter (indien van toepassing) veilig is aangesloten op de externe harde schijf en de voedingsbron.
- Controleer of de LED van de stroomadapter brandt. Als dit niet het geval is, probeer dan een ander stopcontact.
- Voor schijven die via USB worden gevoed, moet u ervoor zorgen dat de USB-poort voldoende stroom levert. Probeer verbinding te maken met een andere USB-poort of gebruik een USB-hub met eigen voeding.
Lees ook: Hoe kan ik een externe SSD repareren die niet op Mac verschijnt?
Methode 3. Stuurprogramma's bijwerken
Zijn de stuurprogramma's up-to-date? 🖥️🔧
Soms wordt uw Buffalo-harde schijf niet gedetecteerd vanwege stuurprogrammaproblemen. Verouderde of incompatibele stuurprogramma's kunnen leiden tot slecht functionerende externe harde schijven. Volg deze instructies om de stuurprogramma's voor uw Buffalo-harde schijf bij te werken:
- druk op Windows + X op uw toetsenbord en selecteer Device Manager uit het menu.
- Vouw de Disk drives of Universal Serial Bus controllers categorie.
- Klik met de rechtermuisknop op uw Buffalo externe harde schijf en selecteer Update driver.
- Selecteer de “Search automatically for drivers” keuze.
- Als er een update wordt gevonden, volgt u de on-screen instructions om het te installeren.
Het bijwerken van de stuurprogramma's kan compatibiliteitsproblemen oplossen en de juiste werking van uw Buffalo externe harde schijf herstellen.
Methode 4. Controleer bestandssysteemfouten
Zijn er bestandssysteemfouten op de externe harde schijf? 💾❌
Fouten in het bestandssysteem kunnen ervoor zorgen dat uw externe harde schijf van Buffalo niet goed functioneert. Gebruik het ingebouwde hulpprogramma voor schijfcontrole om deze fouten te herstellen:
- druk op Windows + X en selecteer Opdrachtprompt (beheerder).
- Type chkdsk X: /f /r (vervang X door de stationsletter die is toegewezen aan uw Buffalo externe harde schijf) en druk op Enter.
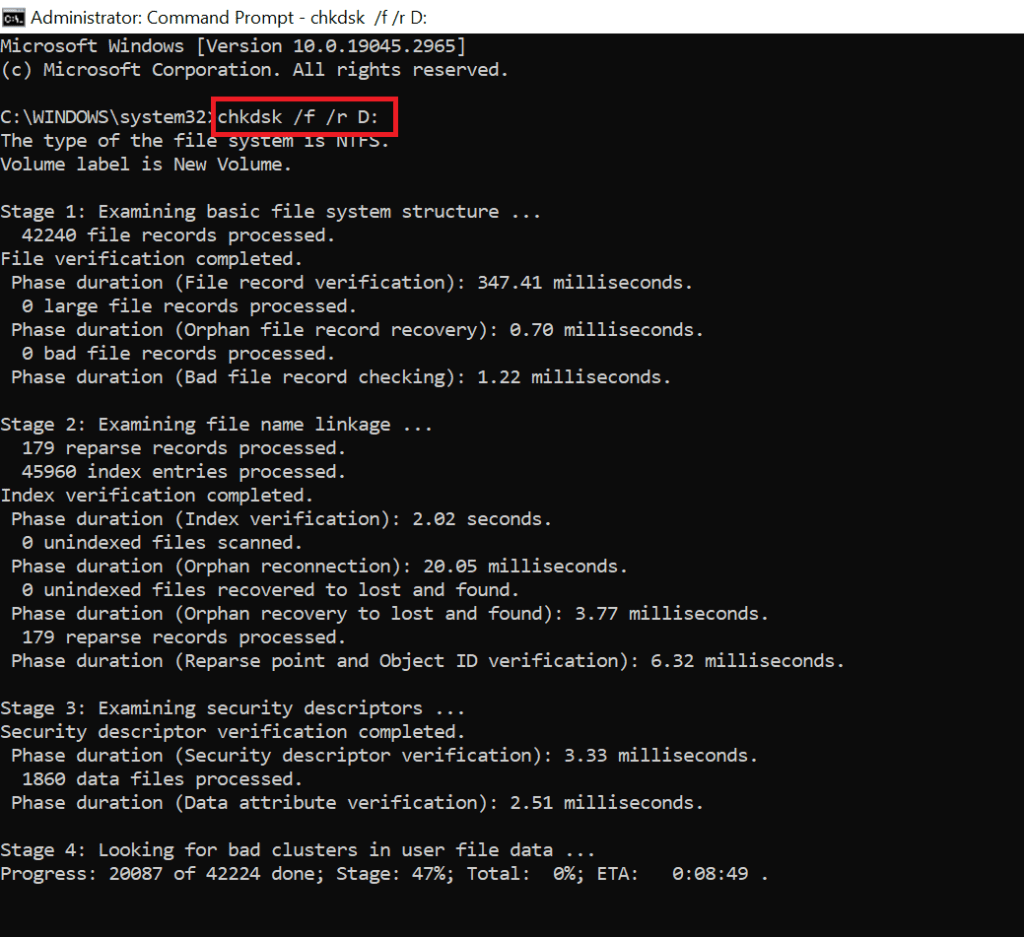
- Wacht tot het hulpprogramma voor schijfcontrole eventuele fouten op uw schijf heeft gescand en gerepareerd.
Zodra het proces is voltooid, zou uw Buffalo Ministation-harde schijf weer toegankelijk moeten zijn.
Interessant om te lezen: Ontdek hoe u dit kunt oplossen Toshiba externe harde schijf werkt niet.
Methode 5. Wijzig de stationsletter om te verhelpen dat de externe harde schijf van Buffalo niet werkt
Wordt de Buffalo externe harde schijf herkend in Schijfbeheer?🔎📁
Schijfbeheer is een ingebouwd Windows-hulpprogramma waarmee u schijfpartities kunt beheren en stationsletters kunt toewijzen. Volg deze stappen om te controleren of uw Buffalo externe harde schijf wordt herkend in Schijfbeheer:
- druk op Windows + X op uw toetsenbord en selecteer Disk Management uit het menu.
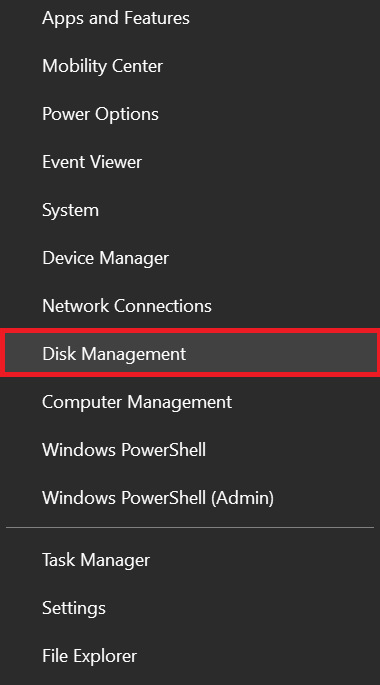
- Zoek uw Buffalo externe harde schijf in de lijst met schijven. Het kan verschijnen als "Unallocated" of met een andere status.
- Right-click op de externe harde schijf en selecteer Change Drive Letter and Paths.
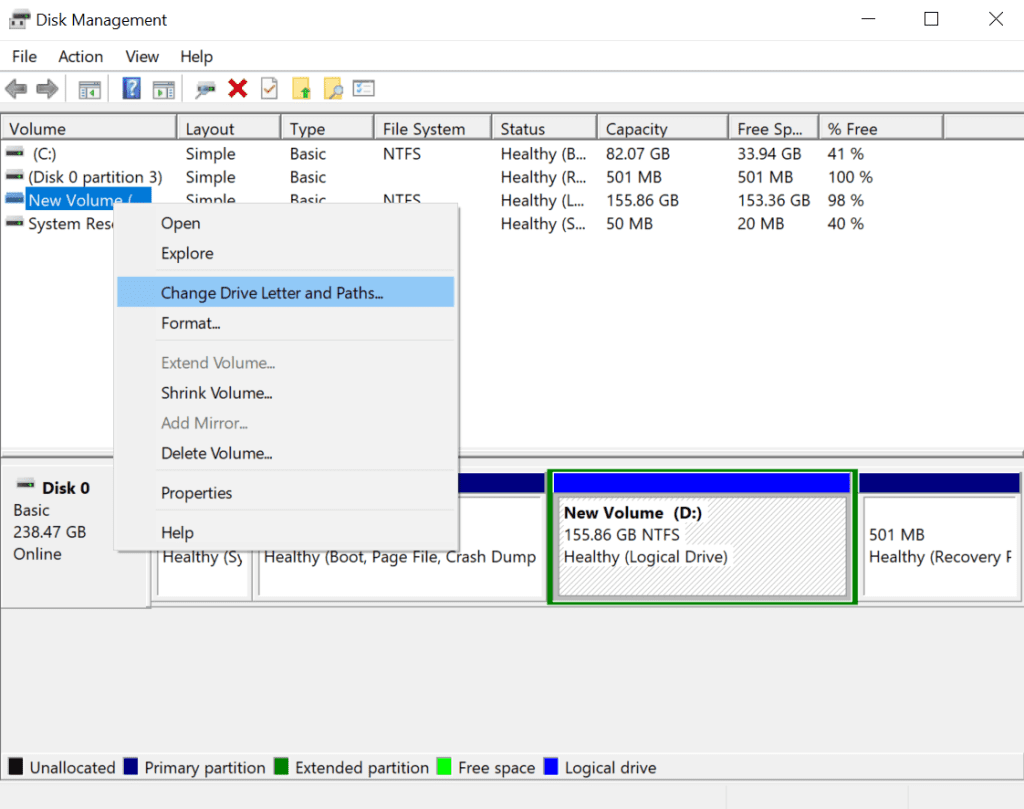
- Als er al een stationsletter is toegewezen, kiest u een andere letter. Als er geen letter is toegewezen, klikt u op Add en wijs een letter toe aan de schijf.
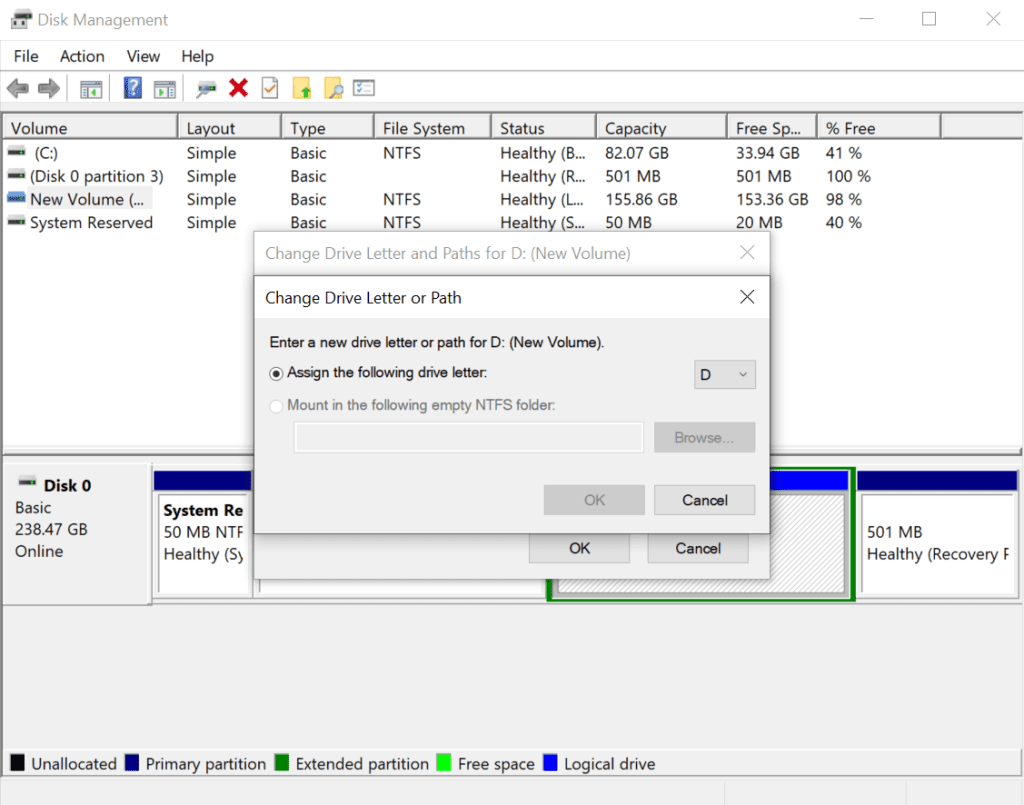
- Sluit Schijfbeheer en controleer of de schijf nu toegankelijk is.
Het toewijzen van een stationsletter in Schijfbeheer kan soms herkenningsproblemen met externe harde schijven oplossen.
Zoals eerder vermeld, zouden deze oplossingen uw Buffalo externe harde schijf toegankelijk moeten kunnen maken als u nog steeds met hetzelfde probleem wordt geconfronteerd. Vervolgens kunt u proberen een nieuwe partitie te maken of de schijf volledig te formatteren. Deze oplossingen kunnen echter leiden tot permanent gegevensverlies.
Voordat u geavanceerde methoden voor probleemoplossing probeert die mogelijk tot gegevensverlies kunnen leiden, is het van cruciaal belang dat u uw essentiële gegevens herstelt van een niet-herkend opslagapparaat. Als u geen toegang heeft tot uw gegevens, wordt betrouwbare gegevensherstelsoftware zoals Remo Recover aanbevolen Buffalo externe harde schijf herstel.
Uw gegevens herstellen van de Buffalo-harde schijf die niet verscheen
Met Remo herstellen, u kunt moeiteloos verwijderde of verloren bestanden ophalen van verschillende opslagapparaten, waaronder uw harde schijf, SSD, USB-drives en zelfs geheugenkaarten. Of het nu gaat om belangrijke documenten, dierbare foto's of cruciale bedrijfsbestanden, onze krachtige algoritmen werken onvermoeibaar om meer dan 500 bestandsindelingen te herstellen.
Download en installeer Remo Recover nu en volg de onderstaande stappen om gegevensherstel uit te voeren vanaf uw niet-herkende Buffalo-harde schijf.
Stap 1: Sluit uw Buffalo external hard drive op uw computer met behulp van een geschikte USB-kabel.
Stap 2: Lanceer de Remo Recover tool en selecteer uw Buffalo-schijf in het startscherm.
Opmerking: Als de software uw Buffalo-schijf niet kan detecteren, klikt u op de "Can't Find the Drive?" optie om uw Buffalo-harde schijf handmatig te detecteren.
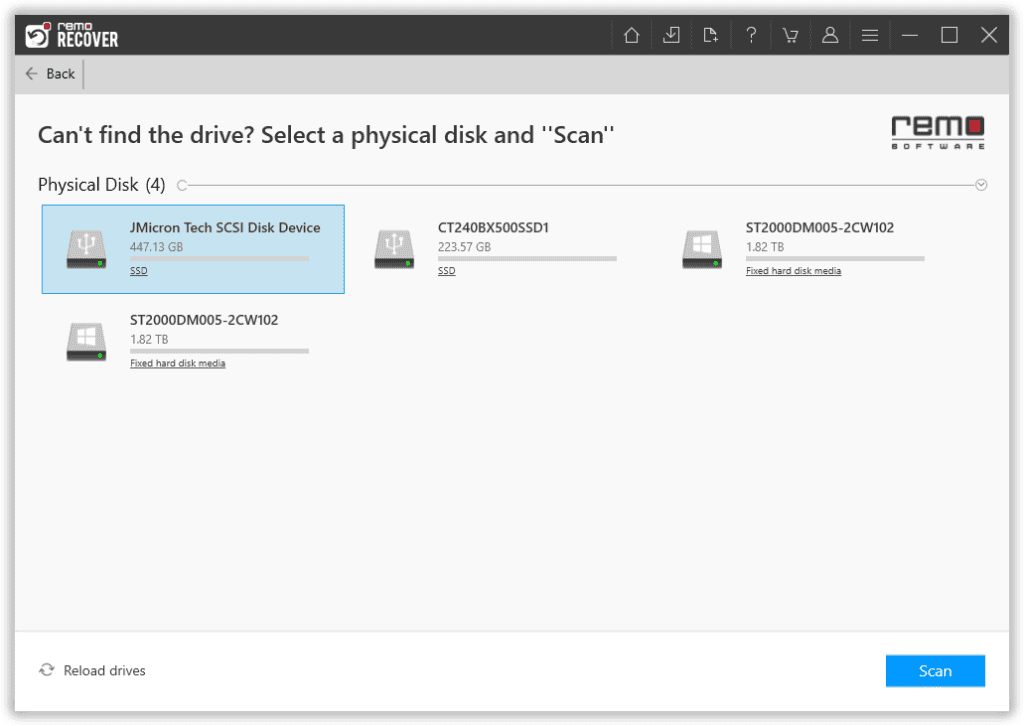
Stap 3: Klik op de "Scan" om het scanproces te starten en te wachten tot het is voltooid.
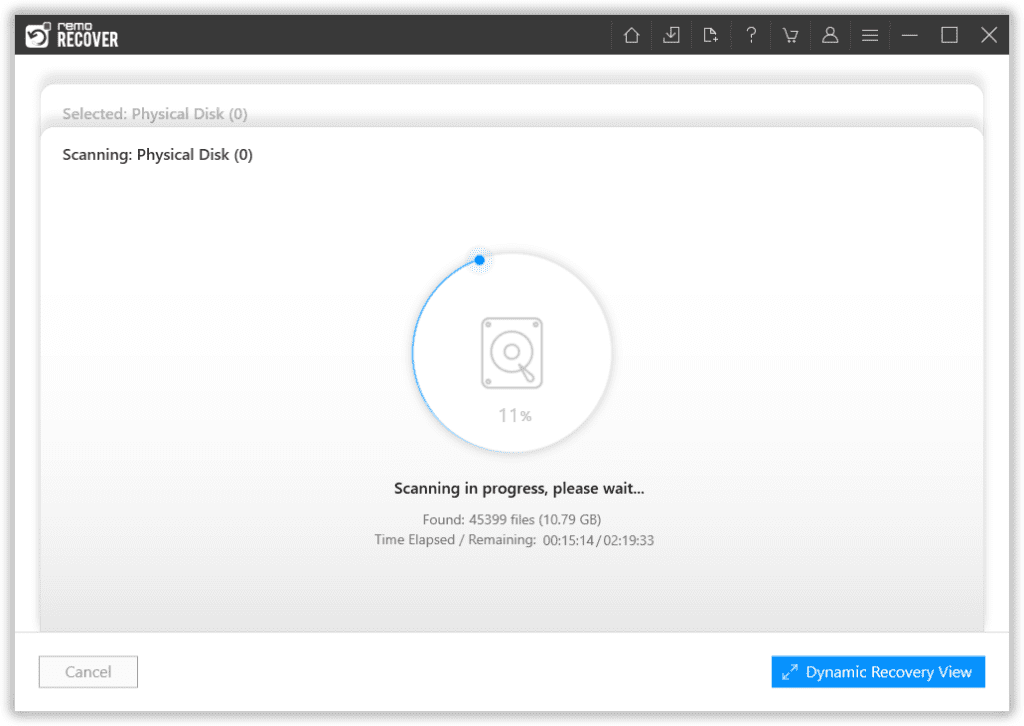
Stap 4: Zodra het scanproces is voltooid, kunt u alle herstelde bestanden zien. Preview de bestanden gratis om de herstelresultaten te beoordelen.
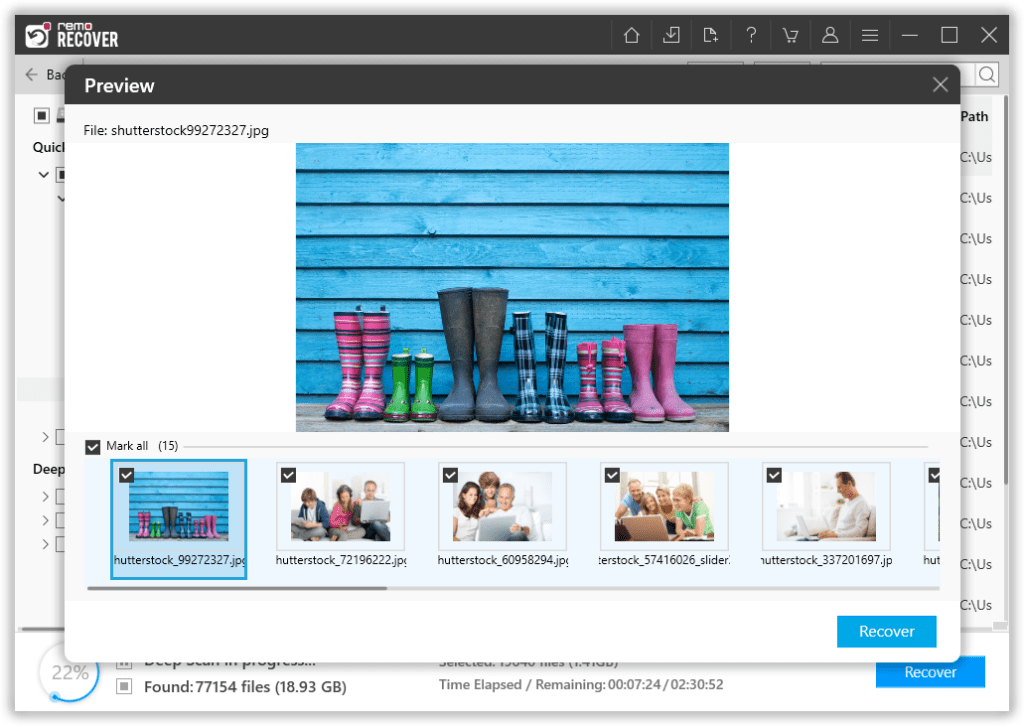
Stap 5: Selecteer de bestanden die u wilt herstellen en klik op de "Recover" om ze op te slaan op een locatie naar keuze.
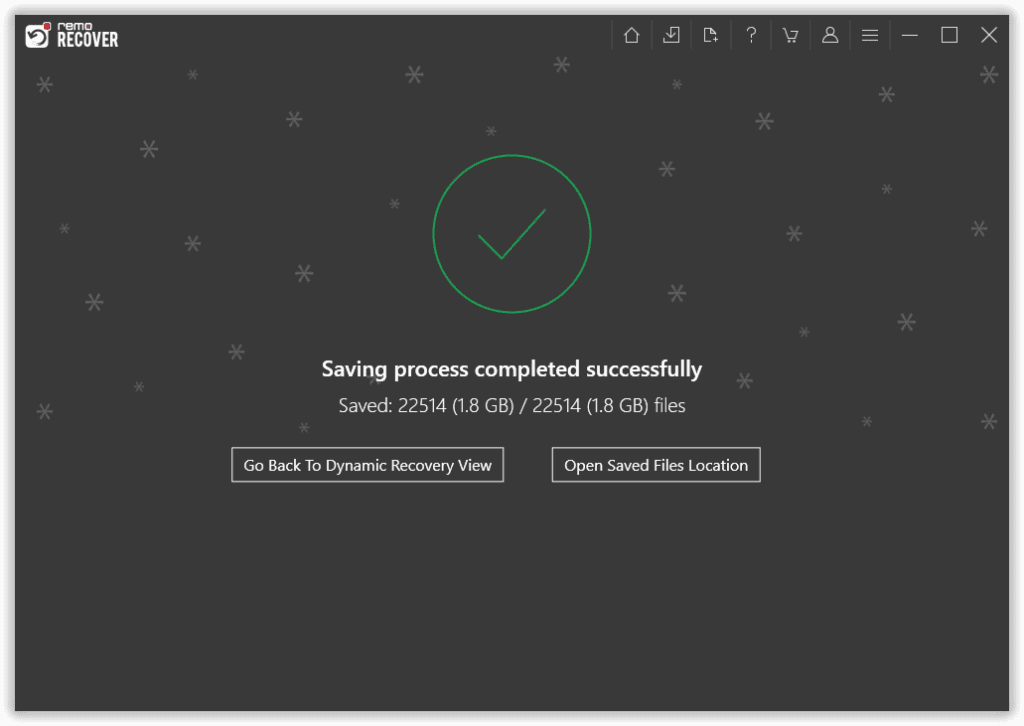
Nu u er zeker van bent dat u uw gegevens veilig heeft hersteld van de Buffalo externe harde schijf. U kunt verder gaan met de geavanceerde oplossingen voor probleemoplossing.
Methode 6. Maak een nieuw volume
Heb je geprobeerd een nieuw volume te maken? 📀➕
Het maken van een nieuw volume voor uw Buffalo-harde schijf kan helpen bij het oplossen van herkennings- en toegankelijkheidsproblemen. Volg deze stappen:
- druk op Windows + X en selecteer Schijfbeheer.
- Locate your Buffalo external hard drive.
- Right-click op de rit en kies New Simple Volume.
- Volg de aanwijzingen in de New Simple Volume Wizard.
- Specificeer de volume size, assign a drive letter, select a file system, en controleer de Perform a quick format keuze.
Controleer na het aanmaken van het nieuwe volume of uw Buffalo-harde schijf nu toegankelijk is en goed functioneert.
Methode 7. Formatteer de externe harde schijf van Buffalo als deze RAW is
Wordt uw Buffalo-harde schijf RAW? 🚫⚠
Als Schijfbeheer de partitie van uw apparaat als RAW weergeeft, betekent dit dat er een probleem is met het bestandssysteem en dat dit niet kan worden geïdentificeerd. Om dit op te lossen, moet u de Buffalo-harde schijf formatteren.
Opmerking: Door te formatteren worden alle gegevens op het apparaat gewist. Zorg ervoor dat u gegevens hebt hersteld met Remo Recover voordat u doorgaat.
Hier zijn de stappen om de externe harde schijf te formatteren:
- Sluit de externe harde schijf aan en open deze Disk Management.
- Kies nu Format uit de opties die verschijnen wanneer u met de rechtermuisknop klikt.
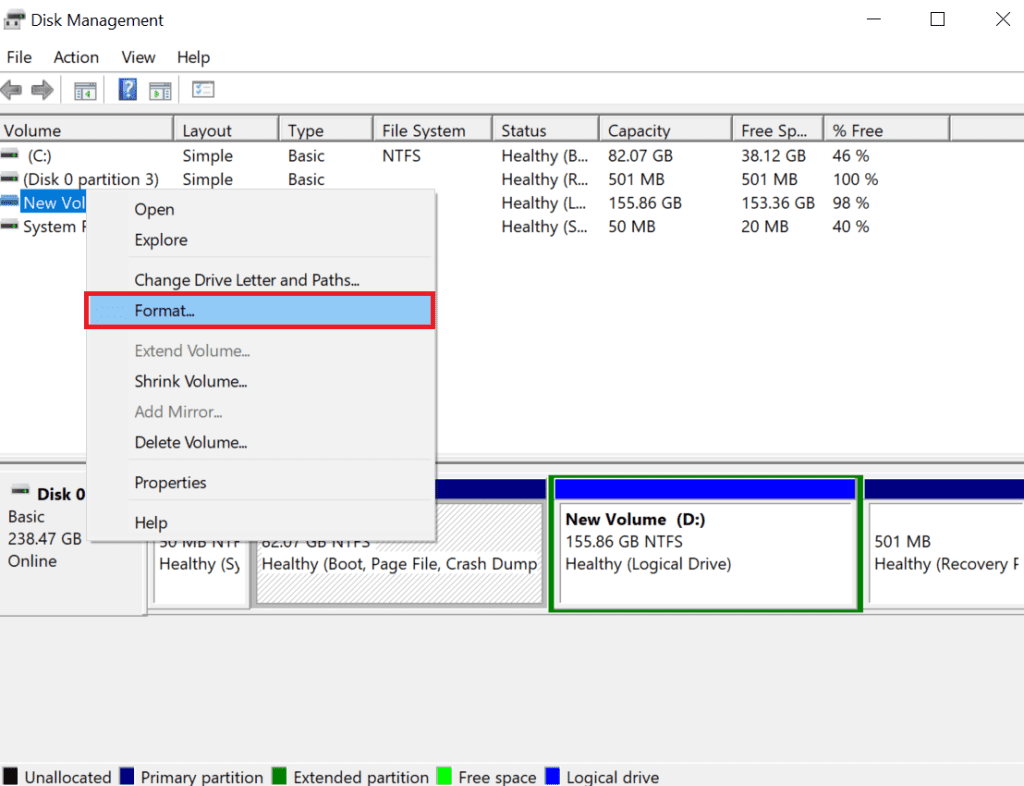
- Kies het gewenste bestandssysteem en stel het volumelabel in.
- Kruis de … aan Perform a quick format keuze.

- Klik Start om het formatteringsproces te starten.
Methode 8. Beoordeel fysieke schade
Is er fysieke schade aan de Buffalo-harde schijf? 🩺🔍
Als alle voorgaande stappen het probleem niet kunnen oplossen, kan fysieke schade aan de externe harde schijf de oorzaak zijn. Voer een visuele inspectie van de aandrijving uit:
- Onderzoek de USB-poort en kabel op tekenen van schade.
- Controleer de behuizing van de externe harde schijf op scheuren of andere zichtbare schade.
- Controleer of uw Buffalo externe harde schijf klikgeluiden maakt. Klikgeluiden kunnen duiden op interne mechanische problemen of schade aan het schijfoppervlak. Voor een oplossing voor het oplossen van klikgeluiden op uw Buffalo externe harde schijf, raadpleegt u ons artikel over Hoe een klikkende harde schijf te repareren
- Als u fysieke schade vermoedt, kunt u overwegen een professionele gegevensherstelservice te raadplegen.
Pogingen om fysieke schade te herstellen zonder de juiste expertise kunnen tot verdere complicaties leiden.
Conclusie
We hebben in dit artikel 8 beproefde methoden besproken om het probleem met uw Buffalo externe harde schijf op te lossen. Vergeet niet dat de eerste en belangrijkste stap gegevensherstel moet zijn met Remo Recover.
Als u meer informatie nodig heeft of vragen heeft over dit artikel, kunt u deze stellen in het commentaargedeelte hieronder.
Veel Gestelde Vragen
Als uw externe harde schijf van Buffalo niet opstart, kunnen er enkele redenen voor dit probleem zijn. Hier zijn enkele mogelijke oplossingen:
a) Controleer de stroombron.
b) Controleer de USB-verbinding.
c) Test met een andere kabel.
d) Als geen van de bovenstaande oplossingen werkt, bestaat de mogelijkheid dat uw externe harde schijf defect is. U kunt ons uitgebreide artikel raadplegen over het herstellen van gegevens van een defecte externe harde schijf.
Als uw Buffalo externe harde schijf niet wordt herkend door Windows 10, probeert u de volgende stappen voor probleemoplossing:
a) Controleer de USB-verbinding.
b) Open Apparaatbeheer om te zien of de schijf in de lijst staat.
c) Open Schijfbeheer om te controleren of de schijf zichtbaar is.
d) Update de stuurprogramma's voor de externe harde schijf.
Als uw Buffalo externe harde schijf niet werkt, volgt u deze stappen om het probleem op te lossen:
a) Voer de probleemoplosser voor hardware uit om eventuele problemen te diagnosticeren.
b) Voer een malwarescan uit om er zeker van te zijn dat de schijf niet wordt beïnvloed.
c) Controleer op schijffouten met behulp van de juiste software of hulpprogramma's.
d) Als al het andere niet lukt, overweeg dan om de schijf opnieuw te formatteren.