We weten allemaal hoe waardevolle externe harde schijven kan zijn voor het opslaan van extra bestanden en het maken van back-ups van onze computers. Maar net als elk ander apparaat kunnen ze ook af en toe fouten ondervinden.
Dus als u zich in een soortgelijke situatie bevindt waarin uw Toshiba externe harde schijf niet correct werkt, hoeft u zich geen zorgen te maken.
In dit artikel helpen we u het probleem met de externe harde schijf van Toshiba op te lossen. Maar voordat we verder gaan, moet u weten dat verschillende gebruikers verschillende problemen hebben met hun respectievelijke Toshiba-harde schijven, en het is van cruciaal belang om het probleem te begrijpen voordat u naar een oplossing zoekt.
Na een snel onderzoek op Reddit ontdekten we dat veel gebruikers problemen hebben gemeld, zoals dat de Toshiba dwc130 niet draait, een foutmelding die aangeeft dat de externe harde schijf van Toshiba niet wordt weergegeven, dat de schijf niet door de computer wordt gedetecteerd en dat de Toshiba-harde schijf niet wordt weergegeven. externe harde schijf gedetecteerd maar niet toegankelijk.
Om uw problematische apparaat snel te repareren, is het van essentieel belang dat u uw situatie specificeert voordat u de oplossingen toepast "Toshiba external hard drive not working."
Volg de onderstaande eenvoudige stappen om het probleem met uw Toshiba externe harde schijf te achterhalen:
Stap 1: Sluit uw Toshiba external hard disk naar een werkende computer met behulp van een geschikt USB cable.
Stap 2: Ga naar "My Computer" > "Manage" > "Disk Management."
Mogelijk ziet u een van de onderstaande gevallen:
- Het Toshiba-station verschijnt in Schijfbeheer en Deze computer/Deze pc, maar is niet toegankelijk.
- De externe harde schijf van Toshiba is gedetecteerd maar niet toegankelijk.
- Uw externe harde schijf van Toshiba wordt niet weergegeven in schijfbeheer of op deze pc.
- Uw Toshiba-harde schijf verschijnt in Schijfbeheer, maar niet in Deze computer.
- Het lampje van de Toshiba externe harde schijf knippert maar werkt niet.
- Toshiba dwc130 draait niet.
- De externe harde schijf van Toshiba maakt een klikkend geluid.
Oplossingen om de externe harde schijf van Toshiba te repareren die niet werkt
Als uw externe harde schijf van Toshiba niet werkt, kunt u een van de bovengenoemde gevallen tegenkomen. Identificeer eerst het geval en volg de onderstaande oplossingen dienovereenkomstig op basis van het geval.
- Oplossingen om de externe harde schijf van Toshiba te repareren die niet werkt
- Oplossing 1: Repareer externe harde schijf van Toshiba gedetecteerd maar niet toegankelijk
- Oplossing 2: Toshiba externe harde schijf wordt niet weergegeven in Schijfbeheer en op Mijn computer
- Oplossing 3: de Toshiba-harde schijf wordt niet weergegeven op deze pc, maar wordt gedetecteerd in Schijfbeheer
- Oplossing 4: Toshiba externe harde schijf knippert maar werkt niet
- Oplossing 5: Fix Toshiba Dwc130 draait niet met behulp van een dockingstation voor een externe harde schijf
- Oplossing 6: de externe harde schijf van Toshiba maakt een klikkend geluid
- Oplossing 7: Controleer het energiebeheer van de USB-hub
- Oplossing 8: start uw computer opnieuw op in de veilige modus
- Oplossing 9: repareer de externe harde schijf van Toshiba die niet werkt via de opdrachtprompt
- Veel Gestelde Vragen
Oplossing 1: Repareer externe harde schijf van Toshiba gedetecteerd maar niet toegankelijk
Als u een externe harde schijf van Toshiba hebt die in Schijfbeheer wordt weergegeven als "Niet geïnitialiseerd" of "Geen media", kan het zijn dat uw schijf niet toegankelijk is. Dit kan te wijten zijn aan verschillende problemen, waaronder een RAW-bestandssysteem of een verloren partitie die wordt weergegeven als niet-toegewezen ruimte.
U kunt de onderstaande twee methoden volgen om het probleem "Toshiba externe harde schijf wordt niet weergegeven" op te lossen.
Methode 1: Gegevens herstellen van de externe harde schijf van Toshiba en de schijf formatteren
Als u te maken krijgt met het probleem dat een Toshiba-schijfpartitie RAW is, hoeft u niet in paniek te raken. Er is een manier om de gegevens van de ontoegankelijke schijf te herstellen en weer bruikbaar te maken. Eén oplossing is gebruiken Remo Partitieherstelsoftware om de gegevens op te halen en vervolgens het opslagapparaat te formatteren om een nieuw bestandssysteem toe te wijzen.
Met dit proces kunt u het apparaat weer bruikbaar maken. Met deze oplossing kunt u weer toegang krijgen tot uw kritieke gegevens zonder deze te verliezen.
Downloaden Remo Recover nu en volg de onderstaande stappen om gegevens van uw Toshiba harde schijf te herstellen
Hier zijn de stappen om gegevens van RAW-schijven te herstellen:
- Verbind de Toshiba external hard drive naar uw computer met behulp van een geschikt USB cable.
- Lanceer de Remo Recover tool, selecteer het Toshiba-station in de lijst met beschikbare stations en klik op het "Scan" knop om het scanproces te starten.
Opmerking: Als u de Toshiba-geheugenkaart niet kunt vinden, klikt u op de "Can't Find Drive?" keuze.
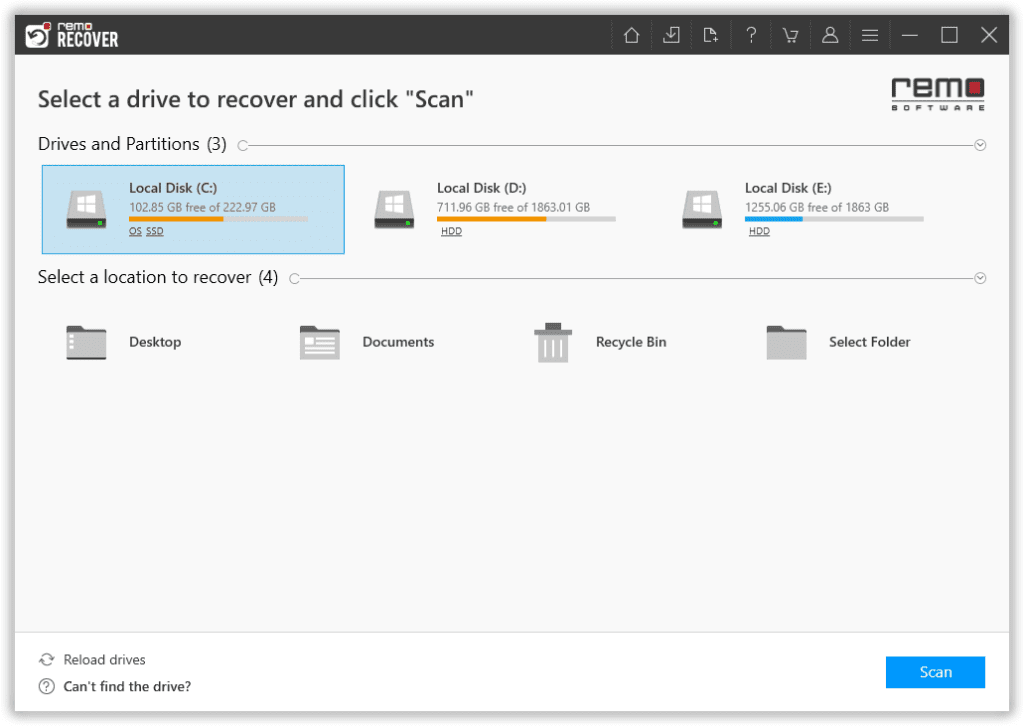
- Zodra de scan is voltooid, geeft de software een lijst met herstelde bestanden weer onder de "Lost and Found" of "Lost Partition" mappen.
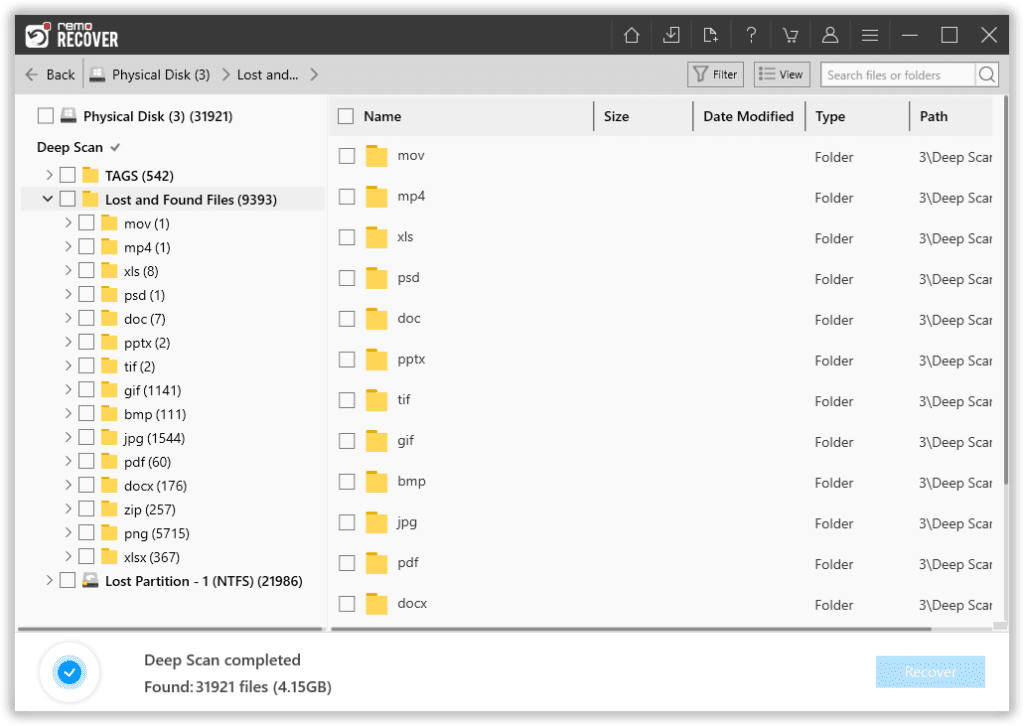
- U kunt alle herstelde bestanden bekijken met behulp van de Preview functie gratis om het succespercentage van deze tool te beoordelen.
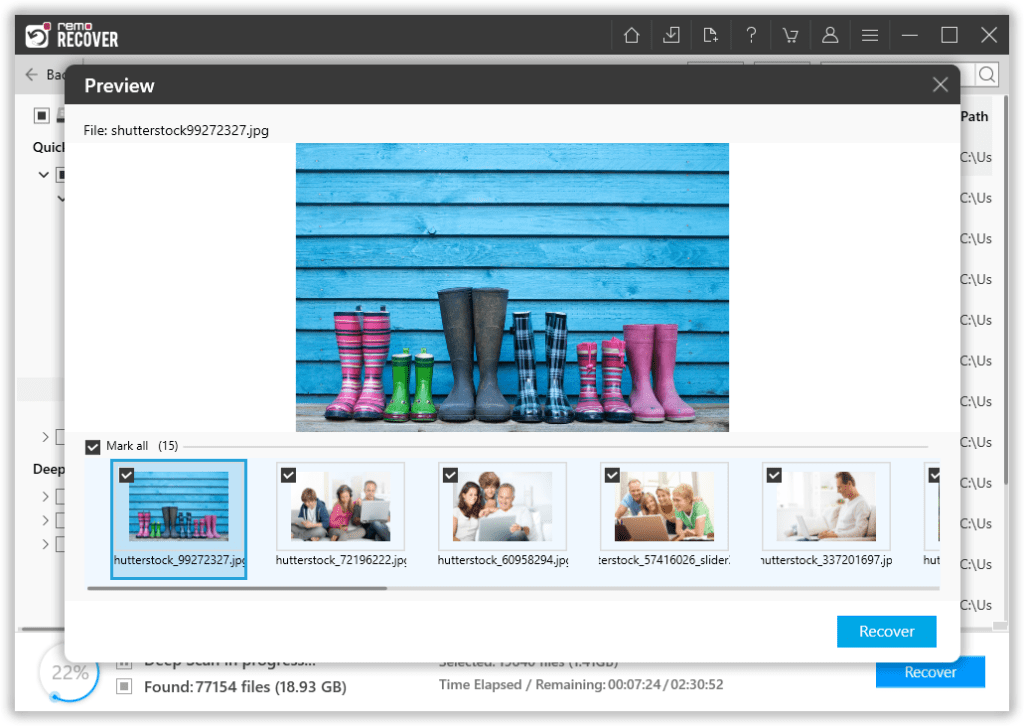
- Als u tevreden bent met de herstelresultaten, selecteert u de bestanden die u wilt herstellen en klikt u op de knop "Recover" knop om ze op de gewenste locatie op te slaan.
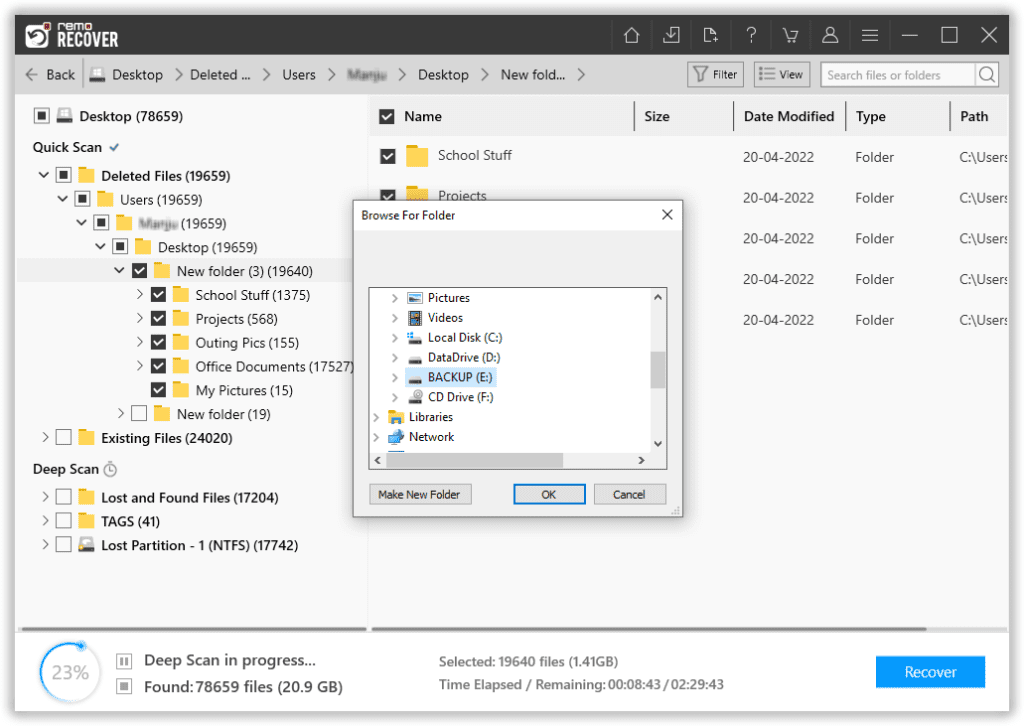
Opmerking: Naast het herstellen van gegevens van externe harde schijven die niet verschijnen, kan Remo Recover ook worden gebruikt herstel verwijderde bestanden van externe harde schijven..
Methode 2: Gegevens herstellen en een partitie maken
Als u uw Toshiba extern vindt harde schijf wordt weergegeven als niet-toegewezen ruimte, het kan zijn dat de partitie verloren is gegaan. Gelukkig kunt u de Remo Partition Recovery-tool gebruiken om uit te voeren Toshiba harde schijf herstel en maak nieuwe partities om het bruikbaar te maken.
Hier begeleiden we u bij het maken van nieuwe partities op uw schijf.
1. Klik eerst met de rechtermuisknop "This PC" en selecteer Manage > Disk Management.
2. Klik met de rechtermuisknop op de niet-toegewezen ruimte en klik "New Simple Volume."
3. Follow the wizard om het proces te voltooien.
Door deze eenvoudige stappen te volgen, kunt u nieuwe partities op uw Toshiba-harde schijf maken en deze weer functioneel maken.
Oplossing 2: Toshiba externe harde schijf wordt niet weergegeven in Schijfbeheer en op Mijn computer
Wanneer een Toshiba externe harde schijf wordt niet gedetecteerd in Schijfbeheer en Deze computer betekent dit dat uw computer het apparaat niet detecteert. Dit kan worden veroorzaakt door verschillende problemen, zoals defecte kabels, verouderde stuurprogramma's of een beschadigde harde schijf.
U kunt de onderstaande methoden volgen om het probleem met het niet verschijnen op uw Toshiba-harde schijf op te lossen:
Methode 1: Controleer de verbinding van uw Toshiba-harde schijf
Als u problemen ondervindt, is het essentieel om de verbinding tussen uw Toshiba externe harde schijf en uw computer te controleren. Er zijn verschillende manieren om dit te doen:
- Sluit de externe harde schijf van Toshiba aan op een andere USB-poort op uw computer.
- Probeer de originele kabel die bij uw harde schijf is geleverd te gebruiken om deze op uw computer aan te sluiten.
- Als de originele kabel niet werkt, probeer dan een andere kabel te gebruiken om de harde schijf aan te sluiten.
- Sluit uw Toshiba-harde schijf aan op een andere pc.

Methode 2: Update uw Toshiba-hardeschijfstuurprogramma
Het bijwerken van het apparaatstuurprogramma kan een mogelijke oplossing zijn als uw Toshiba-harde schijf nog steeds niet reageert. Een verouderd of beschadigd stuurprogramma kan verschillende problemen veroorzaken bij het gebruik van het apparaat. Helaas is het updaten van het stuurprogramma via Apparaatbeheer niet mogelijk omdat uw pc de harde schijf niet detecteert. Maar u kunt uw stuurprogramma bijwerken vanaf de officiële website van Toshiba.
Hier zijn de stappen om het stuurprogramma van uw Toshiba externe harde schijf bij te werken:
- Ga eerst naar de officiële Toshiba-website [www.toshiba.com].
- Vind de "Support" sectie en selecteer "Drivers & Manuals."
- Voer uw Toshiba-harde schijf in model number.
- Selecteer uw besturingssysteem.
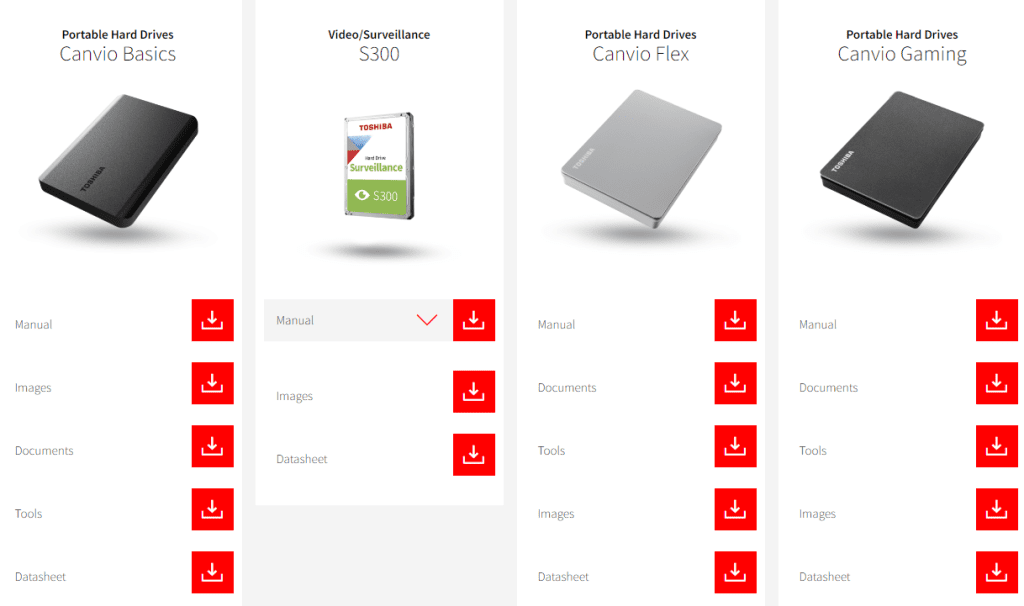
- Zoek het meest recente stuurprogramma en klik op "Download."
- Om de installatie van het stuurprogramma te voltooien, voert u het gedownloade bestand uit en volgt u de instructies on-screen instructions.
Nadat u het stuurprogramma van uw Toshiba-harde schijf met succes hebt geïnstalleerd, start u uw computer opnieuw op en controleert u of de harde schijf nu correct functioneert.
Oplossing 3: de Toshiba-harde schijf wordt niet weergegeven op deze pc, maar wordt gedetecteerd in Schijfbeheer
Een externe harde schijf van Toshiba die niet werkt in het bovenstaande scenario kan te wijten zijn aan een probleem met het apparaatstuurprogramma of een stationsletterconflict tussen de externe harde schijf van Toshiba en de partitie op uw computer. De oplossingen zijn eenvoudig:
Methode 1: Update het stuurprogramma van de Toshiba externe harde schijf
Omdat u uw Toshiba-harde schijf kunt detecteren in schijfbeheer, kunt u het stuurprogramma vanaf deze schijf bijwerken. Het bijwerken van de schijf kan het zichtbaarheidsprobleem van uw Toshiba-harde schijf oplossen.
Volg de onderstaande eenvoudige stappen om het stuurprogramma bij te werken met behulp van Schijfbeheer:
- Sluit de harde schijf aan op uw pc en klik met de rechtermuisknop op "This PC" (in Windows 10) en selecteer vervolgens "Properties."
- Klik op "Device Manager" en uitbreiden "Disk drives."
- Zoek het problematische USB-station, klik er met de rechtermuisknop op en selecteer "Update driver."
- Kiezen"automatically search for driver software online."
- Wacht tot het stuurprogramma is bijgewerkt en start uw computer opnieuw op.
- Sluit uw USB-station opnieuw aan op uw pc en controleer of deze verschijnt.
Volg de volgende methode als uw computer uw externe harde schijf niet kan detecteren.
Methode 2: Wijzig de stationsletter van de Toshiba-harde schijf
Stap 1: Ga naar "My Computer," klik er met de rechtermuisknop op en selecteer Manage > Disk Management.
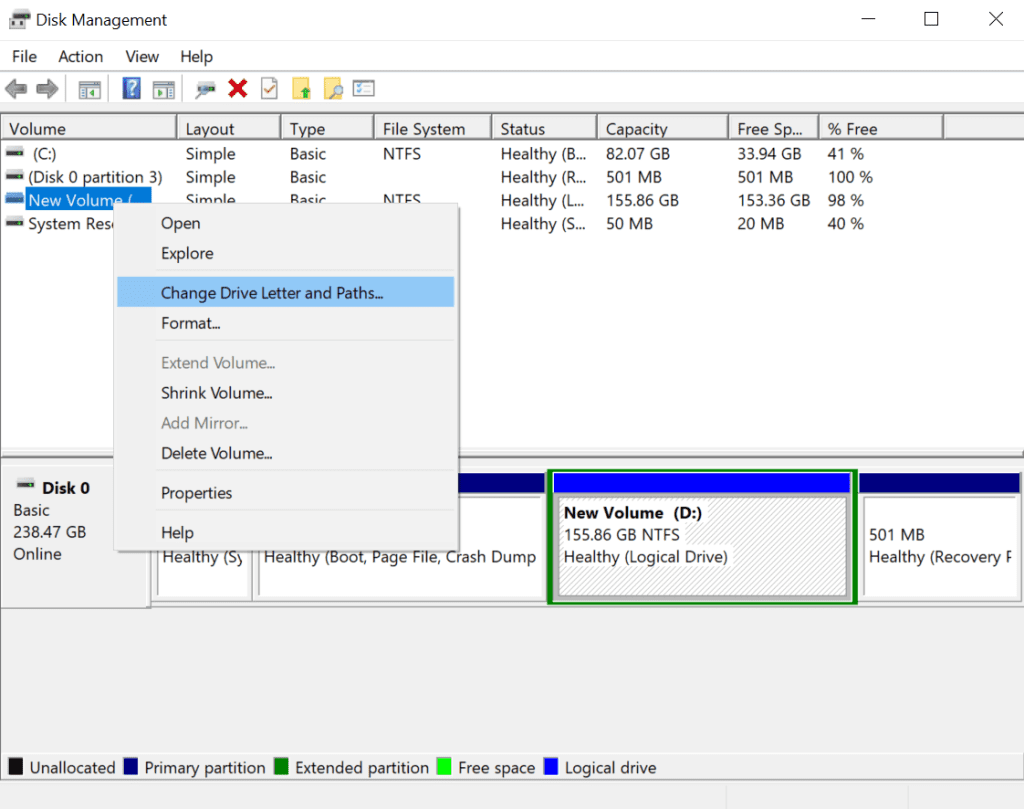
Stap 2: Klik met de rechtermuisknop op het volume op het USB-flashstation of de externe harde schijf en selecteer "Change drive letter and path."
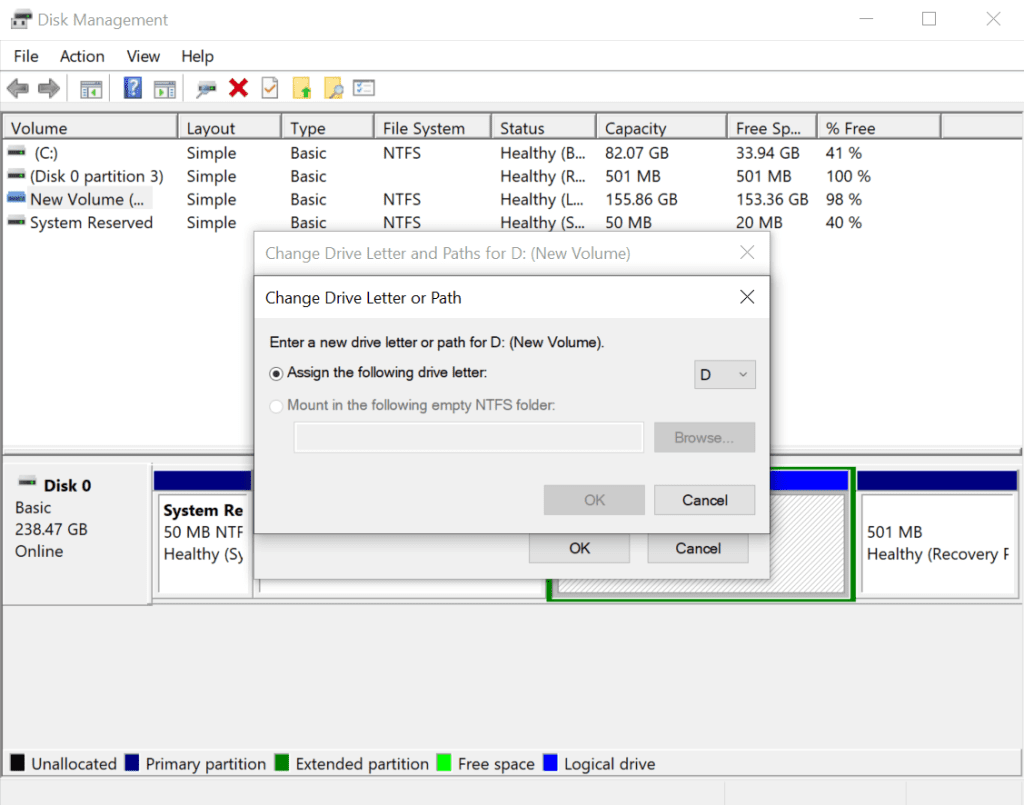
Stap 3: Klik "Change" in het nieuwe venster.
Stap 4: Wijs een nieuwe stationsletter toe aan uw Toshiba externe harde schijf en klik "OK."
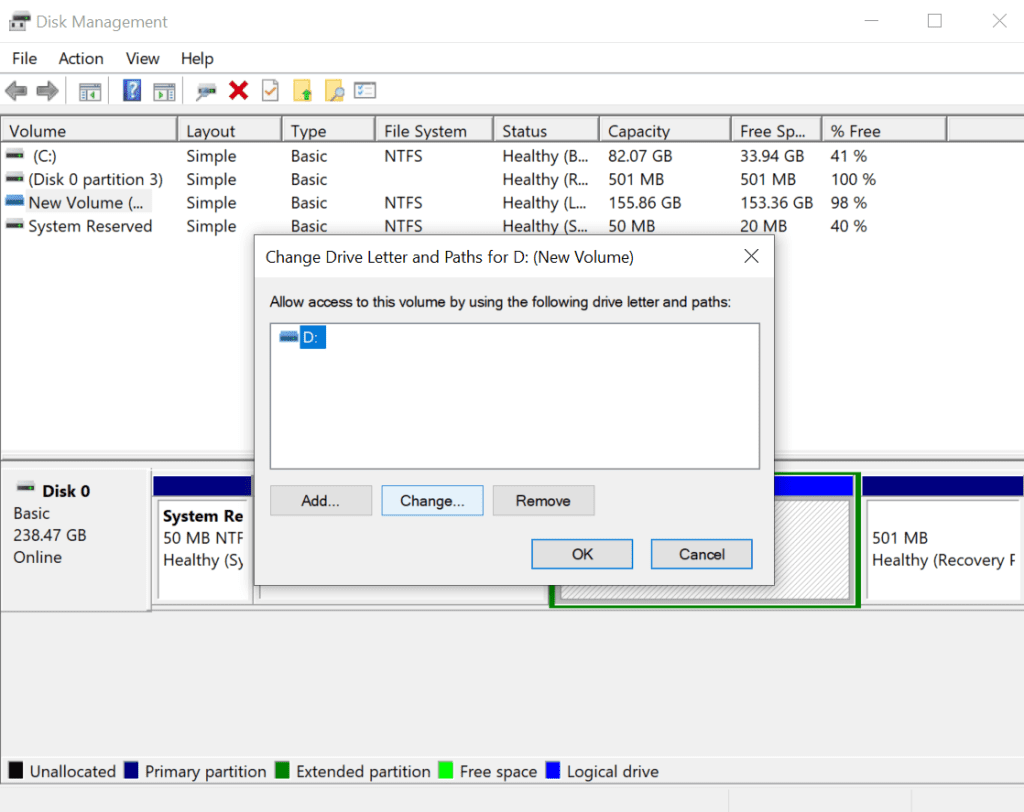
Oplossing 4: Toshiba externe harde schijf knippert maar werkt niet
Soms kunt u problemen tegenkomen, zoals het knipperen van het lampje van de externe harde schijf, maar het werkt niet. Het knipperende lampje geeft aan dat de harde schijf stroom krijgt, maar iets verhindert dat deze correct functioneert.
Hier kunnen verschillende redenen aan ten grondslag liggen, variërend van een eenvoudig stationsletterconflict tot een ernstiger fysiek probleem. Maar maak je geen zorgen, je kunt ons uitgebreide artikel lezen om het probleem op te lossen externe harde schijf knippert maar werkt niet.
Oplossing 5: Fix Toshiba Dwc130 draait niet met behulp van een dockingstation voor een externe harde schijf
De bovengenoemde stappen kunnen ook het probleem met het draaien van de Toshiba dwc130 snel oplossen. U kunt echter een dockingstation voor de harde schijf gebruiken als dit probleem hiermee niet wordt opgelost.
Om te verhelpen dat de Toshiba dwc130 niet draait, controleert u of de harde schijf draait met behulp van een extern dockingstation voor de harde schijf. Als de harde schijf niet draait, kunt u een dockingstation voor een externe harde schijf gebruiken. Sluit de externe harde schijf aan op het dockingstation en sluit deze aan op een stopcontact/computer.
Hier zijn de stappen om het probleem met Toshiba Dwc130 te verhelpen:
- Sluit de harde schijf aan op het dockingstation en sluit het dockingstation aan op een stopcontact.
- Sluit de USB-kabel van uw Toshiba aan op de USB-poort van uw computer voor stroomvoorziening.
- Schakel de computer in en wacht tot deze herkent dat de externe schijf is aangesloten.
Interessant om te lezen: Ontdek hoe u het probleem kunt oplossen Buffalo externe harde schijf werkt niet probleem.
Oplossing 6: de externe harde schijf van Toshiba maakt een klikkend geluid
Als uw externe harde schijf van Toshiba een klikgeluid maakt, is dit een duidelijke indicatie dat er een onderliggend probleem is. Dit geluid kan het gevolg zijn van een defecte lees-/schrijfkop of fysieke schade aan de harde schijf.
Het klikgeluid ontstaat wanneer de lees-/schrijfkop probeert toegang te krijgen tot gegevens op de harde schijf, maar dit niet lukt. Dit kan te wijten zijn aan een intern mechanisch probleem of schade aan het schijfoppervlak, waardoor de kop het oppervlak raakt, wat resulteert in een klikgeluid.
Om de klikgeluiden op uw Toshiba externe harde schijf te verhelpen, raadpleegt u ons uitgebreide artikel over hoe u de klikkende harde schijf kunt repareren.
Om de klikgeluiden op uw Toshiba externe harde schijf te beïnvloeden, raadpleegt u ons uitgebreide artikel over
In dit gedeelte bespreken we alternatieve oplossingen die u kunt proberen om uw Toshiba externe harde schijf weer werkend te krijgen. Deze tips zijn met name handig als uw apparaat te maken heeft met minder vaak voorkomende problemen die nog steeds moeten worden opgelost met de gebruikelijke oplossingen.
Interessant om te lezen: Ontdek hoe gegevens herstellen van Toshiba Canvio externe harde schijven.
Oplossing 7: Controleer het energiebeheer van de USB-hub
- Klik op het Startmenu en typ "devmgmt.msc" in de zoekbalk. Druk op Enter om Apparaatbeheer te openen.
- Vouw de "Universal Serial Bus controllers" keuze.
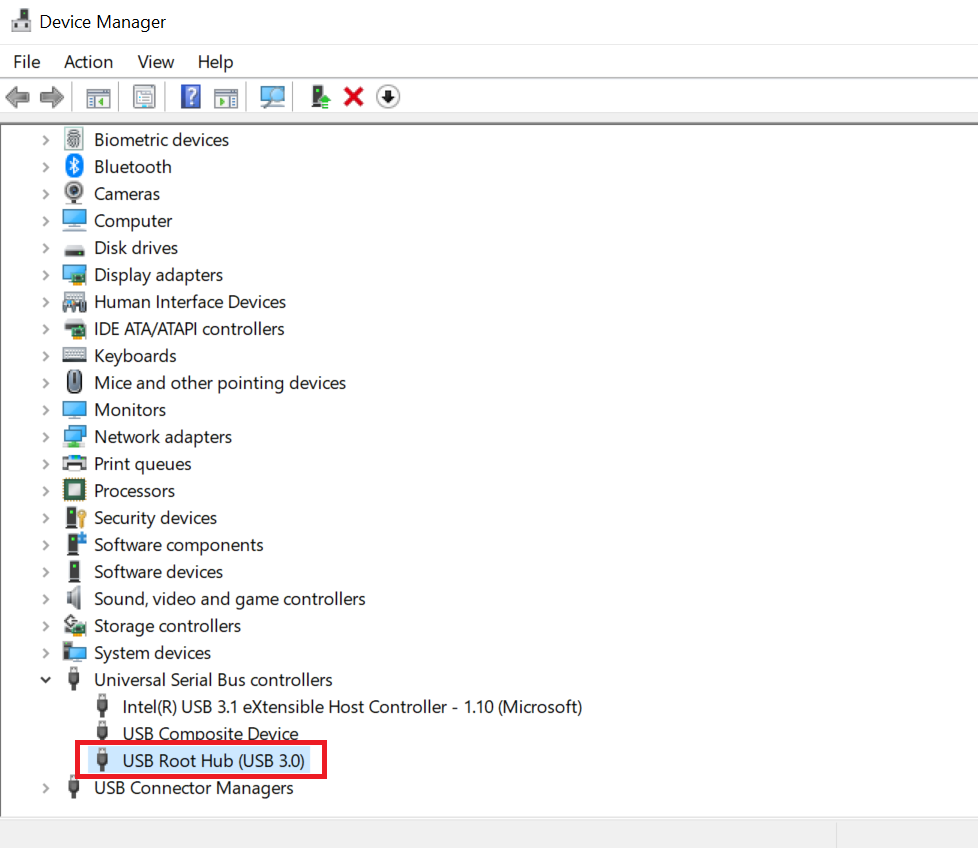
- Klik met de rechtermuisknop op de USB Root Hub en selecteer "Properties."
- Open het tabblad Energiebeheer en schakel de optie uit "Allow the computer to turn off this device to save power."
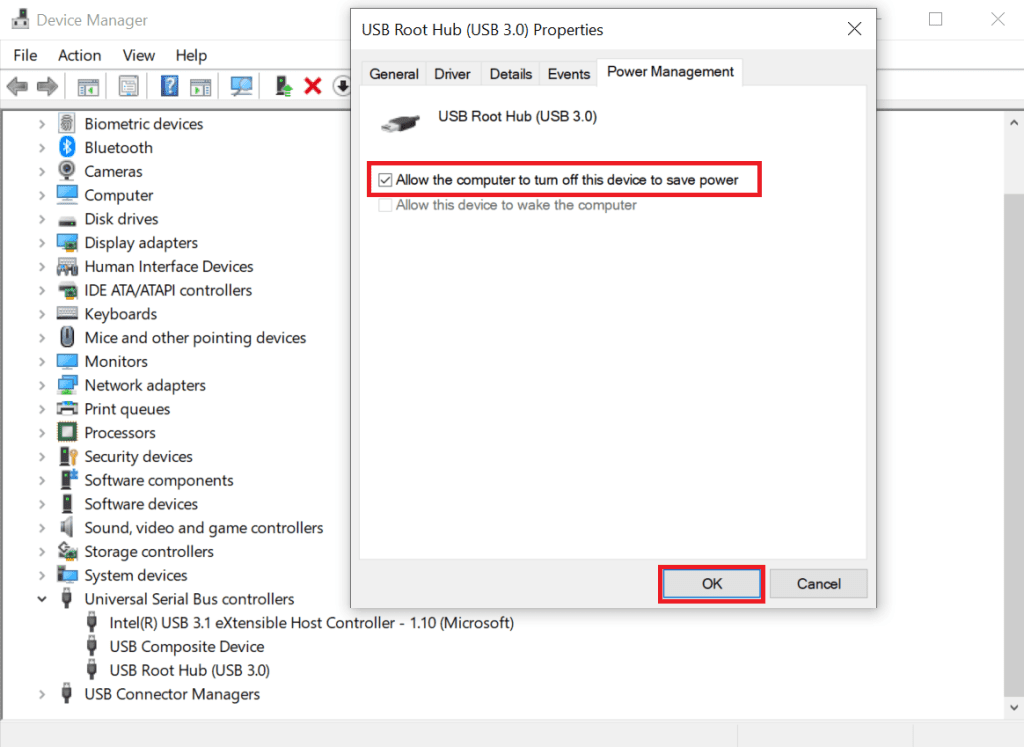
Door dit te doen, kunt u ervoor zorgen dat uw USB-hub consistent stroom ontvangt en problemen met betrekking tot energiebeheer voorkomen. Bovendien zouden deze stappen u moeten helpen bij het oplossen van eventuele problemen met betrekking tot de gedetecteerde maar niet toegankelijke externe harde schijf van Toshiba.
Oplossing 8: start uw computer opnieuw op in de veilige modus
Om vast te stellen of het probleem met de externe harde schijf van Toshiba niet werkt, kunt u proberen uw pc opnieuw op te starten in de veilige modus.
- Begin door op de te klikken "Start" knop en selecteer de "Settings" icoon.
- Klik op "Update & Security" en dan "Recovery."
- Onder"Advanced Startup," Klik "Restart now."
- Kies nu "Troubleshoot," Dan "Advanced options," Dan"Startup Settings."
- Klik op "Restart," en druk op F4 op uw toetsenbord om te selecteren "Enable Safe Mode" wanneer het blauwe scherm verschijnt.
Oplossing 9: repareer de externe harde schijf van Toshiba die niet werkt via de opdrachtprompt
Volg de onderstaande stappen om een externe harde schijf van Toshiba die niet werkt te repareren met behulp van CMD:
- Sluit vervolgens de externe harde schijf van Toshiba aan op uw computer met behulp van een USB-kabel.
- druk de Windows key + X, en selecteer "Command Prompt (Admin)."
- Type "chkdsk /f X:" in de opdrachtprompt, waar "X" is de stationsletter van uw Toshiba externe harde schijf.
- druk op Enter om de opdracht uit te voeren.
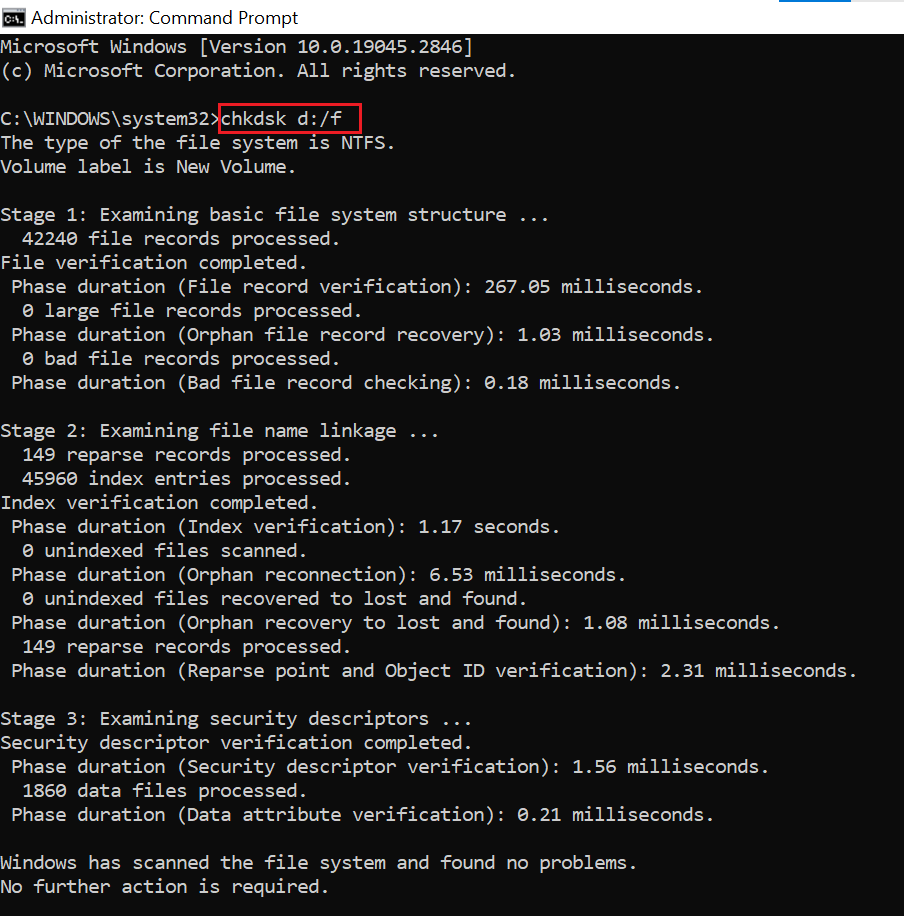
- Wacht tot het proces is voltooid. Dit kan enkele minuten duren.
- Zodra het proces met succes is voltooid, typt u "exit" en druk op Enter.
- Verwijder nu de externe harde schijf van Toshiba veilig van uw computer.
Dit proces herstelt eventuele fouten op de externe harde schijf van Toshiba en zorgt ervoor dat deze weer correct werkt.
Conclusie
Dit artikel heeft u geholpen bij het oplossen van het probleem met de externe harde schijf van Toshiba die niet werkt. Zorg ervoor dat u altijd een goede back-up van uw schijven maakt om met dergelijke ongewenste situaties om te gaan.
In het geval dat het te laat is en u worstelt met gegevensverlies en u zich afvraagt hoe u dit kunt herstellen, raden we u ten zeerste aan Remo Recover te gebruiken om probleemloos gegevensherstel uit te voeren vanaf verschillende opslagapparaten, zoals corrupte harde schijven, externe harde schijven, SSDs, pen-drives, SD-kaarten, enz.
Veel Gestelde Vragen
Als uw externe harde schijf van Toshiba niet door uw computer wordt gedetecteerd, kunt u de volgende oplossingen proberen:
1. Zorg ervoor dat de USB-kabel goed is aangesloten op zowel de harde schijf als de computer.
2. Probeer de harde schijf aan te sluiten op een andere USB-poort op uw computer.
3. Test de harde schijf op een andere computer om te controleren of deze wordt herkend.
4. Controleer of de harde schijf verschijnt in het hulpprogramma Schijfbeheer (Windows) of Schijfhulpprogramma (Mac) en wijs er indien nodig een stationsletter aan toe.
5. Update de stuurprogramma's voor uw Toshiba externe harde schijf vanaf de website van de fabrikant.
Als uwToshiba externe harde schijf is onleesbaar of niet reageert, kunt u de volgende stappen voor probleemoplossing proberen:
1. Koppel de harde schijf los van de computer en sluit deze opnieuw aan.
2. Start uw computer opnieuw op en sluit de harde schijf opnieuw aan.
3. Gebruik een andere USB-kabel of probeer een andere USB-poort.
4. Controleer of de harde schijf op een andere computer wordt herkend.
5. Update de stuurprogramma's voor de externe harde schijf.
Ja, u kunt gegevens herstellen van een externe harde schijf van Toshiba met behulp van Remo Recover-software.
1. Installeren en starten Remo Recover op jouw computer.
2. Sluit uw Toshiba externe harde schijf aan op de computer.
3. Selecteer uw Toshiba externe harde schijf uit de lijst en klik op Scan.
4. Zodra de scan is voltooid, Preview en selecteer de bestanden die u wilt herstellen.
5. Klik op de Recover knop om de geselecteerde bestanden van de externe harde schijf van Toshiba te herstellen.