Tijdens het gebruik van uw Mac is het u misschien opgevallen dat het systeem vaak crasht, mappen verdwijnen, de computer langzamer wordt, enz. Dit zijn indicaties dat de harde schijf mogelijk beschadigd is. Deze corruptie kan het gevolg zijn van fysieke schade aan de schijf, virusinfectie, corruptie van de firmware of ongeorganiseerde gegevens als gevolg van bestandssysteemfouten. Ondanks de corruptie, kunt u de beschadigde mac harde schijf terughalen een paar stappen voor probleemoplossing uit te voeren. Door je aan het einde van het artikel te houden, zul je begrijpen hoe je succesvol kunt zijn Mac-harde schijf herstellen zelfs nadat deze beschadigd of beschadigd is geraakt.
Hier zijn 3 methoden voor probleemoplossing die een gebruiker moet uitvoeren voordat hij gegevens van een beschadigde harde schijf herstellen
- Controleer of de harde schijf beschadigd is
- Repareer beschadigde of beschadigde harde schijf met de opdracht DiskUtil
- Voer het FSCK-commando uit en beschadigde mac harde schijf herstel
Controleer of de Harde Schijf Beschadigd is:
Soms is de schijf of partitie mogelijk niet echt beschadigd of beschadigd. Analyseer de schijf voordat u gegevensherstel uitvoert. Volg de onderstaande stappen om te controleren of de harde schijf op Mac daadwerkelijk is beschadigd of niet.Beschadigde mac harde schijf herstel
- Open Utilities en zoek naar Terminal
- Kopieer deze code in de terminal “diskutil verifyVolume /Volumes/DriveName”
- Vervang "DriveName" door uw beschadigde of beschadigde Mac-partitienaam en druk op Enter.
Als er tekenen van corruptie zijn, wordt op het tabblad Terminal de melding "Uw volume is beschadigd gevonden en moet worden gerepareerd" weergegeven. Als u dit bericht bent tegengekomen, voert u de stappen voor probleemoplossing uit die in de volgende sectie worden vermeld om de Mac-beschadigde harde schijf bestanden herstellen.
Repareer een Beschadigde of Beschadigde Harde Schijf met de Opdracht Schijfhulpprogramma:
Zodra de gebruiker heeft ontdekt dat het volume is beschadigd, kan hij het repareren met behulp van de Terminal. Volg de onderstaande stappen om uw beschadigde mac harde schijf terughalen.
- Open de Mac Terminal en plak de onderstaande code.
- “diskutil repairVolume /Volumes/DriveName”.
- Vervangen “DriveName” met de exacte naam van de beschadigde Mac-partitie en druk op Enter.
Notitie: Mac Terminal is hoofdlettergevoelig, dus de gebruiker moet de exacte naam van de partitie of het volume invoeren.
Als het Schijfhulpprogramma aangeeft dat de schijf met succes is gerepareerd, kunt u opnieuw opstarten en toegang krijgen tot gegevens op Mac.
Als u de beschadigde mac harde schijf herstel met Schijfhulpprogramma, lees dan het verdere gedeelte.
Repareer Beschadigde Mac-Harde Schijf Door het FSCK-Commando uit te Voeren::
Ten eerste moet u het Mac-systeem opnieuw opstarten in de modus voor één gebruiker om de corrupte Mac-partitie te herstellen met behulp van de FSCK-opdracht.
Stap 1: Open Terminal, type diskutil list en schiet op Enter
Stap 2: Noteer het corrupte partitienummer dat ongeveer zo wordt weergegeven /dev/disk#.
Stap 3: De “/disk#” moet worden vervangen door het corrupte Mac-partitienummer van de gebruiker (bijv. disk0, disk1 enz.).
Stap 4: Start nu de computer opnieuw op, terwijl de Mac opnieuw wordt opgestart, houd ingedrukt Command + S om de modus voor één gebruiker te openen
Stap 5: Typ de volgende code zodra u de modus voor één gebruiker opent “/sbin/fsck_hfs -fy /dev/disk#” en vervangen “disk#” met het daadwerkelijke nummer van de beschadigde partitie.
Stap 6: Hit op Enter en wacht tot de Terminal de fouten heeft gescand en hersteld
Stap 7: Nadat het reparatieproces is voltooid en u een bericht vindt met de melding ***** FILE SYSTEM WAS MODIFIED ***** ”, geeft dit aan dat de opdracht fsck het probleem heeft gevonden en verholpen.
Stap 8: Voer vervolgens de opdracht opnieuw uit totdat u het bericht "** Het volume [naam] lijkt in orde" te vinden. Typ nu reboot in de opdracht. Hierdoor wordt de Mac opnieuw opgestart en gaat u naar het inlogscherm.
De bovengenoemde methoden helpen u bij het repareren en herstellen van een beschadigde Mac-harde schijf. Als u echter niet in staat bent om toegang tot gegevens na het uitvoeren van de FSCK-opdracht harde schijf, zelfs na het oplossen van problemen, zal het laatste redmiddel een betrouwbare Mac-software voor gegevensherstel gebruiken.
Bonustip: Als u specifiek op zoek bent naar reparatie beschadigde APFS schijf en gegevens terughalen klik op de link voor meer informatie.
Software naar Beschadigde Mac Harde Schijf Terughalen:
Het repareren van een beschadigde of corrupte Mac-harde schijf met Terminal is niet eenvoudig voor beginnende Mac-gebruikers. Deze processen zijn gecompliceerd en ook riskant, omdat dit kan leiden tot gegevensverlies als opdrachten onjuist zijn ingevoerd. Daarom is de veiligste en gemakkelijkste manier om gegevens herstellen van een iMac of MacBook-harde schijf die beschadigd is, gebruikt professionele Mac-software voor gegevensherstel.
Remo Recover voor Mac is gebouwd en ontworpen met een zelfverklarende interface om gegevens van een beschadigde harde schijf te herstellen. Geïntegreerd met een deep scan-algoritme, scant de tool de beschadigde harde schijf sector voor sector om de gegevens te herstellen in alle versies van Mac OS, inclusief de nieuwste Mac OS Catalina. Download en probeer de software nu gratis.
Stappen om gegevens te herstellen van een beschadigde Mac-harde schijf
- Sluit uw corrupted hard drive naar een functionerende en gezonde computer waarop Remo Recover voor Mac is geïnstalleerd. Als u gegevens probeert te herstellen van een interne harde schijf die beschadigd is, moet u deze als een externe schijf op een andere computer aansluiten.
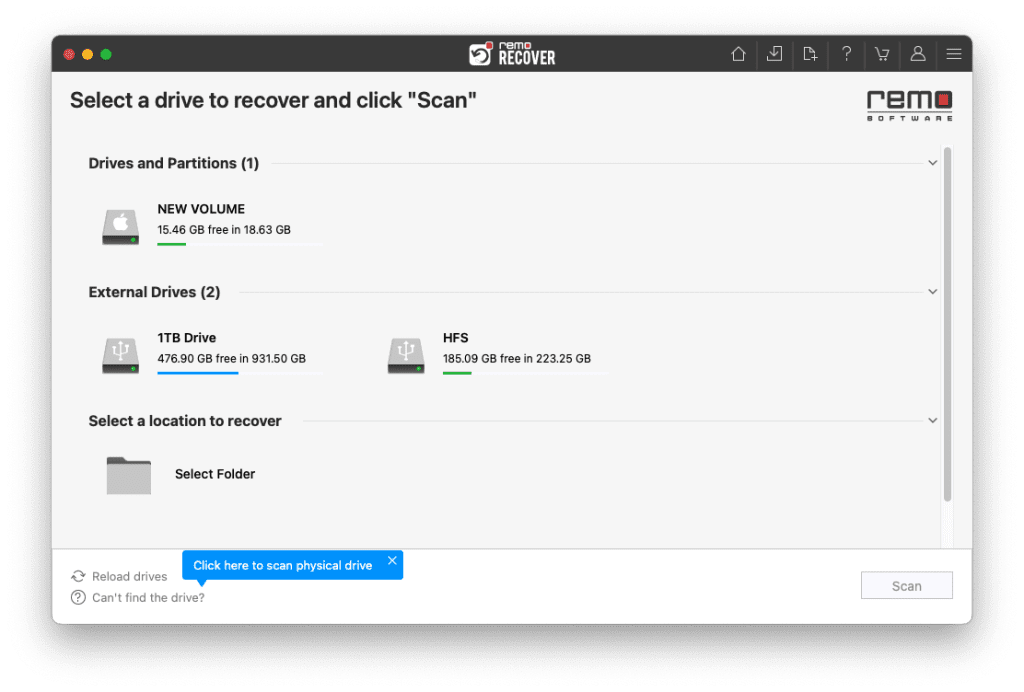
- Start Remo Recover voor Mac en selecteer het specifieke station waarvan u gegevens wilt herstellen. Als uw schijf niet zichtbaar is, kunt u op klikken "Can't Find Drive?" optie om de fysieke schijf te lokaliseren en start vervolgens het scanproces door op te klikken "Scan."
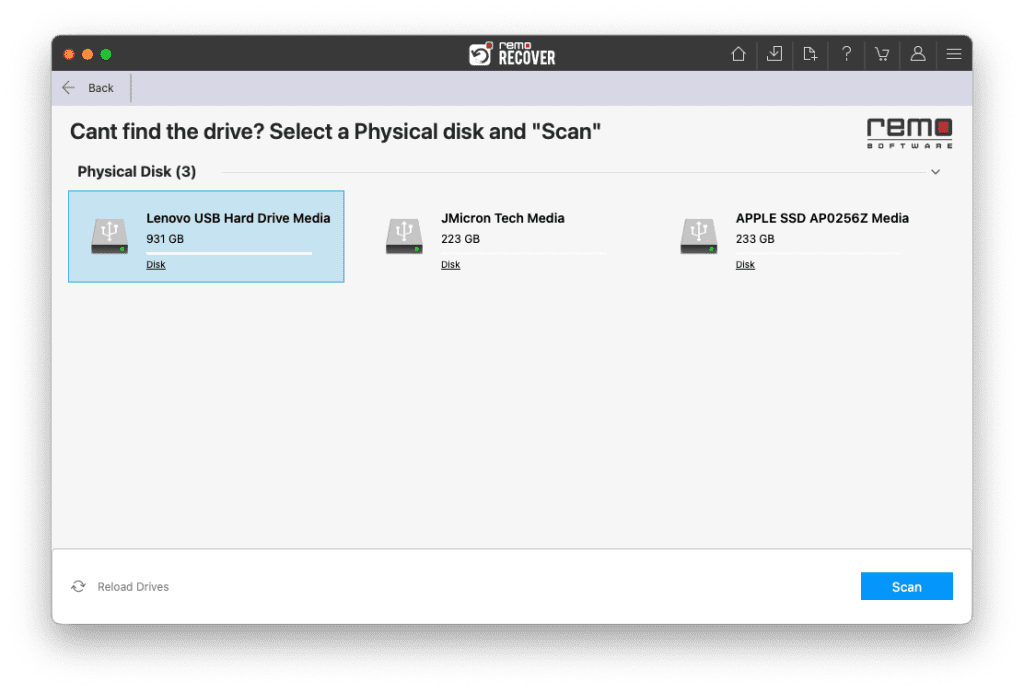
- Zodra de scan is gestart, kunt u de voortgang volgen door te selecteren "Dynamic Recovery View."
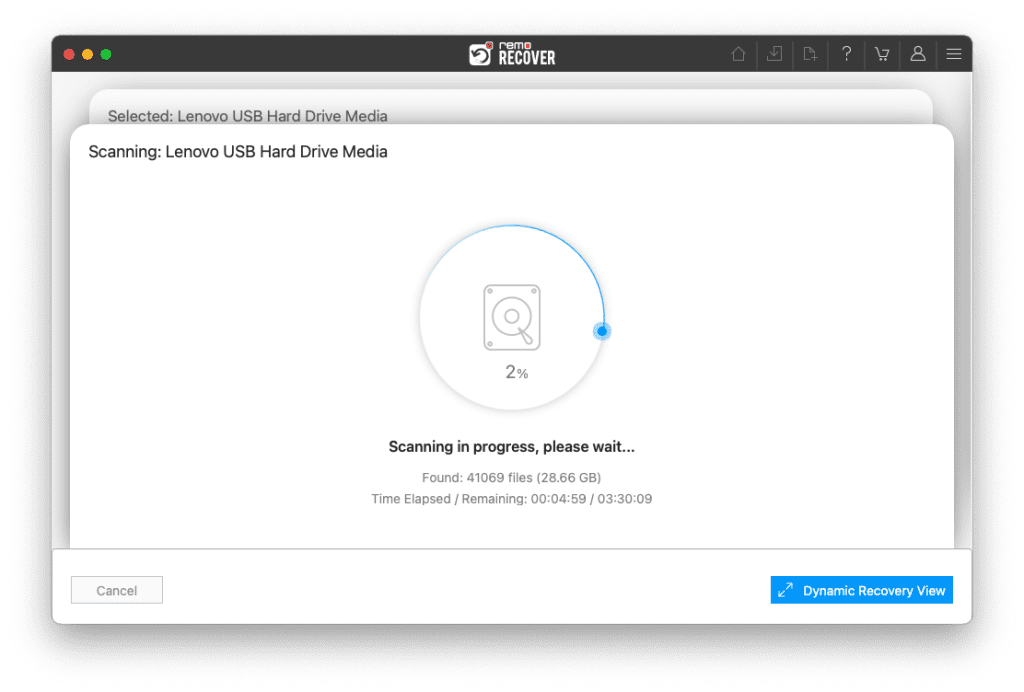
- Zodra de scan is gestart, kunt u de voortgang volgen door te selecteren "Lost Partition" map.
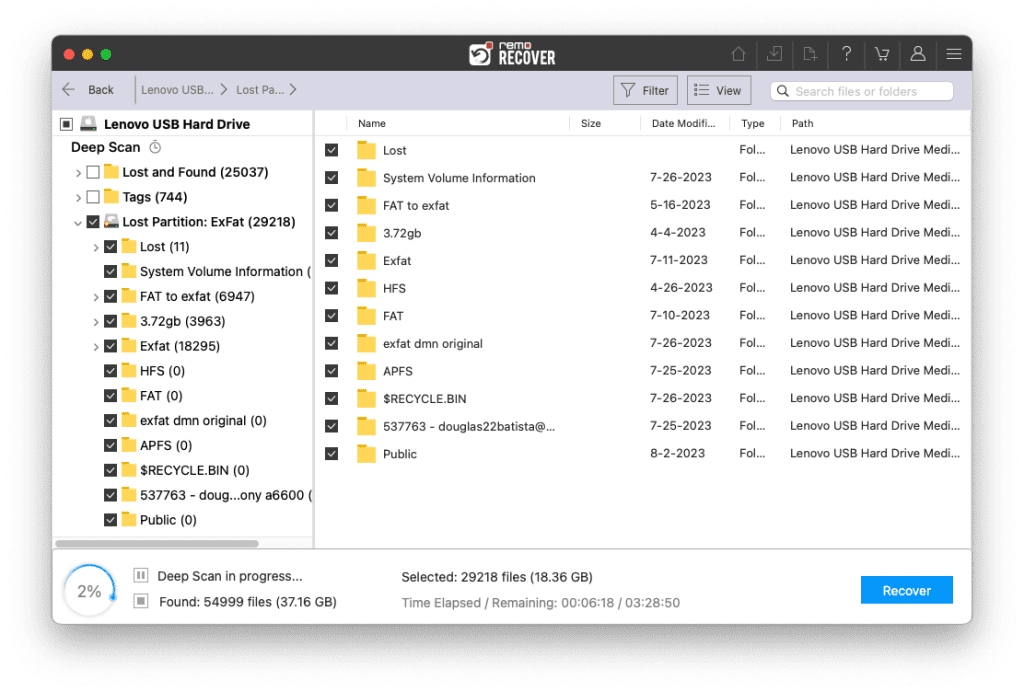
- Maak gebruik van de Preview functie om de bestanden en mappen te bekijken die tijdens de Diepe Scan zijn hersteld.
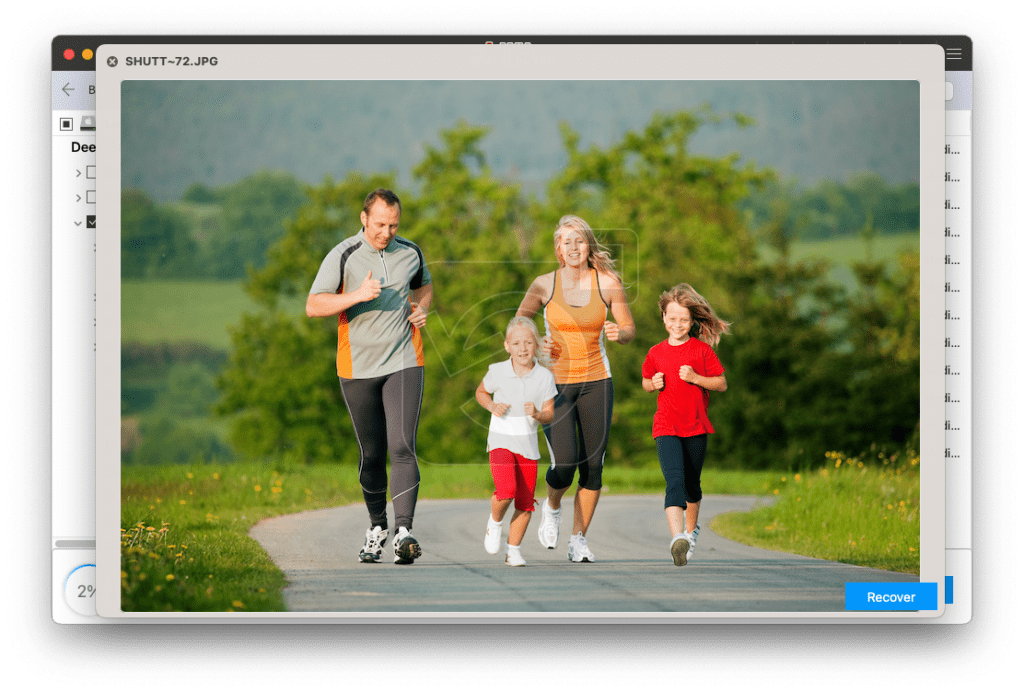
- Als u tevreden bent met de herstelresultaten, selecteert u de bestanden die u wilt ophalen en klikt u op "Recover" om ze op de gewenste locatie op te slaan.
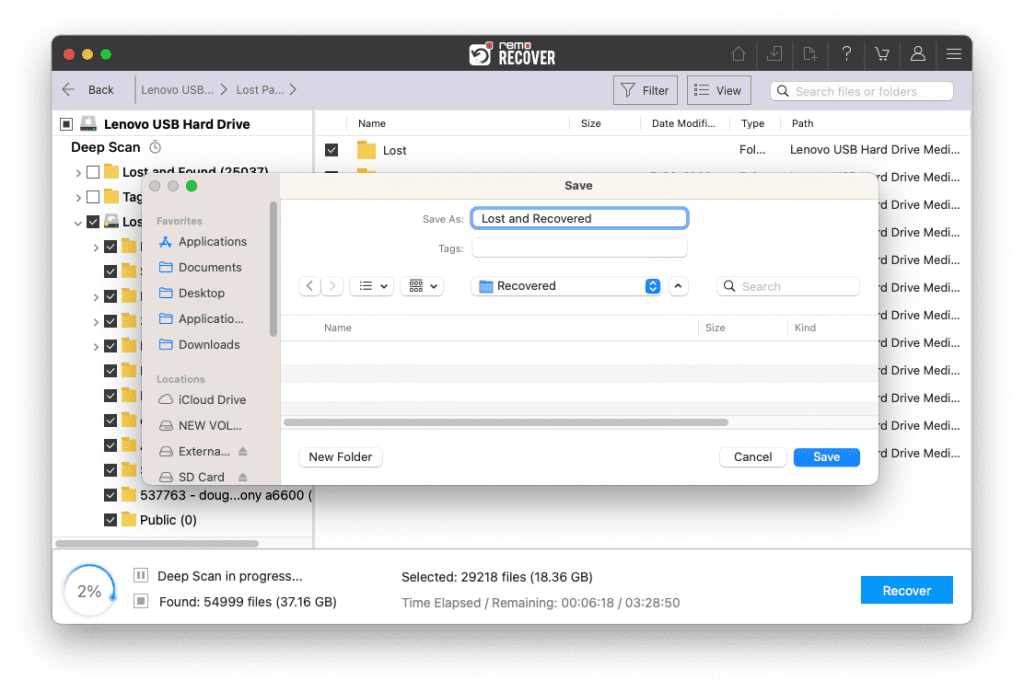
Conclusie
De bovengenoemde stappen voor probleemoplossing helpen u een beschadigde Mac-harde schijf te herstellen. Als u de beschadigde harde schijf echter niet kunt herstellen, gebruik dan de Remo Mac-gegevensherstelsoftware om de gegevens van de schijf te herstellen.
Bovendien ondersteunt deze software gegevensherstel van HFS+-, HFSX-, FAT16-, FAT32- en APFS-bestandssystemen. Als u problemen ondervindt bij het gebruik van de software of bij het herstellen van gegevens uit de tool, kunt u contact opnemen met de technische assistentie team dat u zal begeleiden tijdens het herstelproces van de beschadigde Mac-partitie.