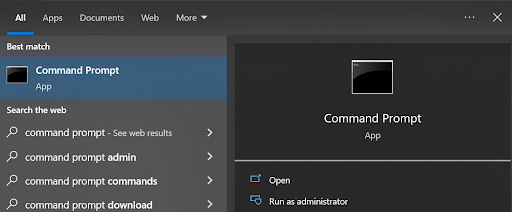After conducting thorough research on popular online platforms like Reddit and various forums, it is evident that a significant number of Windows users have encountered the "The parameter is incorrect" error, also referred to as Error 0x80070057.
Deze fout is veelvuldig gemeld door gebruikers die probeerden toegang te krijgen tot externe harde schijven, SD-kaarten, USB-sticks en zelfs de ingebouwde harde schijf van hun computer.
Als u de foutmelding 'De parameter is onjuist' krijgt en toegang tot uw gegevens vanaf uw schijf nodig heeft, bent u hier aan het juiste adres. In dit artikel begeleiden we u door 10 beproefde oplossingen om dit probleem op te lossen. Blijf lezen voor de oplossing.
| Oplossingen | Moeilijkheidsgraad | Risico niveau | korte beschrijving | Stapsgewijze probleemoplossing |
| Oplossing 1: voer SFC-opdracht uit | 🧠 Middelmatig | ⚠️ Laag | Herstel beschadigde systeembestanden met de SFC-opdracht | Open de Windows-opdrachtprompt…Volledige stappen |
| Oplossing 2: Wijzig de decimale symboolinstellingen | 🎯 Gemakkelijk | ⚠️ Laag | Wijzig de decimale symboolinstellingen voor nauwkeurige resultaten | Open Windows-instellingen door op de Start-knop te klikken…Volledige stappen |
| Oplossing 3: voer CHKDSK uit | 🧠 Middelmatig | 🚫 Hoog (CHKDSK kan na de bewerking enkele bestanden verwijderen) | Herstel schijffouten en slechte sectoren met CHKDSK | Open het Windows-zoekvak en typ "cmd"...Volledige stappen |
| Oplossing 4: gebruik probleemoplossers | 🎯 Gemakkelijk | ⚠️ Laag | Gebruik ingebouwde probleemoplossers om problemen te identificeren en op te lossen | Klik met de rechtermuisknop op Start en selecteer Windows PowerShell…Volledige stappen |
| Oplossing 5: update het besturingssysteem | 🎯 Gemakkelijk | ⚠️ Laag | Houd uw Windows-besturingssysteem up-to-date | Druk op de Windows-toets + S…Volledige stappen |
| Oplossing 6: Formatteer uw schijf | 🎯 Gemakkelijk | 🚫 Hoog (Als u een schijf formatteert, worden alle gegevens verwijderd. Zorg ervoor dat u gegevens herstelt voordat u deze formatteert.) | Los problemen met het bestandssysteem op door de opslag te formatteren | Sluit de ontoegankelijke schijf aan op uw computer…Volledige stappen |
| Fix 7: Seek Hard Drive Repair Services | 🎯 Easy | ⚠️ Laag | Raadpleeg professionele gegevenshersteldiensten | Zoek hulp bij professionele diensten…Volledige stappen |
| Fix 8: Run Antivirus Scan | 🎯 Easy | ⚠️ Laag | Voer een antivirusscan uit om bedreigingen te detecteren en te verwijderen | Voer een antivirusscan uit om malware te verwijderen…Volledige stappen |
| Fix 9: Perform a Clean Boot | 🎯 Easy | ⚠️ Laag | Start Windows met minimale opstartprogramma's | Druk op de Windows-toets + R, typ ‘msconfig’ en druk op Enter…Volledige stappen |
| Fix 10: Run the Computer in Safe Mode | 🎯 Easy | ⚠️ Laag | Start Windows op in de veilige modus | Druk op de Windows-toets + I om Instellingen te openen…Volledige stappen |
Wat is de fout 'De parameter is onjuist'?
Wanneer u een externe schijf op uw pc aansluit, verwacht u doorgaans dat u uw bestanden kunt bekijken met Verkenner. In bepaalde gevallen kan de externe harde schijf echter tijdelijk beschadigd raken, wat resulteert in een foutmelding met de tekst: "Locatiestation is niet toegankelijk. De parameter is onjuist."
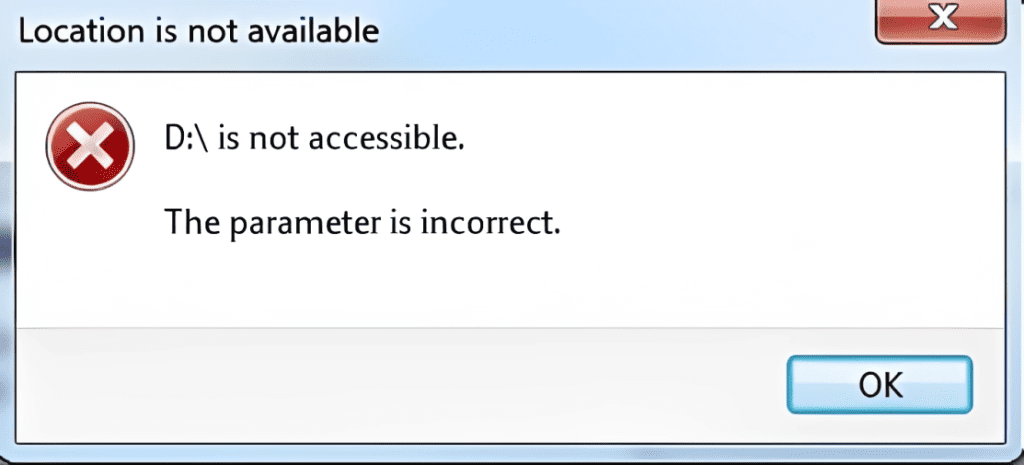
Deze foutmelding betekent dat u geen toegang heeft tot uw bestanden of acties kunt uitvoeren zoals het kopiëren of verplaatsen ervan, omdat de externe harde schijf is tijdelijk beschadigd.
Mogelijke redenen achter de fout 'Parameter is onjuist'
Na een grondig onderzoek hebben we verschillende mogelijke oorzaken voor de ongewenste fout 'De parameter is onjuist' geïdentificeerd. Hier zijn enkele mogelijke redenen:
- 🚦 Problemen met stuurprogramma's: Problemen met de stuurprogramma's van het apparaat kunnen tot deze fout leiden.
- 🗂️ Corruptie van het bestandssysteem: Als het bestandssysteem op het apparaat beschadigd raakt, kan dit resulteren in de foutmelding 'De parameter is onjuist'.
- ⚡ Stroomstoring: Plotselinge stroomuitval of onjuiste ontkoppeling van het apparaat als gevolg van stroomuitval kunnen deze fout veroorzaken.
- 🚫 Slechte sectoren: Als het apparaat slechte sectoren heeft, dit zijn beschadigde gebieden op het opslagmedium, kan dit de fout 'De parameter is onjuist' activeren.
- 🦠 Virusinfectie: Schadelijke software of virussen kunnen de functionaliteit van het apparaat verstoren en tot deze foutmelding leiden.
Eerste stap: Herstel gegevens van de schijf met de foutmelding 'Parameter is onjuist'.
Het is belangrijk op te merken dat bepaalde oplossingen voor de fout 'De parameter is onjuist', zoals het formatteren van de harde schijf of het uitvoeren van de CHKDSK-tool, kunnen leiden tot gegevensverlies op uw opslagapparaten. Om uw gegevens te beschermen, wordt het ten zeerste aanbevolen om uw bestanden met behulp van een professional te herstellen van de getroffen harde schijf of externe opslagapparaten software voor gegevensherstel op harde schijf.
Een betrouwbaar hulpmiddel dat u bij dit proces kan helpen, is Remo herstellen. Deze gebruiksvriendelijke software biedt toegang tot alles op uw problematische harde schijf en vergemakkelijkt het ophalen van gegevens.
De geavanceerde scanfunctie zorgt voor een grondige zoekactie en herstel van alle bestanden van HDD's, SSD's, externe harde schijven, USB-flashstations, SD-kaarten en meer.
Download deze tool nu en volg de onderstaande stappen om verder te gaan met het gegevensherstelproces onopgemerkte of ontoegankelijke harde schijven, SSD's en andere opslagapparaten.
Stappen om gegevens te herstellen met Remo Recover:
- Sluit de getroffen schijf aan op uw Windows-computer en start het Remo Recover hulpmiddel.
- Selecteer de schijf waar u de schijf vandaan haalt “The parameter is incorrect” fout en klik op de "Scan" knop.
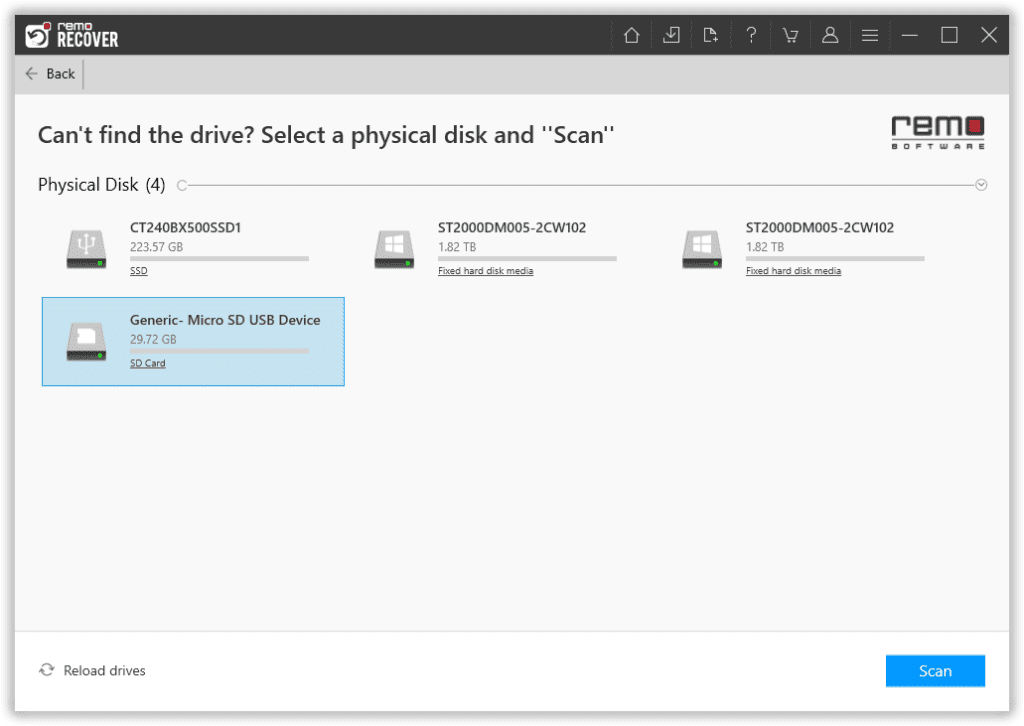
Opmerking: Als u de schijf niet kunt vinden, klikt u op de "Can't Find Drive" keuze.
- Tijdens het scanproces kunt u op klikken "Dynamic Recovery View" om verloren bestanden onmiddellijk te herstellen.
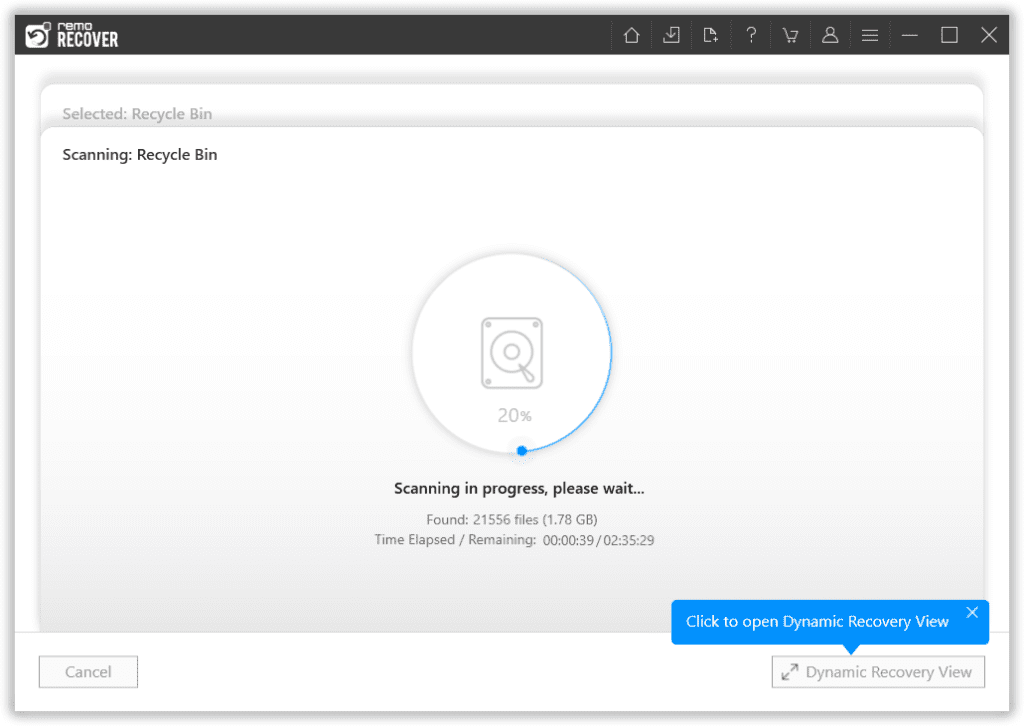
- Zodra de scan is voltooid, wordt een lijst met herstelde bestanden weergegeven onder het "Lost and Found" of "Lost Partition" map.
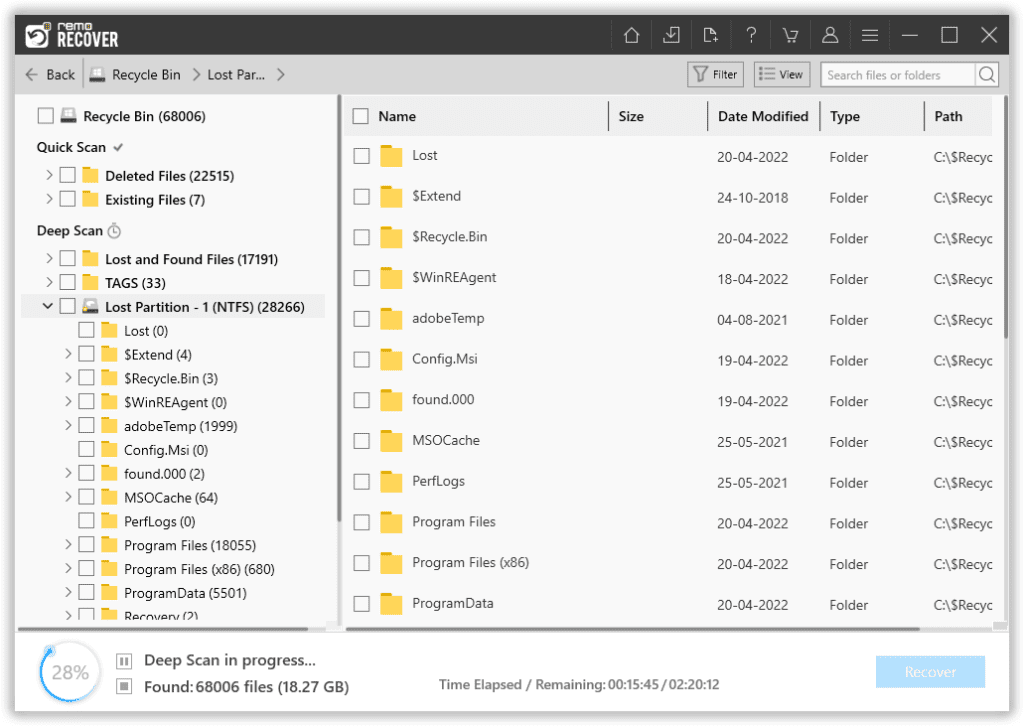
- U kunt een voorbeeld van alle herstelde bestanden bekijken met behulp van de gratis Preview keuze.
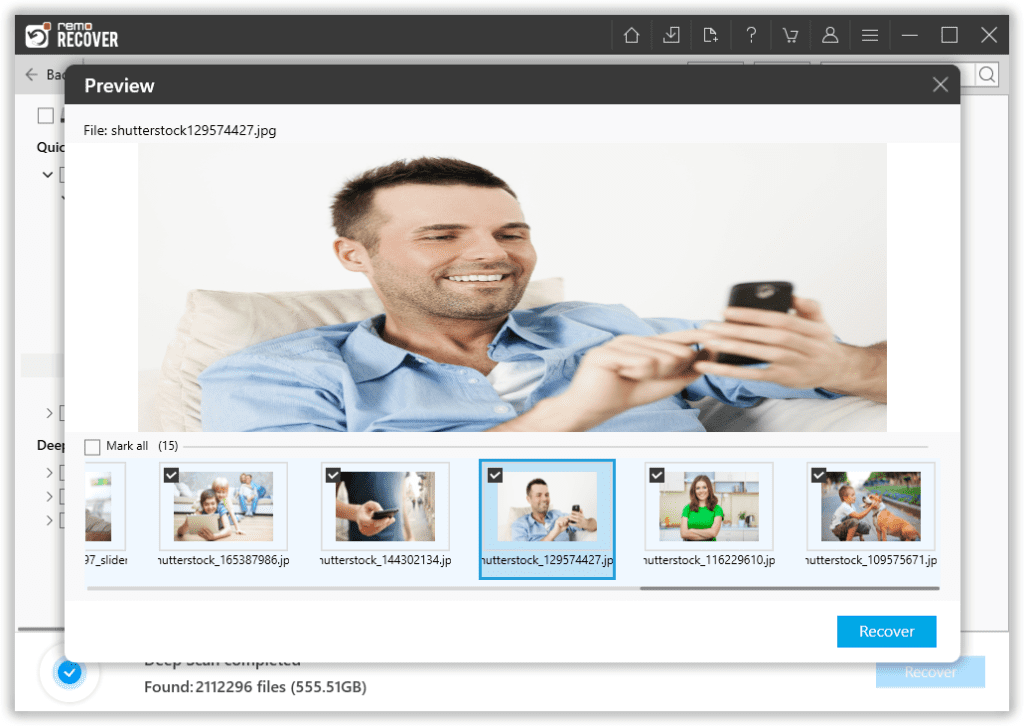
- Als u tevreden bent met de herstelresultaten, selecteert u de bestanden die u wilt herstellen door op te klikken “Recover” knop.
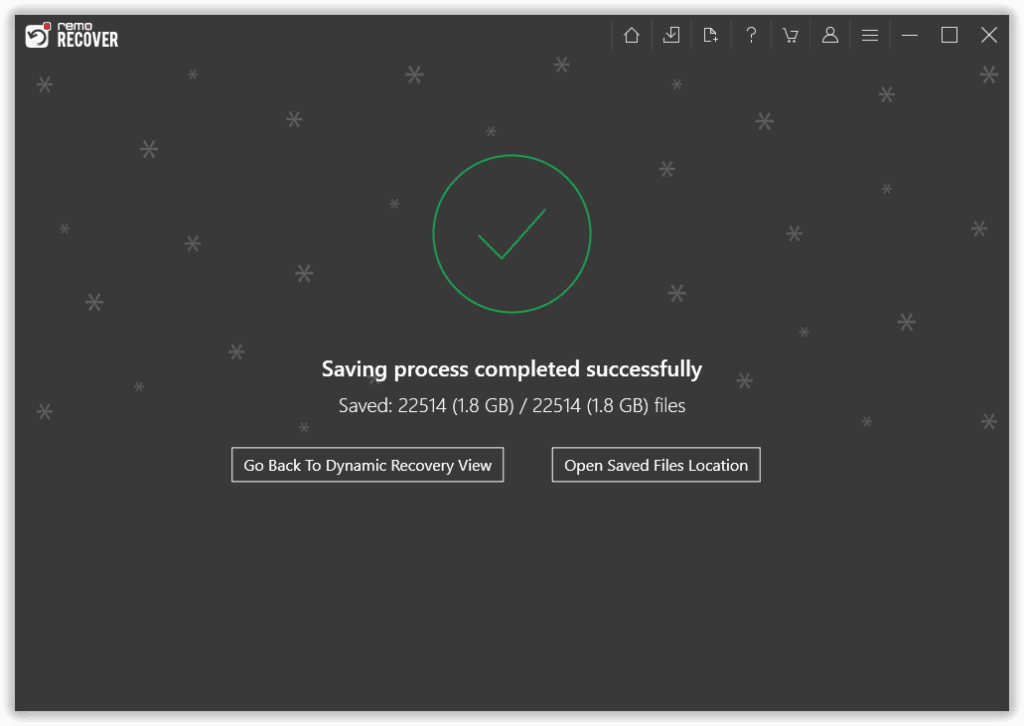
Hoe de fout "De parameter is onjuist" in Windows 10/8/7 oplossen?
Nadat u met succes de gegevens van uw getroffen opslagapparaat heeft hersteld, kunt u de onderstaande methoden volgen om de fout 'De parameter is onjuist' op uw Windows-computer op te lossen.
Oplossing 1: herstel beschadigde systeembestanden met SFC Command
De fout "parameter niet correct" treedt voornamelijk op binnen het computersysteem wanneer systeembestanden ontbreken of beschadigd zijn.
Om dit probleem op te lossen, kunt u een Windows-hulpprogramma gebruiken dat bekend staat als System File Checker (SFC) om deze beschadigde systeembestanden automatisch te scannen en te repareren.
Hier zijn de stappen die u moet volgen:
Stap 1: Open de Windows-opdrachtprompt.
Stap 2: Voer de opdracht in het opdrachtpromptvenster in "SFC /scannow" en druk op Enter.
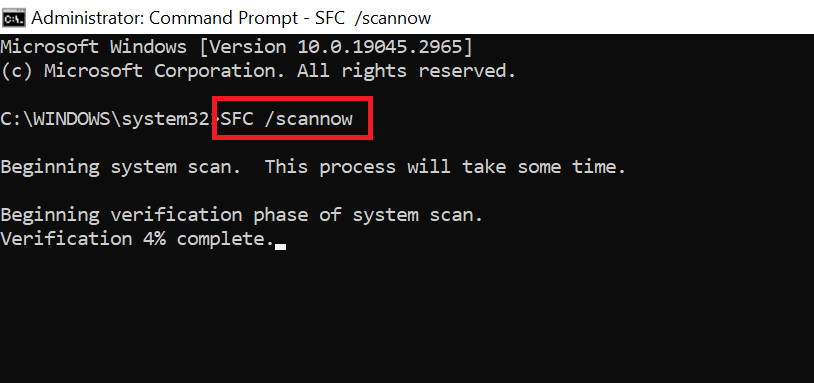
Stap 3: Wacht tot het scanproces is voltooid. Zodra het klaar is, kunt u de opdrachtprompt afsluiten.
Nadat u deze stappen hebt uitgevoerd, start u uw computer opnieuw op en sluit u het getroffen apparaat opnieuw aan om te zien of het probleem is opgelost. Als het is opgelost, ga dan verder met de volgende methode.
Oplossing 2. Wijzig de decimale symboolinstellingen
Interessant is dat de fout "De parameter is onjuist" kan optreden vanwege het decimale symbool dat door het Windows-besturingssysteem wordt gebruikt. Dit probleem doet zich vaker voor in regionale formaten die verschillen van het Engels, zoals Duits.
De oplossing is echter eenvoudig en omvat het bijwerken van de regio-instellingen om een puntsymbool te gebruiken.
- Open Windows-instellingen door op de Start-knop te klikken en te selecteren "Settings."
- Kiezen "Time & Language," Dan "Region & Language."
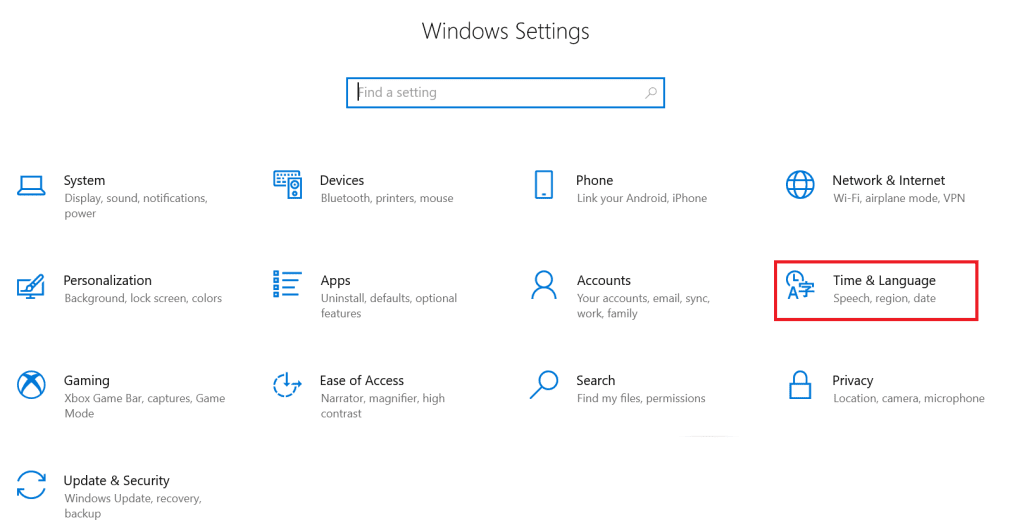
- Klik op Additional date, time, & regional settings.
- Selecteer in het nieuwe venster Change date, time, or number formats.
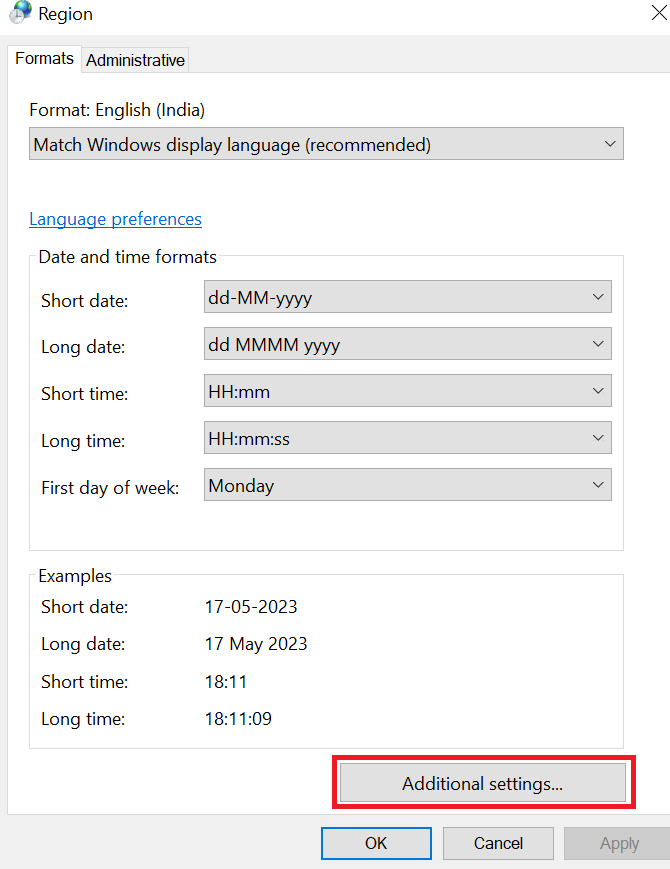
- Klik op Additional settings, vind de Decimal symbol veld, vervang het bestaande symbool door een dot (.), en klik OK tweemaal om de wijzigingen op te slaan.
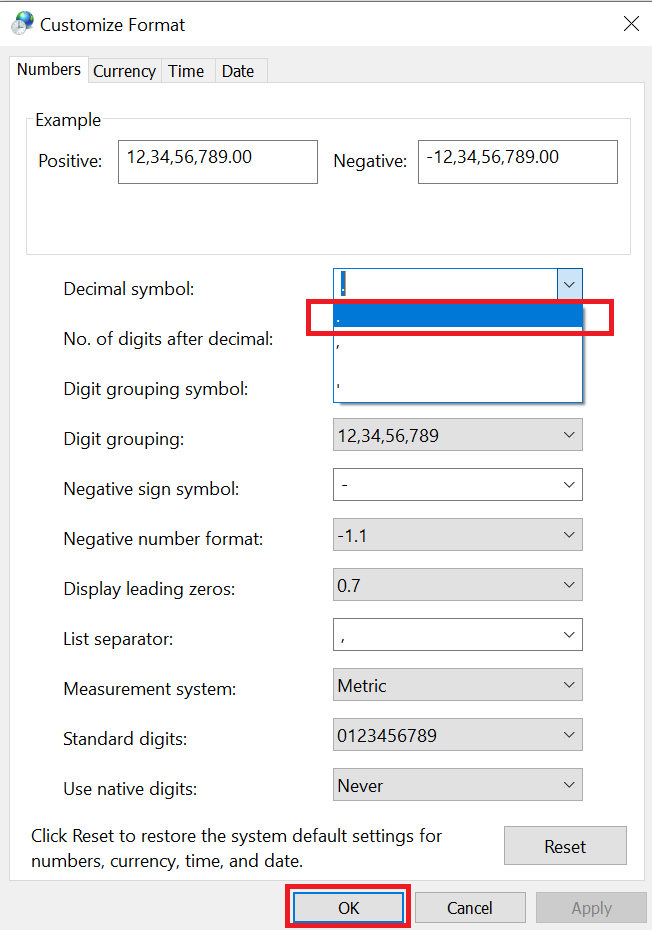
Oplossing 3: herstel schijffouten en slechte sectoren met CHKDSK
Als de fout 'De parameter is onjuist' wordt veroorzaakt door verschillende problemen, zoals slechte sectoren, verloren clusters, gecrosslinkte bestanden, fouten in het bestandssysteem en mapfouten, kunt u de opdracht chkdsk gebruiken om deze te repareren.
Hier zijn de gedetailleerde stappen:
- Open eerst het Windows-zoekvak en typ Cmd. Klik met de rechtermuisknop op de Command Prompt optie uit de zoekresultaten en selecteer Run as administrator.
- In de Command Prompt venster typt u de volgende opdracht: chkdsk /f/r X: (Vervang "X" door de daadwerkelijke stationsletter van de ontoegankelijke partitie). Druk op Enter om de opdracht uit te voeren.
Bijvoorbeeld, als de schijf de fout D:\ is niet toegankelijk weergeeft. De parameter is onjuist. U moet chkdsk /f /r D: invoeren.
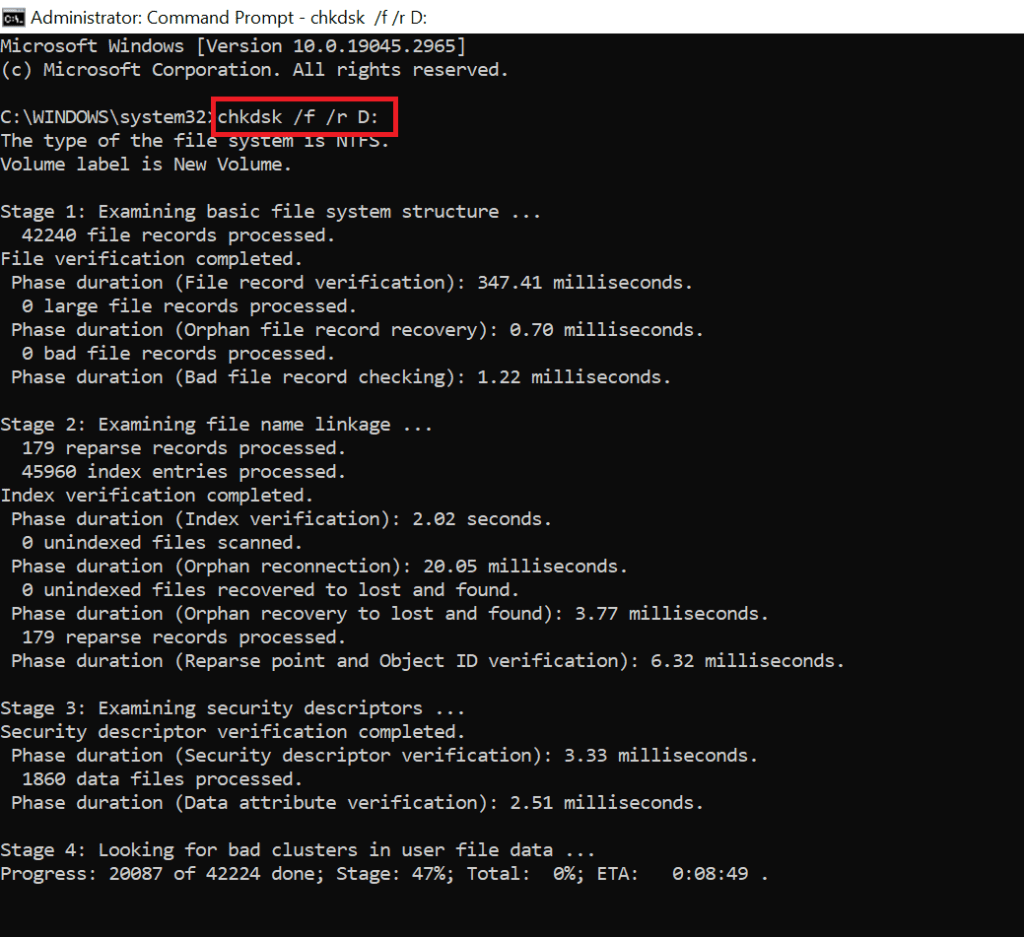
- Wacht tot het systeem de bewerking heeft voltooid. De opdracht chkdsk herstelt alle geïdentificeerde fouten op de schijf.
- Zodra het proces is voltooid, typt u Exit en druk op Enter om het opdrachtpromptvenster te sluiten.
Wees voorzichtig bij het uitvoeren van opdrachten als chkdsk, omdat deze bestanden kunnen verwijderen. Als u bestanden bent kwijtgeraakt vanwege de opdracht chkdsk, leest u hoe u bestanden kunt herstellen die door chkdsk zijn verwijderd.
Oplossing 4: gebruik probleemoplossers om problemen te diagnosticeren en op te lossen
Windows bevat een groot aantal probleemoplossers die zijn ontworpen om specifieke problemen op te lossen die zich in verschillende delen van uw computer voordoen. Een van deze probleemoplossers is de probleemoplosser voor hardware en apparaten, die problemen met uw ingebouwde en extern aangesloten hardware opspoort en oplost.
- Klik met de rechtermuisknop op Start en selecteer Windows PowerShell (Admin).
- Type msdt.exe -id DeviceDiagnostic.
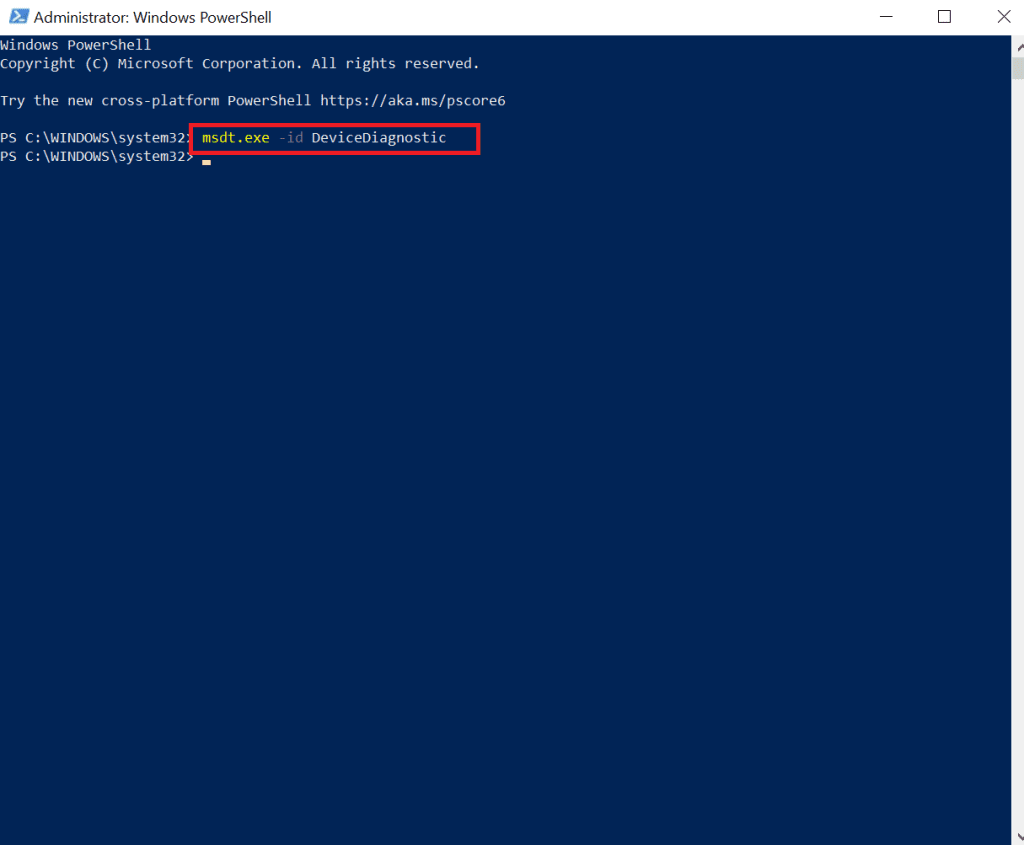
- druk op Enter om de probleemoplosser te openen en klik vervolgens op Next.
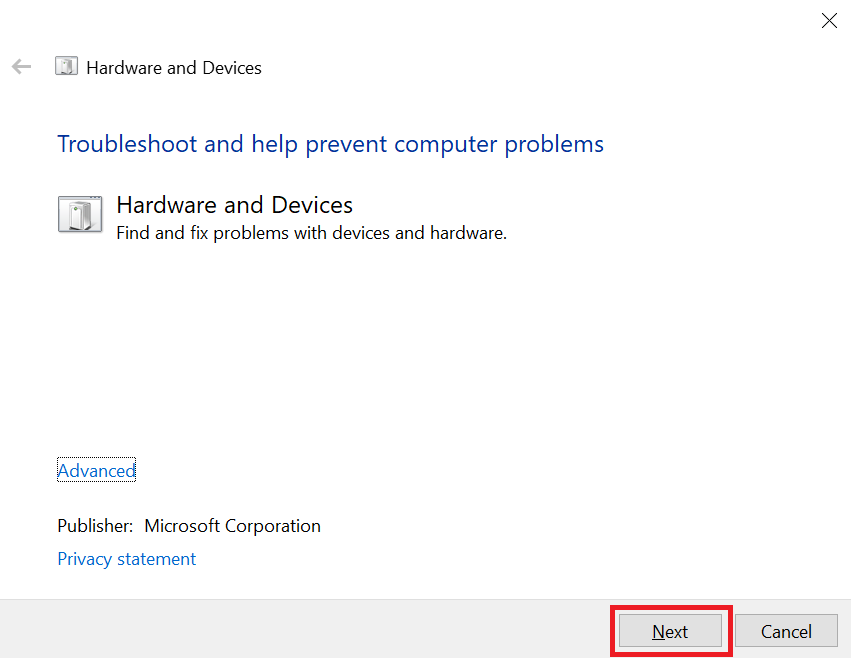
De probleemoplosser biedt u oplossingen die u kunt toepassen om het probleem op te lossen.
Oplossing 5: update uw Windows-besturingssysteem
Microsoft brengt regelmatig updates uit voor Windows, die bestaan uit bugfixes en compatibiliteitspatches. Als u een probleem ondervindt, is het mogelijk dat u een oudere versie van Windows gebruikt waarin dit probleem zich voordoet. Het bijwerken van uw Windows-versie kan het probleem dus effectief oplossen.
- druk de Windows key + S.
- Zoeken Check for updates en open het resultaat.
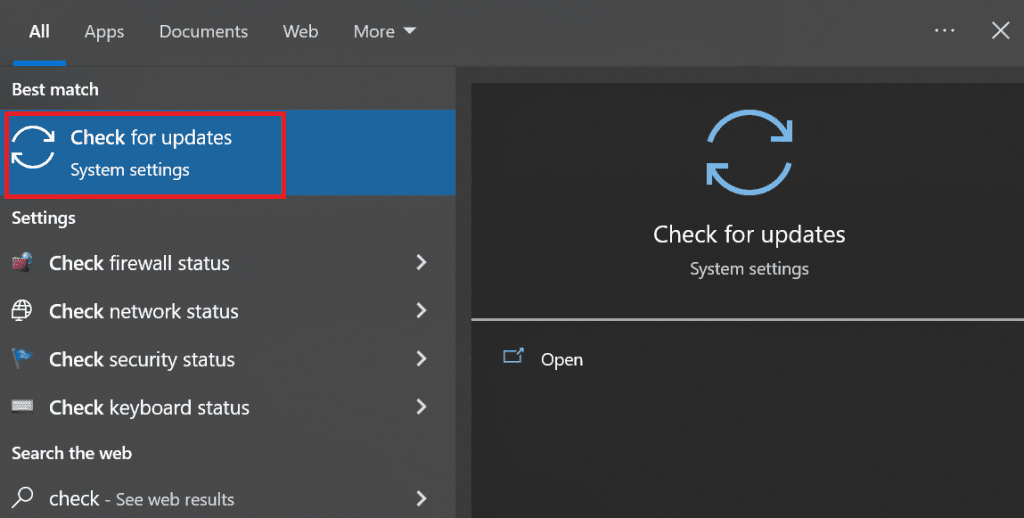
- Klik Check for updates om het proces te starten.
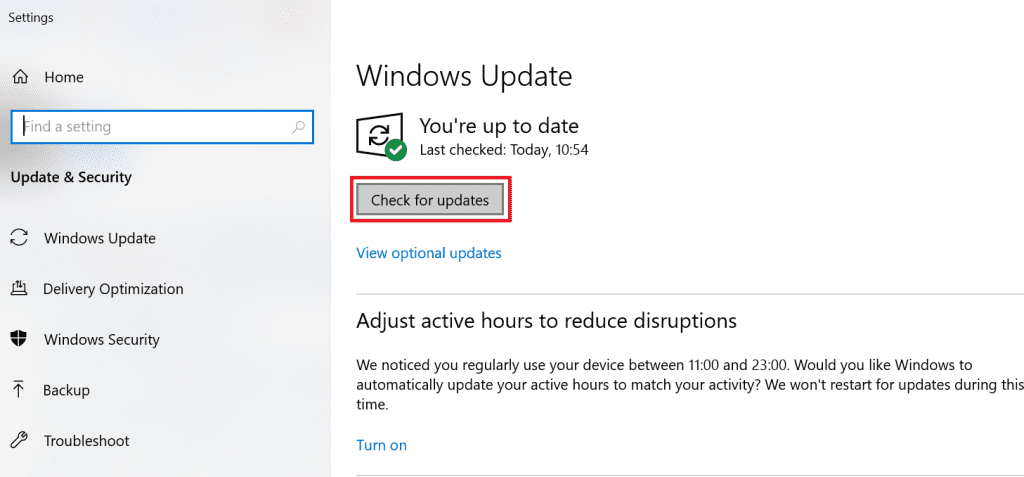
- Windows zal de updates automatisch downloaden en installeren.
Nadat u de nieuwste Windows-update hebt geïnstalleerd, start u uw computer opnieuw op en kijkt u of het probleem 'De parameter is onjuist' is opgelost of niet.
Fix 6: Los bestandssysteemproblemen op door interne/externe opslag te formatteren
Als geen van de eerder genoemde oplossingen de fout 'De parameter is onjuist' heeft opgelost, is het formatteren van de schijf de meest effectieve manier om deze fout op te lossen.
Het uitvoeren van een format op hoog niveau, ook wel bekend als snel formatteren in Windows, kan dit probleem effectief oplossen door het bestandssysteem van het getroffen apparaat opnieuw in te stellen, waardoor de toegankelijkheid ervan wordt hersteld.
Hier zijn de stappen om de ontoegankelijke schijf te formatteren en de fout op te lossen:
Stap 1: Sluit de ontoegankelijke schijf aan op uw computer.
Stap 2: Open Verkenner en zoek het ontoegankelijke apparaat. Right-click erop en selecteer de Format. keuze.
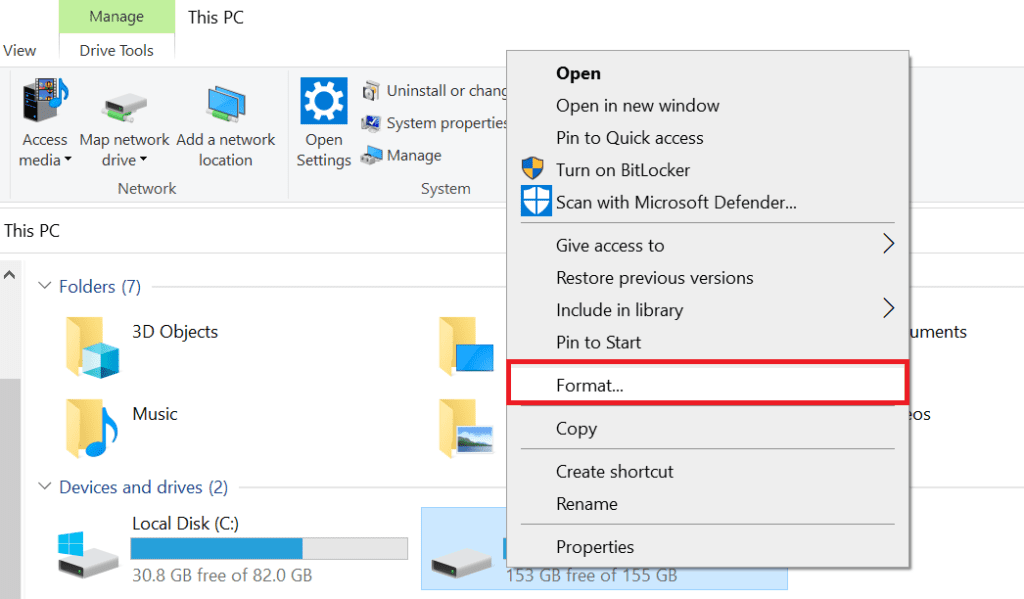
Stap 3: Kies in het formatteringsvenster het juiste bestandssysteem. Selecteer FAT32 voor externe schijven en NTFS of interne harde schijven.
Stap 4: Nadat u het bestandssysteem hebt geselecteerd, klikt u op OK om het formatteringsproces te starten.
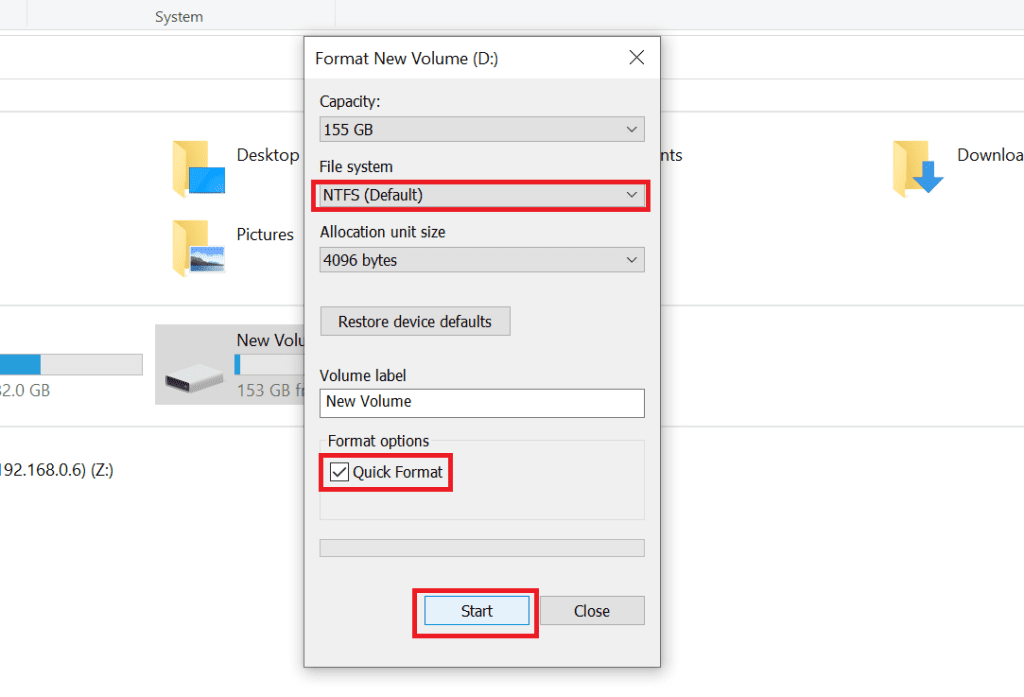
De formatteringsbewerking zal snel verlopen, waarbij een nieuw bestandssysteem voor het volume wordt aangemaakt en eventuele fouten of beschadigingen worden hersteld.
Als u een harde schijf zonder back-up hebt geformatteerd, hoeft u zich geen zorgen te maken. Lees dit artikel om erachter te komen hoe u dat kunt doen gegevens herstellen van een geformatteerde harde schijf.
Oplossing 7. Zoek professionele reparatieservices voor harde schijven
Als geen van de bovenstaande doe-het-zelf-methoden erin slaagt het probleem op te lossen en u de fout 'De parameter is onjuist' blijft tegenkomen op uw harde schijf, is de volgende haalbare optie om uw apparaat naar een professionele reparatieservice voor de harde schijf te sturen.
Reparatieservices voor harde schijven zijn gespecialiseerde faciliteiten die zijn uitgerust met geavanceerde tools en expertise om complexe problemen met opslagapparaten te diagnosticeren en te repareren.
De bovengenoemde methoden zijn effectief bij het oplossen van de fout 'De parameter is onjuist'. Het is echter belangrijk op te merken dat ogenschijnlijk kleine factoren soms tot aanzienlijke problemen kunnen leiden, zoals de foutmelding 'De parameter is onjuist'.
Om u te helpen het probleem snel op te lossen, hebben we enkele algemene en eenvoudige snelle oplossingen gegeven die u kunt proberen. Deze oplossingen zijn voorgesteld om de fout "De parameter is onjuist" onmiddellijk aan te pakken.
Snelle oplossingen om de fout 'Parameter is onjuist' op te lossen
Hieronder hebben we nog 3 aanvullende oplossingen genoemd om de fout "De parameter is onjuist" snel op te lossen.
Oplossing 8: Bedreigingen scannen en verwijderen met antivirussoftware
Het uitvoeren van antivirussoftware is een cruciale stap bij het oplossen van verschillende systeemproblemen, waaronder de fout 'De parameter is onjuist'. Het helpt bij het detecteren en elimineren van schadelijke software of virussen die conflicten of corruptie binnen uw systeem kunnen veroorzaken.
Voer een volledige systeemscan uit met uw vertrouwde antivirussoftware. Als er bedreigingen worden gedetecteerd, volgt u de aanbevolen acties om deze te verwijderen of in quarantaine te plaatsen. Start daarna uw computer opnieuw op en controleer of de fout is opgelost.
Oplossing 9: voer een schone start uit
Voer een schone start uit om conflicten van toepassingen en services van derden te elimineren die de fout 'De parameter is onjuist' veroorzaken. Hier is hoe:
- druk op Windows key + R, type msconfig, en raak Enter.
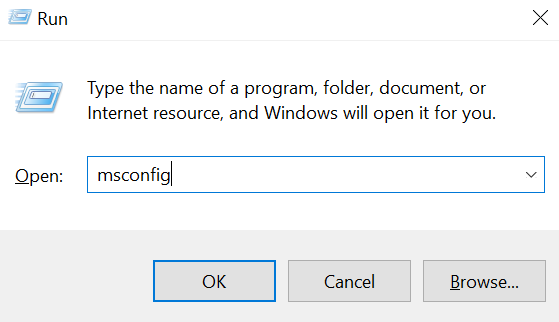
- Ga naar de Services tabblad en controleer Hide all Microsoft services.
- Klik Disable all om niet-Microsoft-services uit te schakelen.
- Navigeer naar de Startup tabblad en open Task Manager.
- Schakel alle opstartprogramma's uit door met de rechtermuisknop te klikken en te selecteren Disable.
- Dichtbij Task Manager en ga terug naar System Configuration.

- Klik OK en start uw computer opnieuw op.
Controleer na het opnieuw opstarten of de harde schijf door uw computer wordt gedetecteerd of niet.
Oplossing 10: voer de computer uit in de veilige modus
Start uw computer op in de veilige modus om de fout 'De parameter is onjuist' op te lossen.
- druk de Windows key + I om Instellingen te openen.
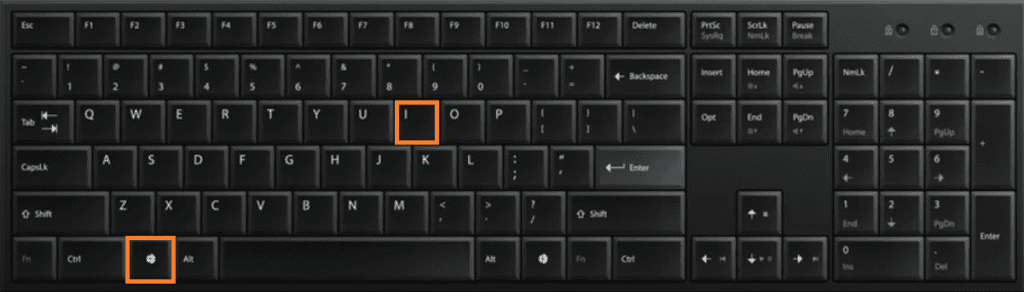
- Ga naar Update & Security > Recovery.
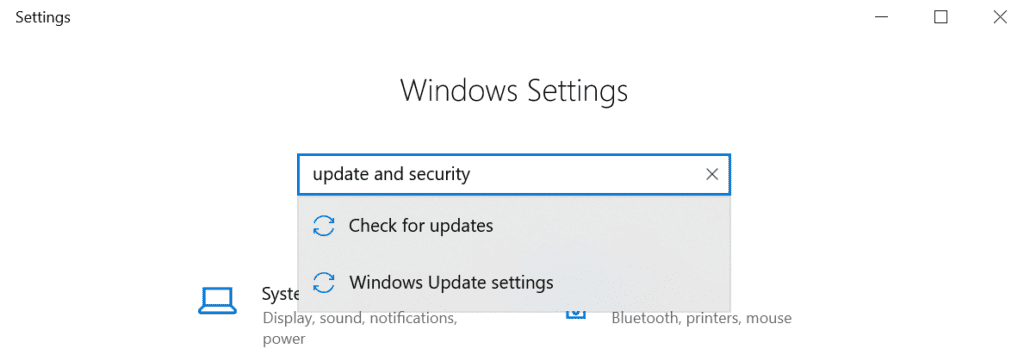
- Click Restart now onder Advanced startup.
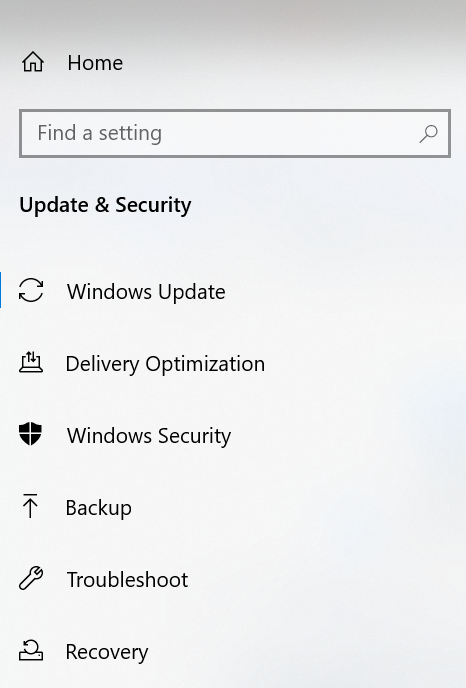
- Kiezen Troubleshoot > Advanced options > Startup Settings.
- Klik Restart en selecteer Enable Safe Mode of Enable Safe Mode with Networking.
Hoe u de schijf kunt beschermen tegen de fout 'Parameter is onjuist'
Nadat u de bovengenoemde methoden hebt gevolgd, zou u nu zonder problemen toegang moeten hebben tot uw opslagapparaten en gegevens.
De reis eindigt hier echter niet. Het is verstandig om vertrouwd te raken met waardevolle tips om het probleem van "onjuiste parameters" op harde schijven, externe schijven of USB-apparaten te voorkomen.
Overweeg de volgende tips te implementeren om uw gegevens en apparaten effectief te beveiligen:
- 💻 Maak regelmatig een back-up van uw computer op een externe harde schijf/SSD.
- 🔒 Voer regelmatig antivirussoftware uit om de systeembeveiliging te garanderen.
- 🔌 Volg de juiste procedures bij het aansluiten en loskoppelen van externe apparaten.
- 🔌 Volg de juiste procedures bij het aansluiten en loskoppelen van externe apparaten.
- 🚫 Gebruik altijd de optie "Hardware veilig verwijderen" of verwijder externe apparaten op de juiste manier om gegevensbeschadiging en de fout "parameter onjuist" te voorkomen.
Conclusie
Het optreden van de fout 'parameter onjuist' op uw harde schijf of verwisselbaar opslagapparaat duidt op een obstakel voor toegang tot uw gegevens. Om dit probleem aan te pakken en tegelijkertijd het behoud van gegevens te garanderen, is het essentieel om vooraf gegevensherstel uit te voeren met behulp van de betrouwbare en effectieve Remo Recover-software.
Veel Gestelde Vragen:
Ja, er bestaat een kans dat een defecte USB-kabel kan leiden tot communicatiefouten met de pc en de externe harde schijf. Probeer daarom de USB-kabel op de andere poort aan te sluiten, probeer uw USB-kabel op de andere pc aan te sluiten en kijk of de fout is opgelost.
De kans bestaat dat u schrijfbewerkingen uitvoert op een externe harde schijf die tegen schrijven is beveiligd. Ga naar om de machtigingen te wijzigen File Explorer En right click op uw externe HDD en selecteer Properties keuze. Nu kunt u de machtigingen instellen om schrijftoegang toe te staan.
Ja, we kunnen het repareren Parameter is Incorrect fout zonder opmaak. U kunt proberen het probleem op te lossen met behulp van de Chkdsk commando's of de Error Checking gereedschap en probeer het vervolgens Update or Reinstall Device Driver. Als het probleem zich blijft voordoen, kunt u de hulp inroepen van Professional Data Recovery Services.