Are you facing a blue screen memory dump error on your Windows? Wondering how to fix it? Then this article is for you. In this article, we will discuss some of the quick and easy ways to fix the error.
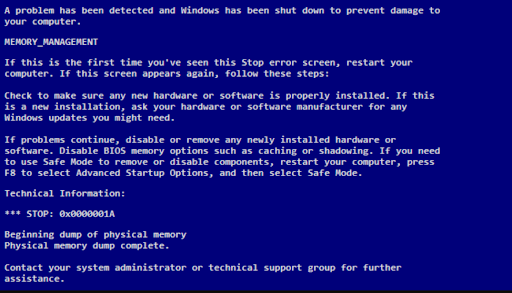
Image: Memory Dump Error
The Blue Screen of Death is commonly called as the “message box in full screen mode” by the technical people. Whenever you come face to face with such a screen, say by yourself, you are going to have a major or minor data loss immediately.
The blue screen with system memory dump error screen will pop just before the system gets rebooted or sometimes during any operation. This is because the Operating System will no longer function properly at that instance of time. The content of RAM will be dumped onto a single data file. So that the .dll files of the Operating System gets stalled and results in blue screen of death (BSOD). Finding and repairing this issue gets tricky. At times it is difficult to find out the type of error from the available information on the blue screen. Worry not. In this article, we will discuss how to fix blue dump errors on your Computer.
Note: In case of other common problems, refer to common computer error messages.
To run Windows diagnostic you need to navigate to the Windows Update and Security.
Wait till the repair process gets complete. Now restart your Windows computer.
To recover data lost due to blue screen dump error we recommend you make use of Remo Recover.
The Remo Recover tool is built with a deep scan algorithm that scans every sector of the drive to get back the data. The tool is compatible with all the Windows versions including the latest Windows 11. Download the tool now and start recovering the lost data.
Step 1: Launch Remo Recover tool on your Windows and select the drive from where you want to recover your data.
Step 2: Click on the Scan option. Once the Quick Scan completes the tool will automatically initiate Deep Scan.
Step 3: Once the scan is completed the tool displays the recovered files in the Tree Structure.
Step 4: You can Double click on the files to Preview them.
Step 5: Finally, select the files which you want to restore and click on the Recover option.
Also Read: How to Bypass “Publisher Could Not Be Verified” Warning in Windows 10?
Conclusion:
In this article, we have discussed the reasons behind the error “Blue screen memory dump” and some of the methods to fix this error. These types of catastrophic situations might occur any time. Hence it is suggested to take a backup of your important files. In case you have not taken the backup then you can make use of the Remo Recover tool.
If you have any further queries related to this topic, you can post your queries in the comment section.