HDMI short for High-Definition Multimedia Interface is one of the most common digital interfaces for transmitting uncompressed audio video signals. We highly depend on it, whether it's to watch HD movies on a bigger screen or play games on larger monitors. But all this fun can go down the drain if you connect your monitor and it shows no HDMI signal. ASUS is no exception to this problem either. So, what to do when you face ASUS no HDMI signal issue?
In this article, we have provided you with methods that can resolve this issue so you can have an enjoyable time.
I will not bore you with why this issue happened. You are here for the solutions so let's get right into them.
Methods to Resolve ASUS No HDMI Signal
There are many solutions you can try to get your HDMI signal back, but I have simplified this process, so you need to try the methods only when necessary. Follow the steps as follows.
Table Of Contents |
Fix 1: Check the Hardware

Well, there will be no point in trying anything else if the hardware itself is faulty so check the hardware first.
- Check the HDMI cable for damages like bends or cuts.
- Try using a different port.
- Try using a different monitor and the device connecting to the monitor.
If you do not find any hardware issues, move to the next fix.
Fix 2: Power Cycle the Devices
Most of the glitches can be solved by doing this. It is also an effective solution for other issues like startup issues in ASUS laptops, etc. To power cycle the devices, follow the steps.
- Turn off both the ASUS monitor and the device connected to it.
- Switch off the power supply and remove all connections.
- Wait for 5 minutes so that any latent charge will subside.
- Power on both devices and make the connections again.
In case, the power cycle does not work either, it may be possible that there is some issue with the compatibility and settings, or there is some interference. We will go over them one by one.
Fix 3: Remove EMI and other Interference

Although you may believe that since the signal is traveling through a wire it should be shielded and there shouldn't be any interference. But this is not always true as there can be electromagnetic interference or radio frequency interference present. To remove such interference.
- Remove all the nearby devices that can cause interference like speakers, routers, other monitors, ovens, radio transmitters, etc.
- Follow proper grounding practices or use ground loop isolators to prevent any interference from the presence of ground loops.
- Use HDMI cable with a shorter length and better shielding.
Fix 4: Check Compatibility

To avoid any compatibility issues, follow the steps.
- If you are trying to stream copyrighted audio video content like Blu-ray movies, it will only display if the devices are HDCP compatible. This is to prevent piracy of copyrighted content.
- Try using a different HDMI source using the monitor’s on-screen display (OSD) menu.
- Use different resolutions and refresh rates using the monitor’s OSD menu.
Note: The steps may differ for different models. Follow the user manual for the exact steps.
Fix 5: Update Graphic Driver of Connected Device
The issue is not always with the ASUS monitor itself; sometimes the connected device can also cause the ASUS monitor no HDMI signal problem. An outdated graphics driver can cause compatibility issues with the monitor, so it is best to keep it up-to-date. To update the graphic driver of the connected computer, follow.
- Press Windows + X. Select the option Device Manager.
- Click on the roll-down button next to the Display Adapters option.
- Right-click on each adapter and select the option Update driver.
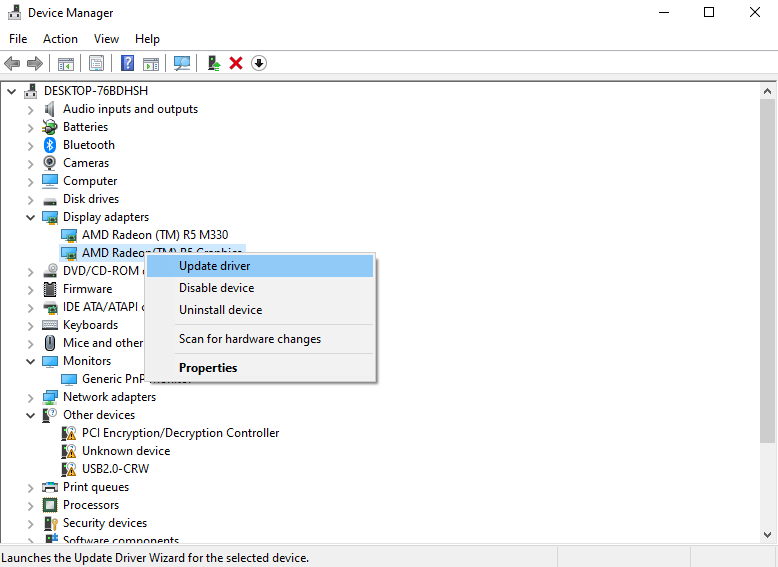
If none of the methods worked, contact the ASUS Help Center.
Conclusion
In this article, we have provided you with systematic steps following which you can resolve no HDMI signal issue for ASUS.
We hope you find this article helpful and easy to follow. Share the article if you found it helpful.