Trouble Logging Into Office 365
Though accessing your Microsoft Office 365 account apparently appears as simple as opening the Microsoft 365 URL in a browser and entering your credentials, numerous issues have been encountered during the process, despite its apparent simplicity.
Before troubleshooting Office 365 sign-in problems, ensure that the problem doesn't originate from your end.
- Incorrect Username or Password.
- Locked account due to multiple failed attempts.
- Expired subscription.
- Network or browser issues.
You are doing everything right and still facing login issues? Continue reading, the upcoming section to fix those issues.
Remember as we said earlier follow the solutions that are listed below the error code that you see while trying to log in.
Troubleshooting Methods to Fix Office 365 Sign-In Issues For All Office Applications
1. Microsoft Something Went Wrong 1200
This Error shows up while signing into OneDrive or Outlook applications, it is commonly due to corrupt/ incomplete credentials or bugs in your applications.
If you are using the desktop application, try restarting it or Open it in safe mode to get rid of the 1200 error. For web applications follow the solutions below:
IMPORTANT: Choose to repair the Outlook application if the mail and attachments are your highest priority.
To fix this issue:
a. Clear Browsing Data
In Google Chrome and Microsoft Edge: Press Ctrl+H, select all options, and click on the Clear button to erase all the browsing history and cache.
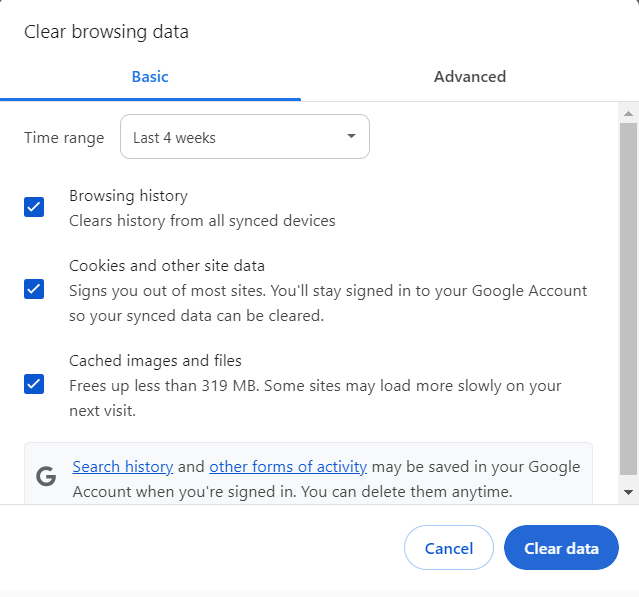
Once the process is completed try signing into your Microsoft account to verify if the 1200 error has gone.
b. Remove the Credentials Files
- Open the Control Panel and search for Credential Manager.
- Choose Windows Credentials.
- In the Generic Credentials section check for the Outlook, OneDrive, and other Microsoft program credentials on which you are facing login issues.
- Expand them and click on Remove to delete them.
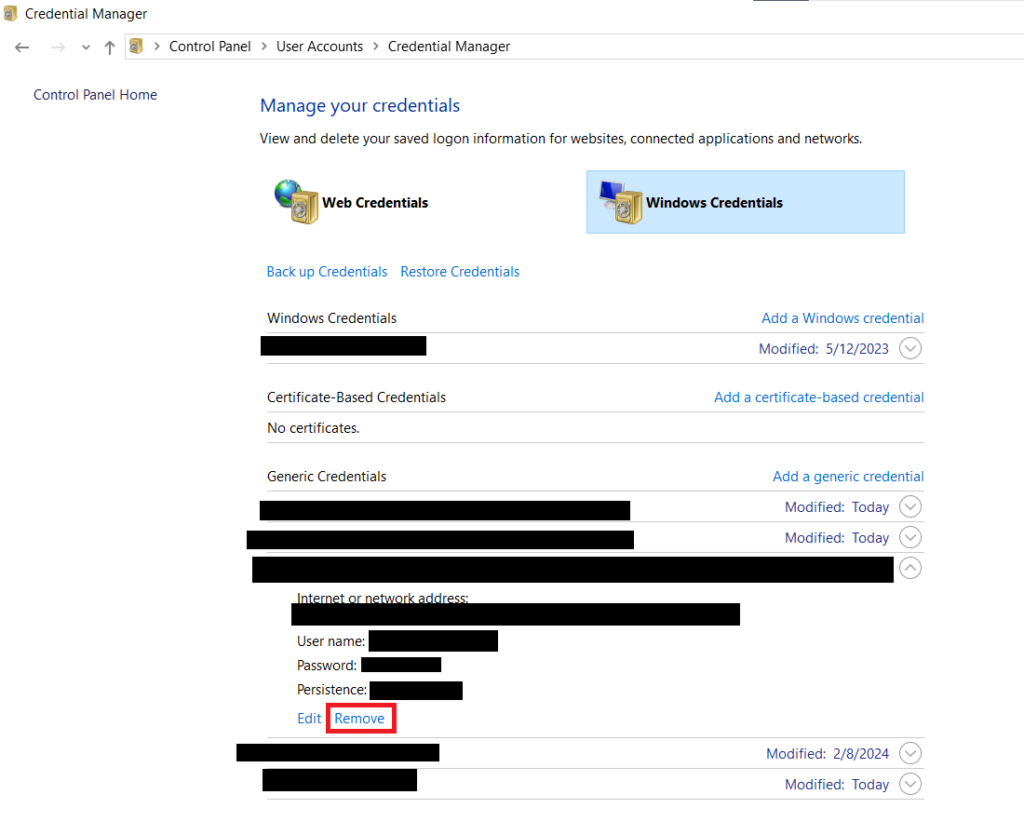
2. Microsoft Something Went Wrong 1001
You will see sign-in error 1001 when logging into a Microsoft account to use any Microsoft apps like OneDrive, Edge, etc. It could be due to outdated software, network problems, incorrect credentials, corrupt files, or folders.
To fix this issue:
a. Scan for Viruses and Malware
You can use any reliable third-party application or Windows security to perform a scan, Follow the steps below if you are using Windows Security.
- Open Windows Security and click on Virus & threat protection.
- Under Current threats, click on Quick Scan.
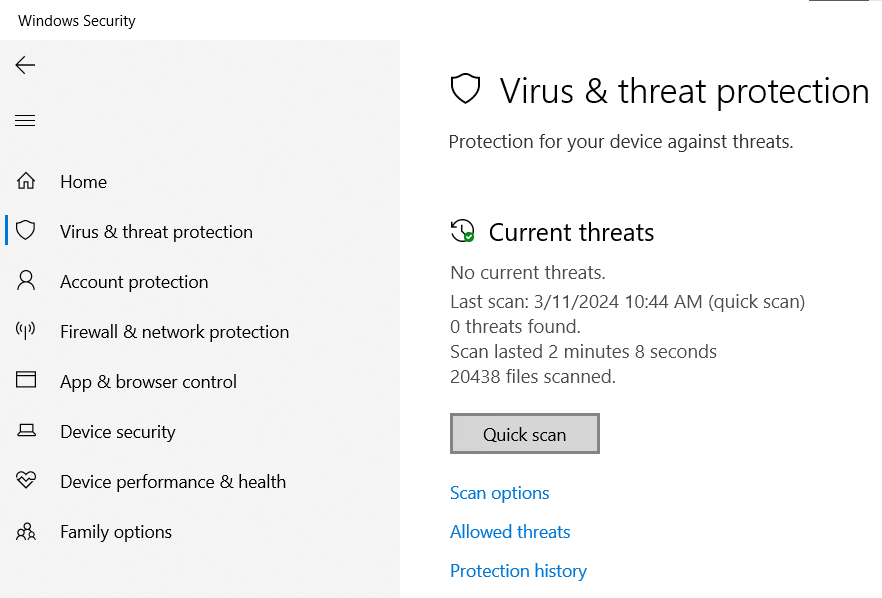
- After completion of scan try logging into your Microsoft account.
b. Re-install the app
- Open the Control Panel, Under the Programs option, select Uninstall a program.
- Select the app in which you are facing the error, right-click and select Uninstall.
Follow the instructions to uninstall the application and once the uninstalling is done, Reboot the system and reinstall the app again.
c. Run the Troubleshooter
- Open Settings and Go to Update & security.
- Click on Troubleshoot and choose Additional troubleshooters.
- In the Get up and running section click on Internet connections and click on the Run the troubleshooter button.
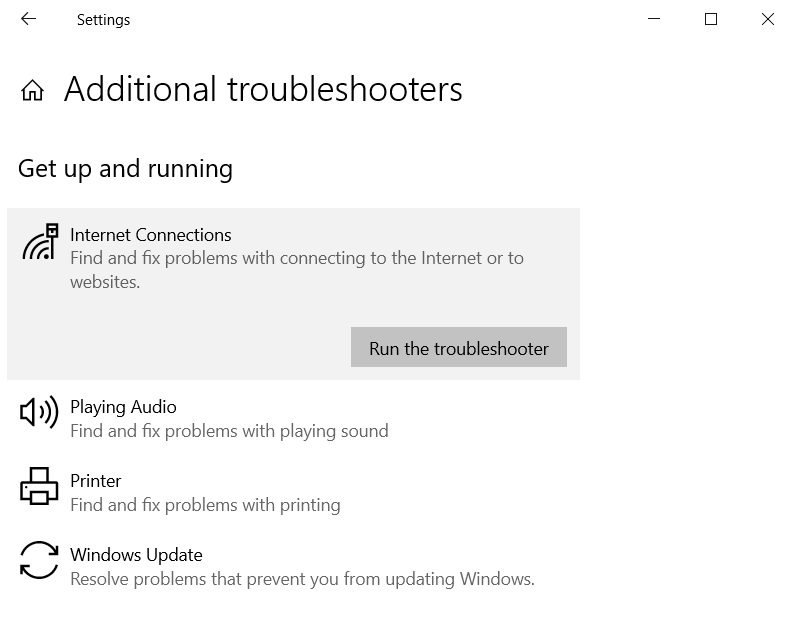
The troubleshooter will scan and fix the issues on your connection to the internet.
3. Microsoft Something Went Wrong 2400
You could have seen this error 2400 while logging into Outlook, This error usually happens after installing a new update on Outlook or Windows.
To fix this issue:
a. Run Outlook as Administrator
- Search for Outlook on the Windows Search bar, right-click on it, and choose Run as administrator.
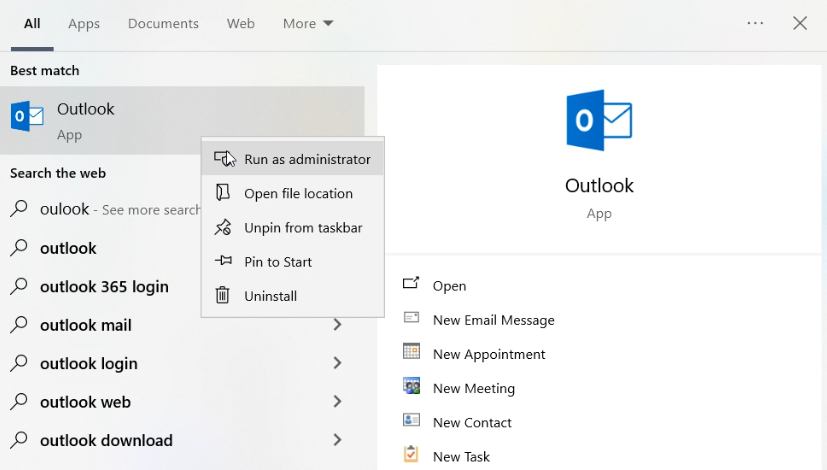
Try logging in to your Outlook account again and see if the 2400 error shows up again.
b. Login using a Different Account
If you have multiple accounts try logging into another account and check if the error is specific to a particular account, if not then you can switch back to the original account again. Here’s how to do it:
- Launch Outlook and click on File.
- Click on Office Account.
- Under the Account Click on Switch account to change to another account.
c. Repair Office
You can use the built-in repair tool to repair the office, follow the steps below:
- Open the Control Panel, Under the Programs option, select Uninstall a program.
- Right-click on the Outlook application or other Microsoft Application that you wish to repair and select change
- Choose either Quick Repair or Online Repair based on your situation.
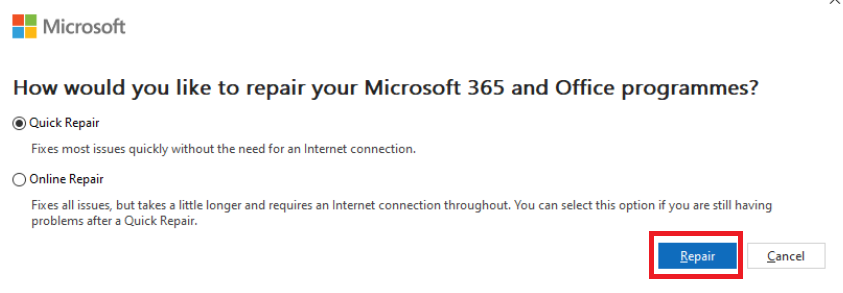
Once the repair is completed, Try to logging in again.
ALSO: Refer to the attached article to fix frequent Outlook crashing in Microsoft 365
4. Microsoft 365 Login Error 2603 and 2604
2603 and 2604 errors indicate issues in connecting to the Microsoft servers you can see Microsoft has no network connection error despite having stable Internet connections.
Mostly seen when trying to sign in to the OneDrive application.
To fix this issue:
a. Relaunch the OneDrive
Close the application completely and relaunch the application to get rid of the 2603 error caused by the glitch.
b. Verify the OneDrive Server Status
Check if the OneDrive server is under scheduled maintenance or facing other issues. In this case, you must wait until the server is stable.
c. Restore Advanced Network Settings
- Open the Control panel, Click on Network and Internet, and select Internet Options.
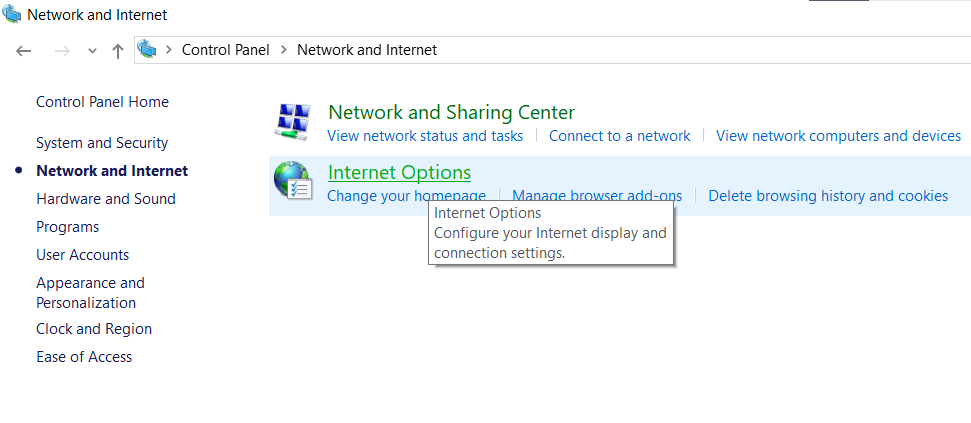
- In the Internet Properties Window, go to the Advanced tab, click on the Restore advanced settings button, and Apply the changes.
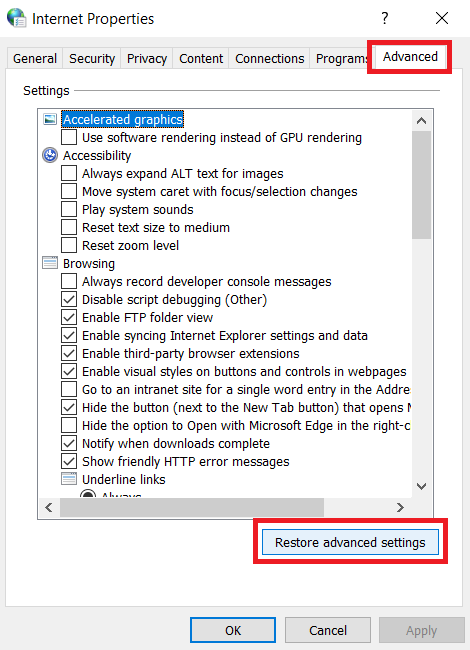
d. Change Internet Options
Follow the same steps as above until opening the Advanced tab in the Internet Properties window.
- Check all the TLS 1.0, Use TLS 1.1, Use TLS 1.2, Use TLS 1.3 boxes and apply the changes.
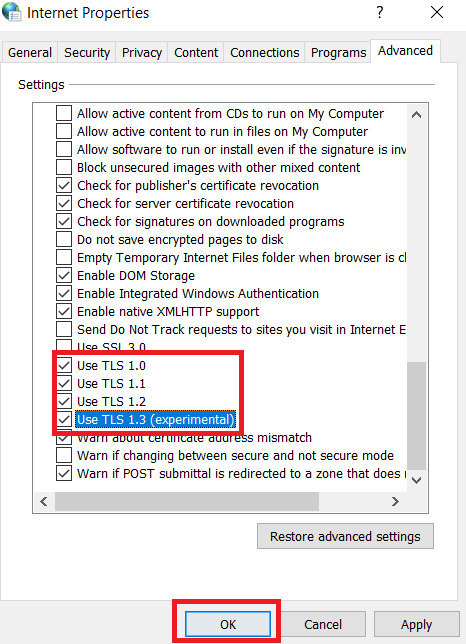
Restart your computer and see if the issue is resolved.
5. Micorosft 365 Login Error 53003
53003 error often has to do with Azure Conditional Access Policies, This error code shows up when the admin enables a feature in your Azure Conditional Access Policies.
To fix this issue:
a. Try Logging in again
Sometimes the issue is temporary, sign in again. Ensure that is the same location that your admin supports.
b. Verify the conditional Access Policy
To verify your account to Azure Conditional Access Policies, You will have to contact your admin and get it verified.
c. Check for Service Outage
A Service Outage can also cause the 56003 error, Ensure that the servers of your application is working normally to fix this login issue.
6. Micorosft 365 Login Error CAA50021
Microsoft Teams error CAA50021 is displayed when you try to log in repeatedly in a short period. Here is how you can fix it.
To fix this issue:
a. Remove Teams Credentials
Clear the Oudated Microsoft Teams credentials on your computer using Credential Manager which stops you from logging into Teams.
- Open Control Panel, click on User Accounts, and click on Manage Windows Credentials.
- Click on Windows Credentials expand them, and Click on Remove.
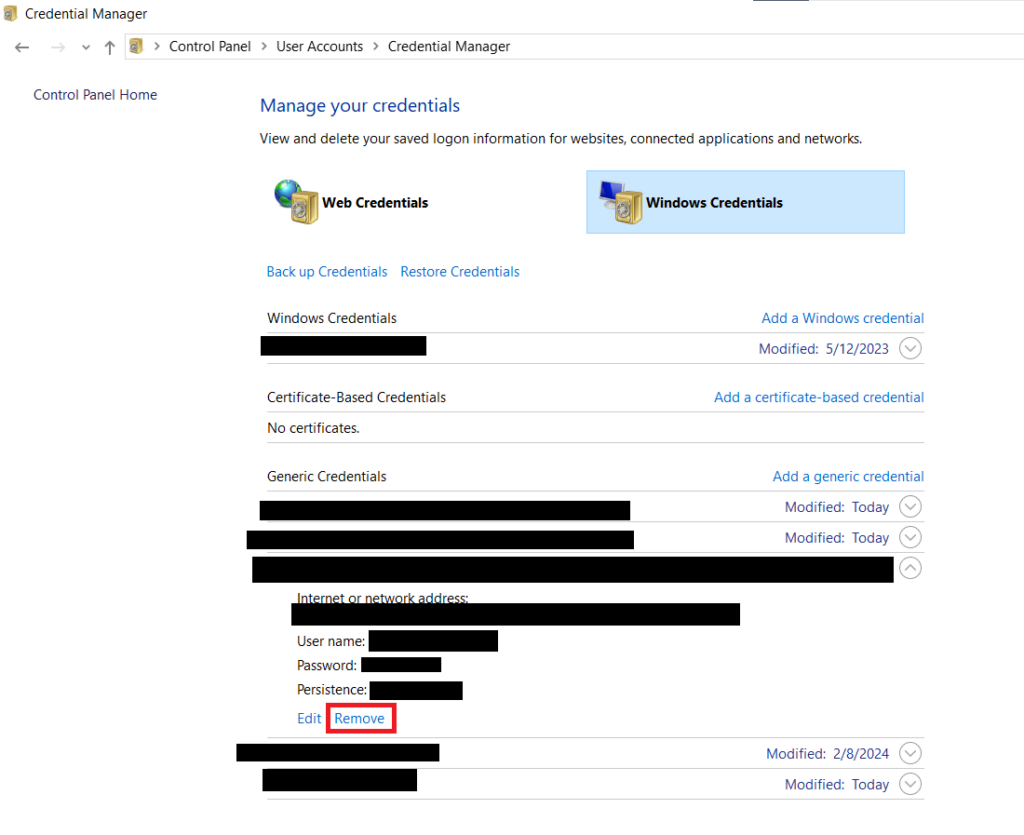
After removing the credentials, restart your computer, and try signing into the Teams to check if the issue is resolved.
b. Update Microsoft Teams
An older version of the Microsft Teams could be a reason for causing login issues. Updating the application can fix this. To install the newest update click on the Settings and More option at the top and select Check for updates.
c. Disable Antivirus Temporarily
If your antivirus or Windows Windows Defender Firewall recognizes Microsoft Teams as a threat, it could prevent access to the application. To resolve the CAA50021 error you can temporarily disable the antivirus.
7. Microsft 365 Login Error CAA20003/CAA2000C
These errors are associated with Microsoft Teams often due to incorrect settings, authorization issues due to account problems or permission issues, or administrator restrictions.
To fix this issue:
a. Sign in on Incognito Mode or Safe Mode
If you have problematic web extensions it could block the login process, log in the Incognito Mode or Safe Mode to see if the issue persists.
If the extensions on your browsers conflict with teams it could block the login process, Login using Incognito Mode or Safe Mode to see if the issue persists
b. Change the Date and Time Settings
Inaccurate data and time settings prevent you from accessing safe websites, Check the date and time settings on your computer, Setting the time zone and time to automatic is highly recommended.
Usually, it is automatic, here is how you check it on Windows 11.
- Open Settings and click on the Time & Language option in the left pane.
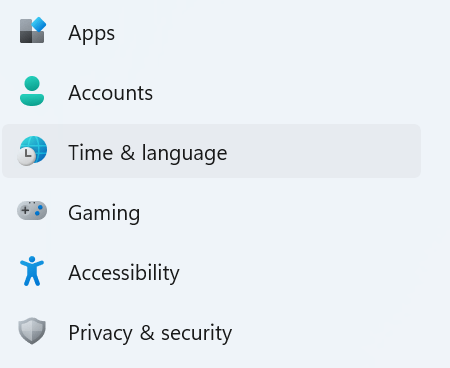
- Click on Date and toggle on the Set time automatically and Set time zone automatically options.

Conclusion
The solutions are endless when it comes to resolving Office 365 sign-in issues, You can also choose to tweak the registry only if you are skilled.
If you couldn’t fix the Microsoft 365 login errors, we suspect that it could be a problem on your account related to a missing license or restricted by the security policies, contact Microsoft support for assistance in accessing your Microsoft 365 applications.