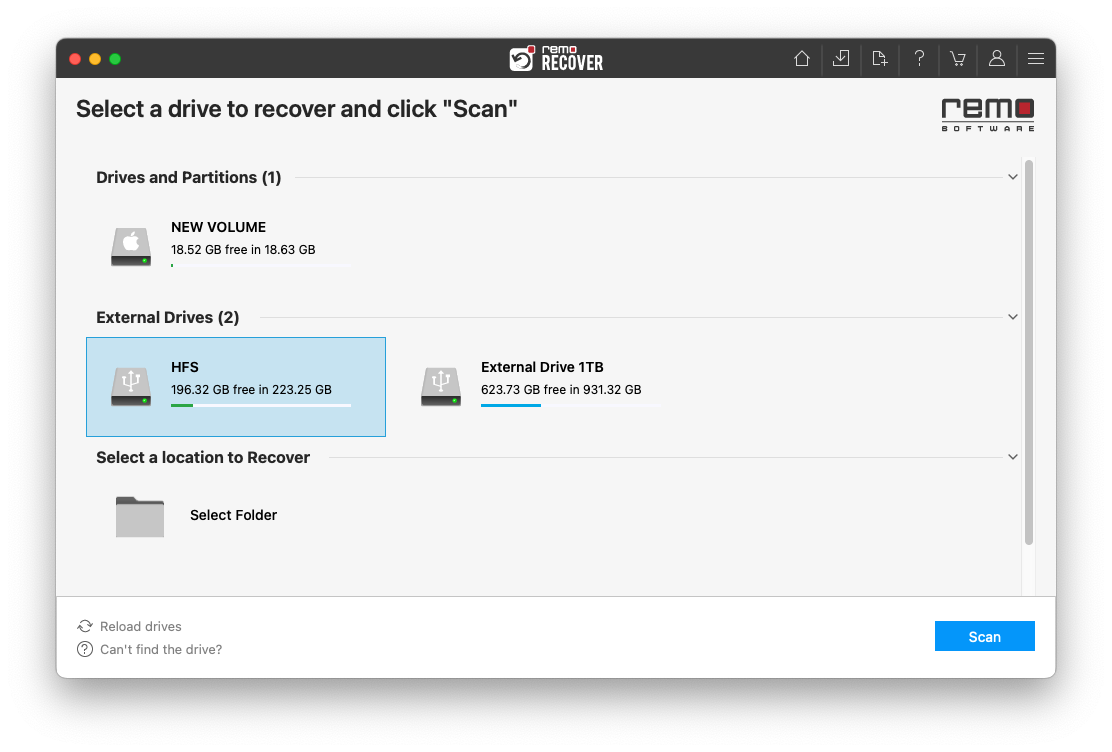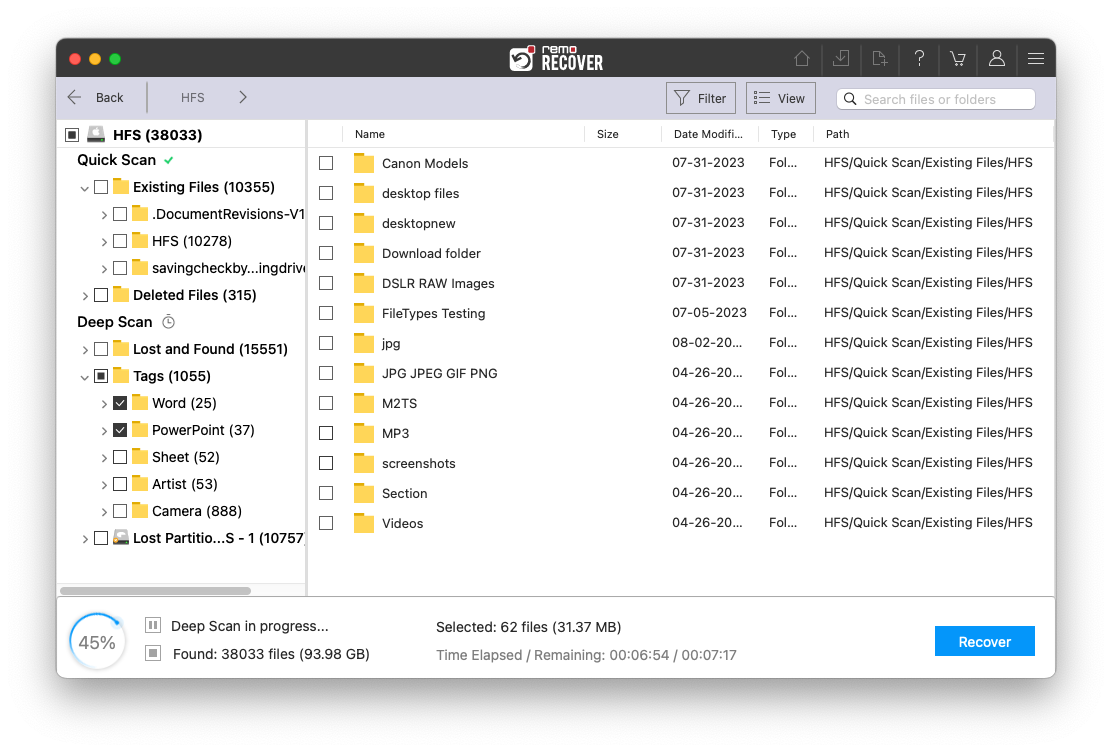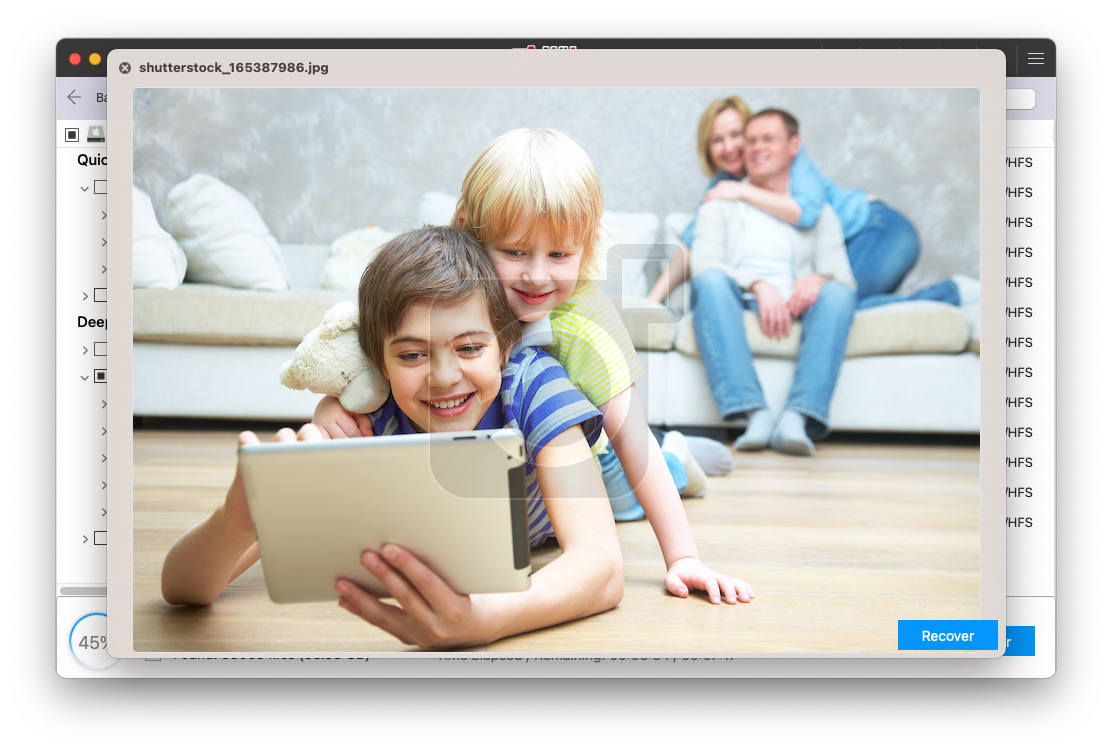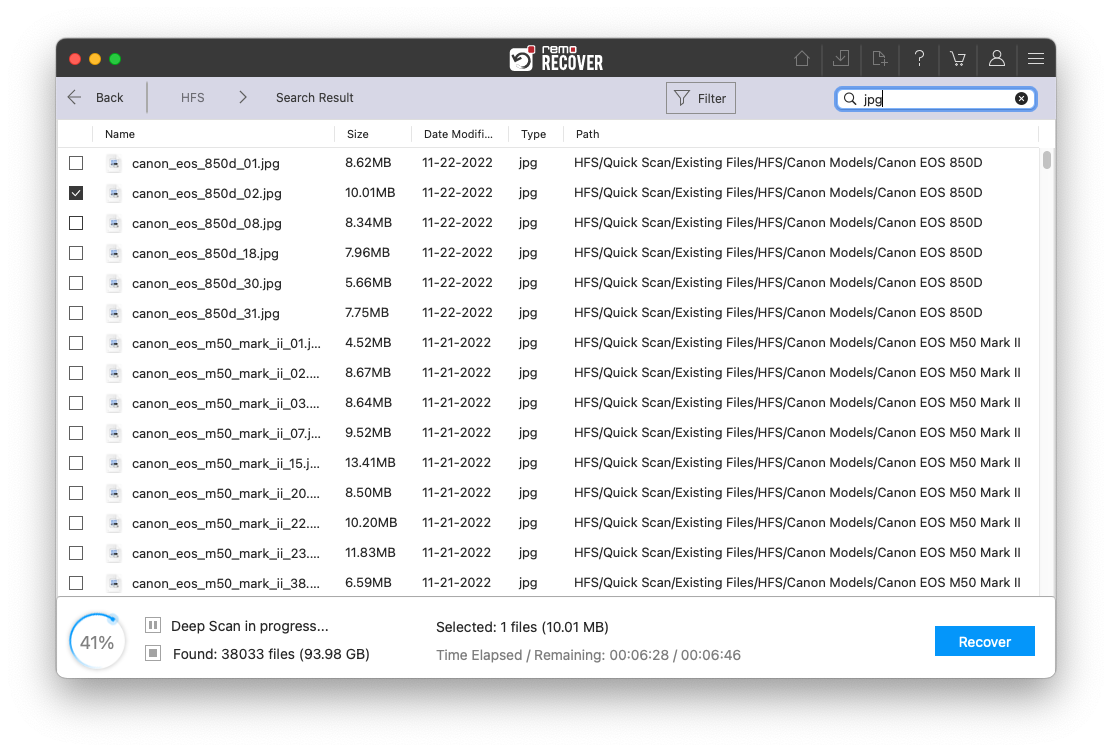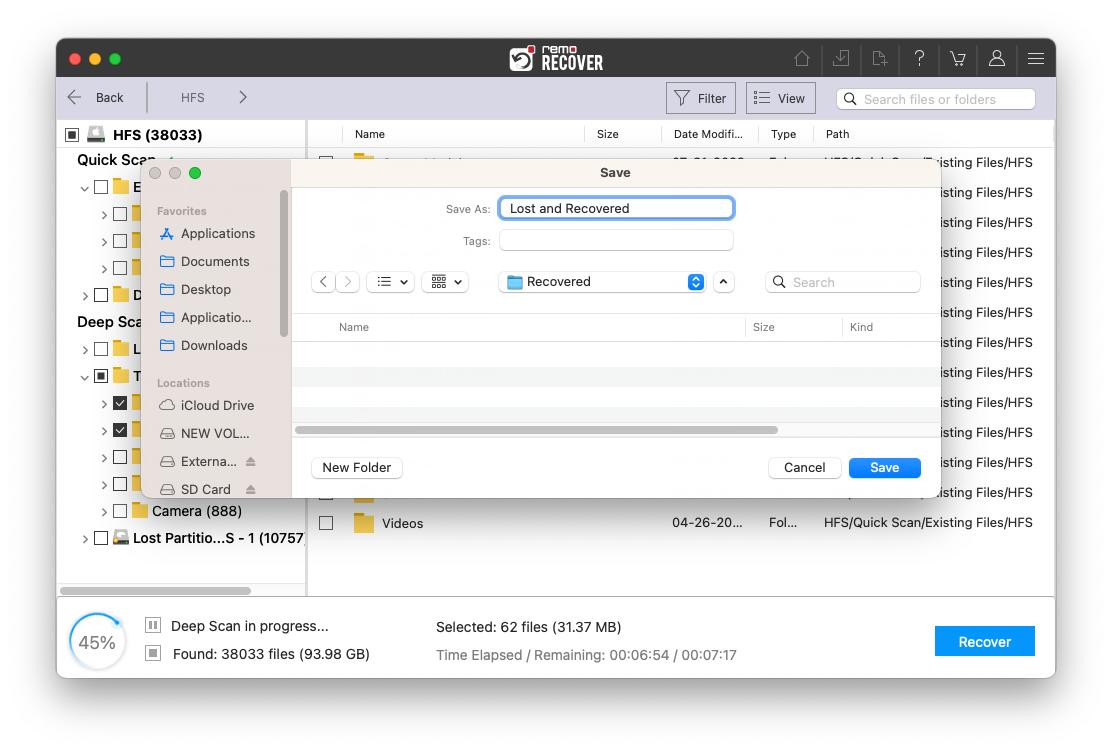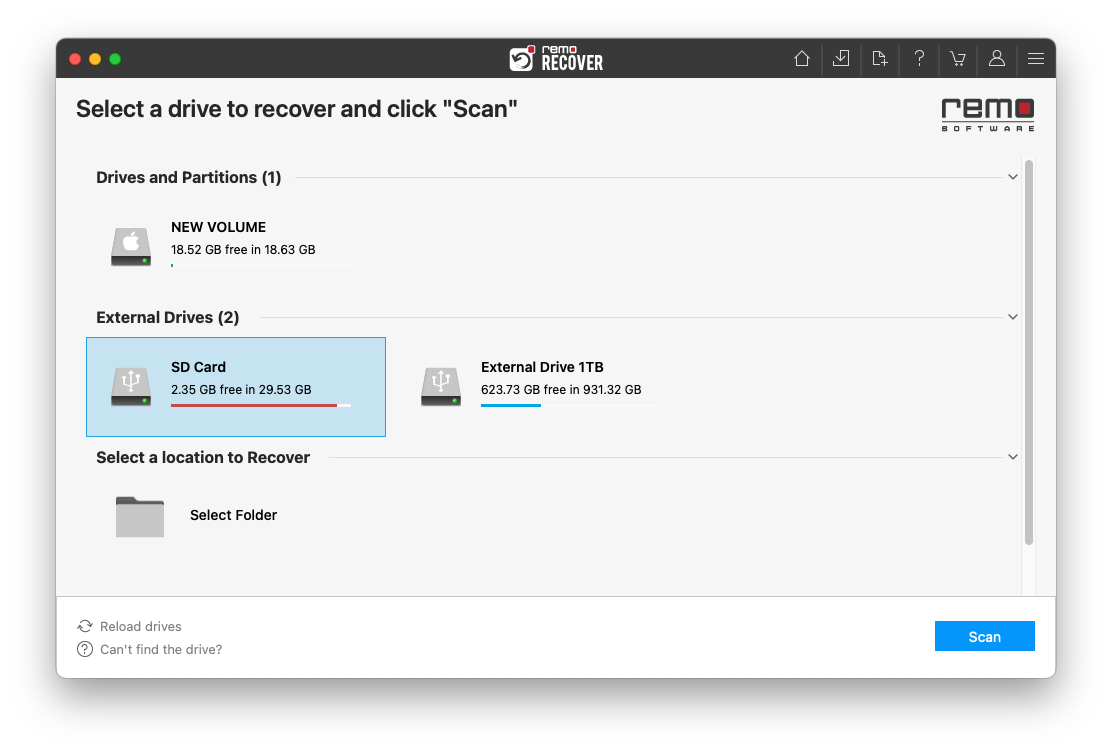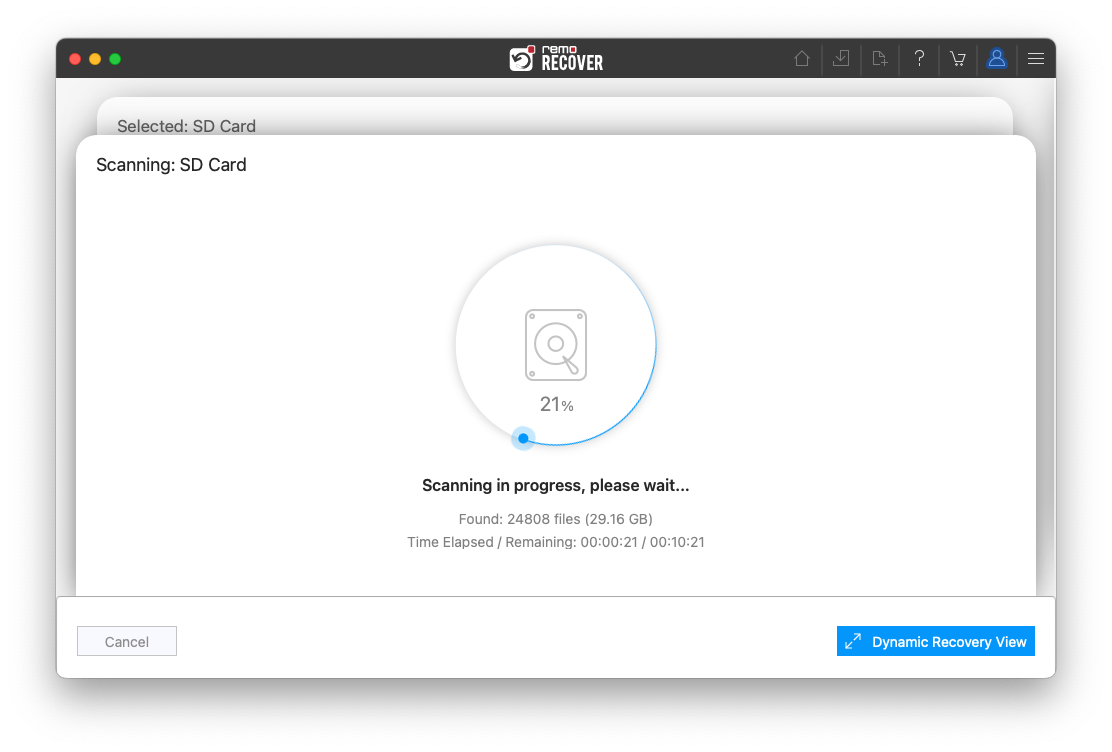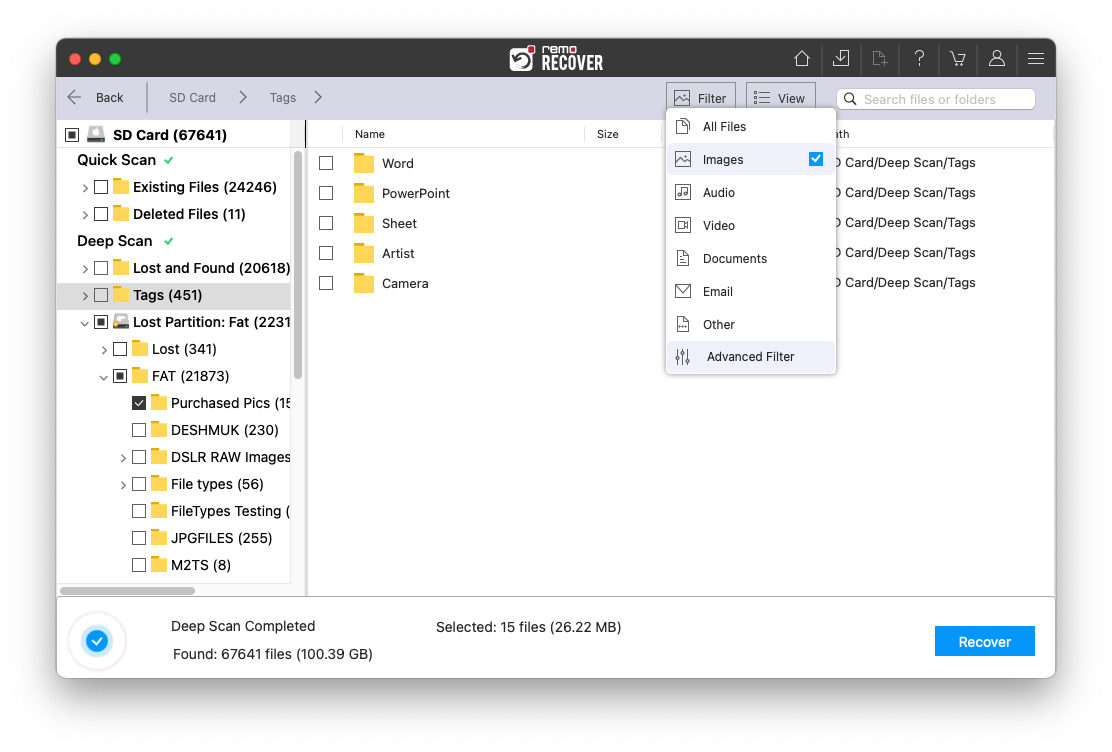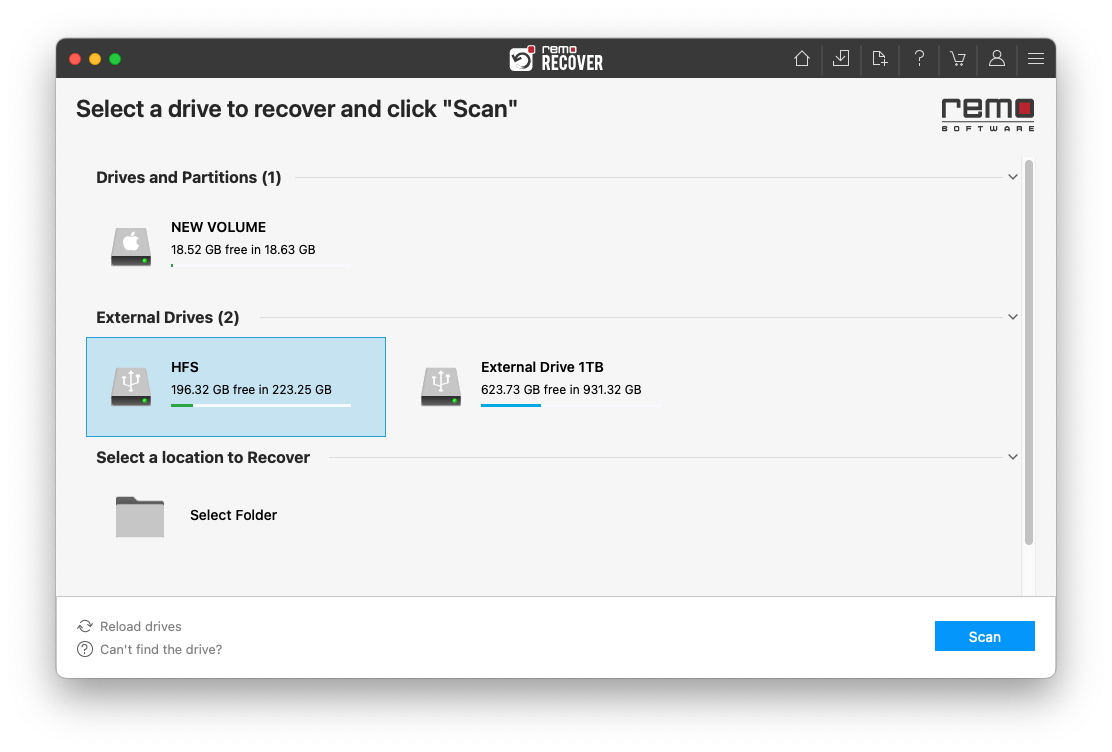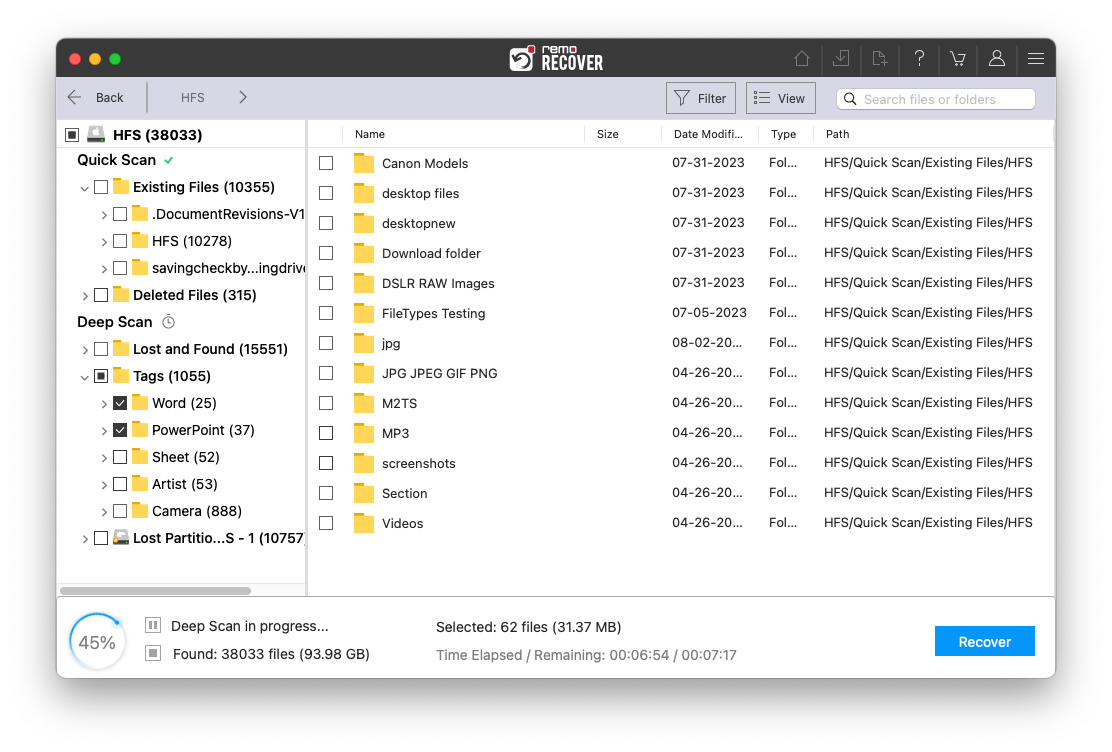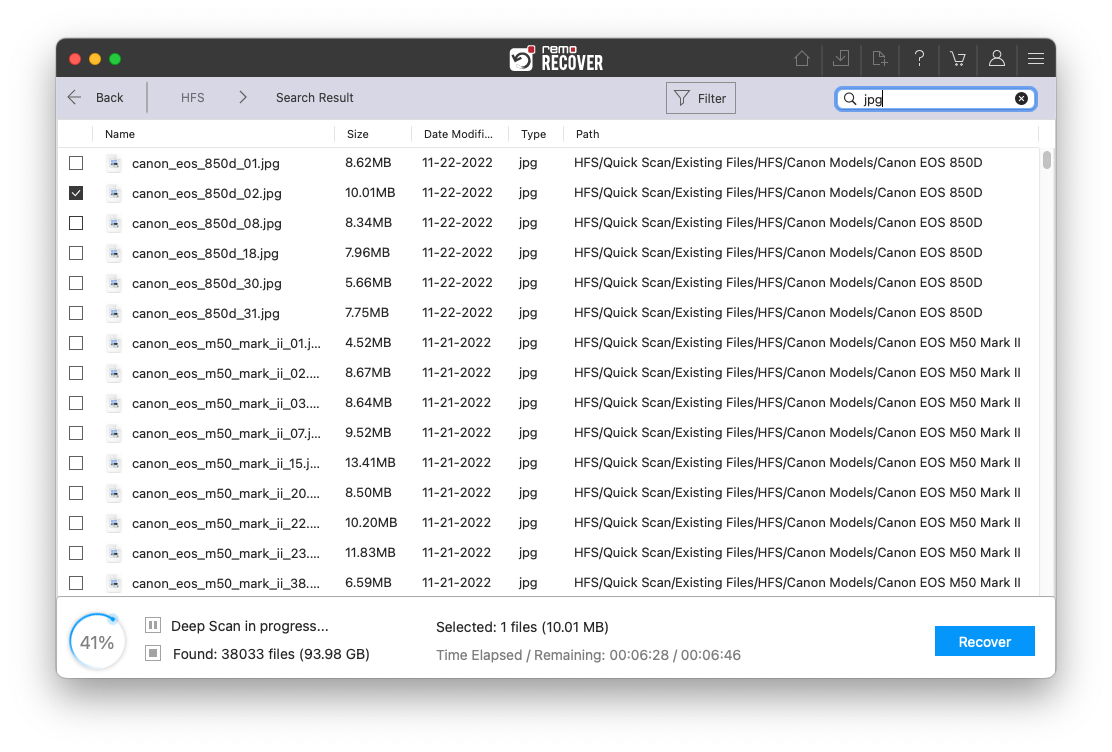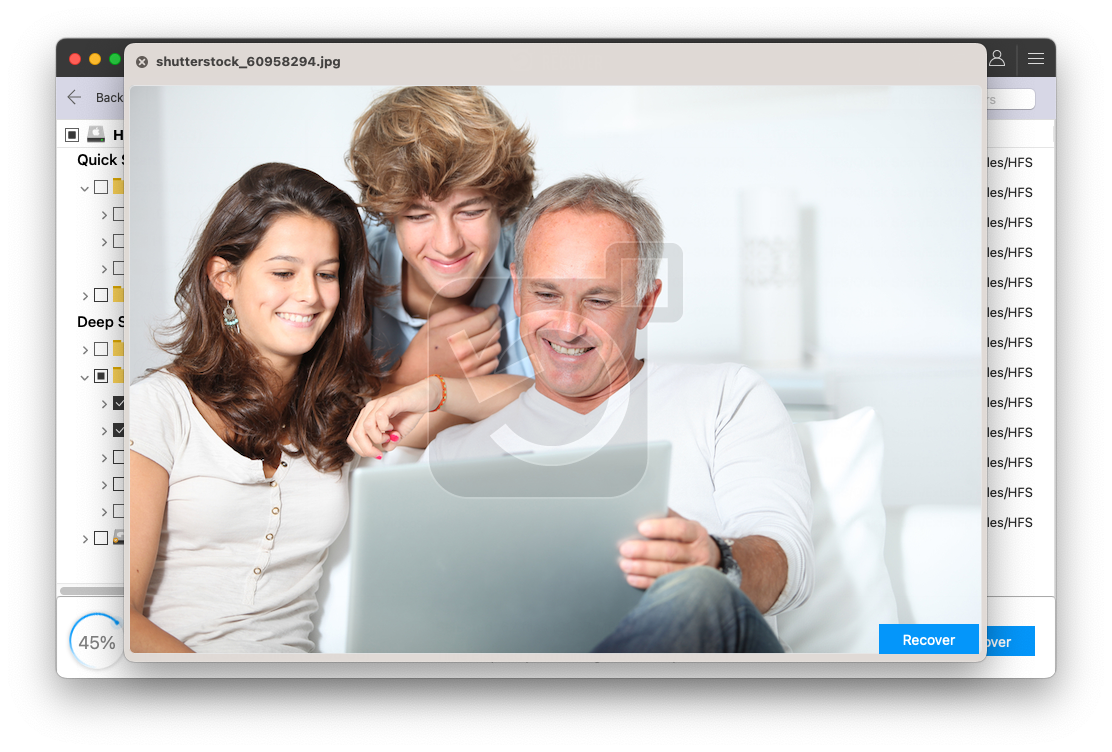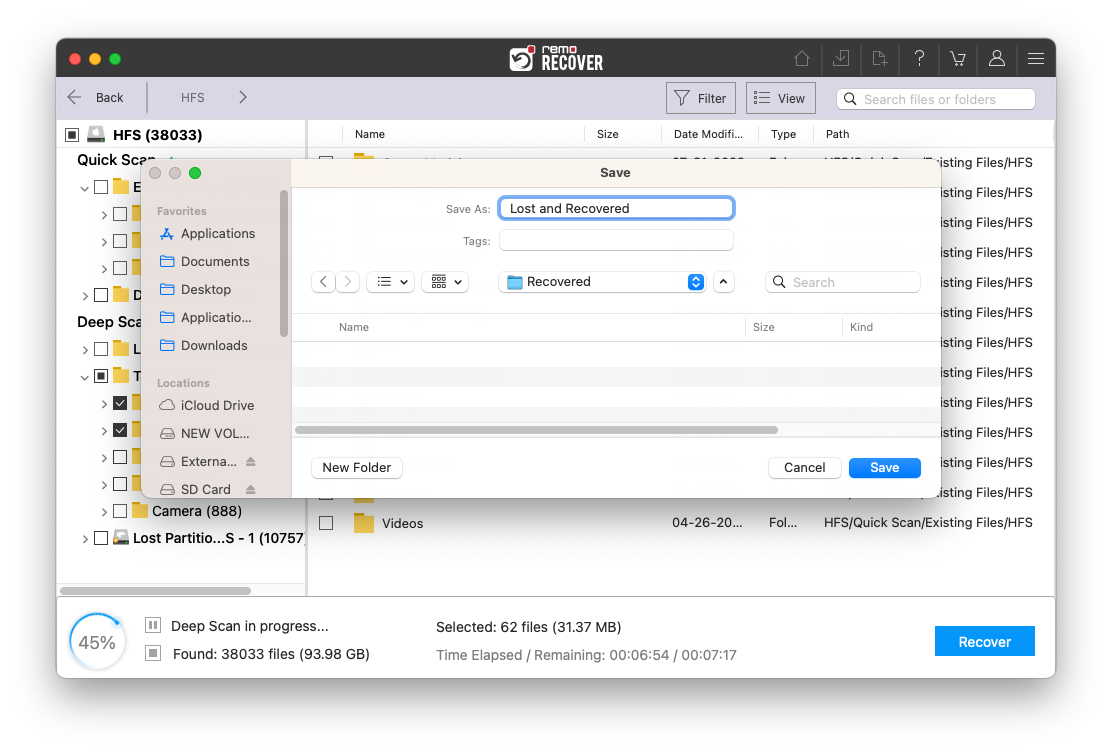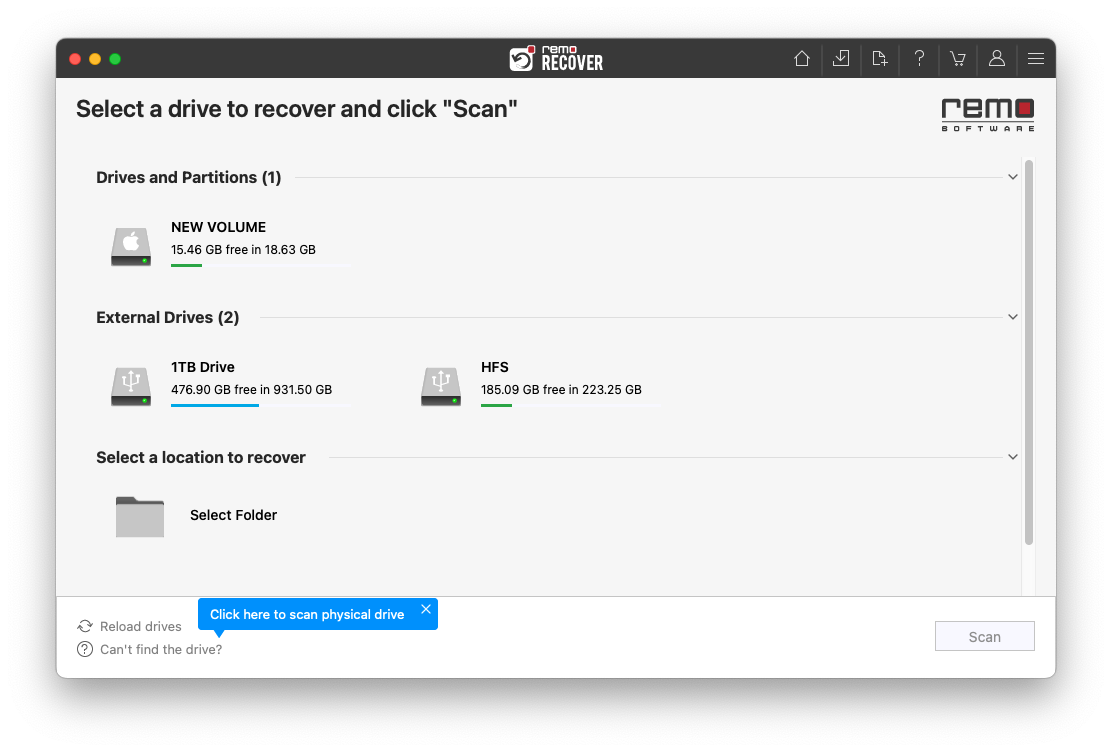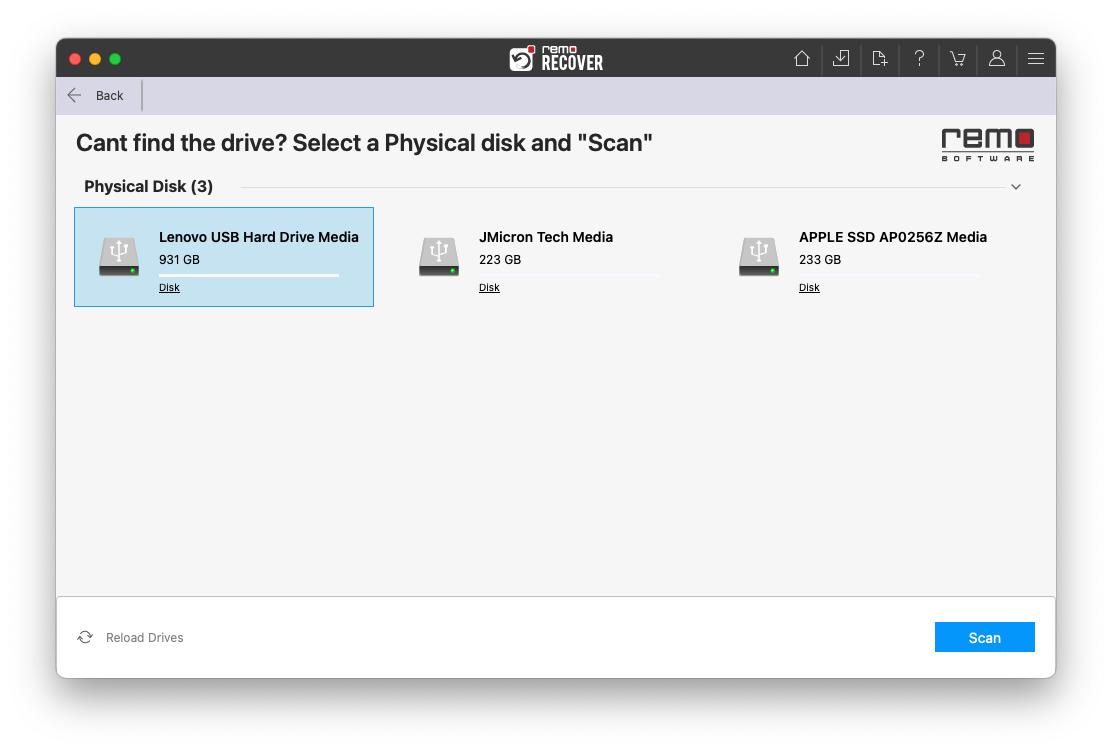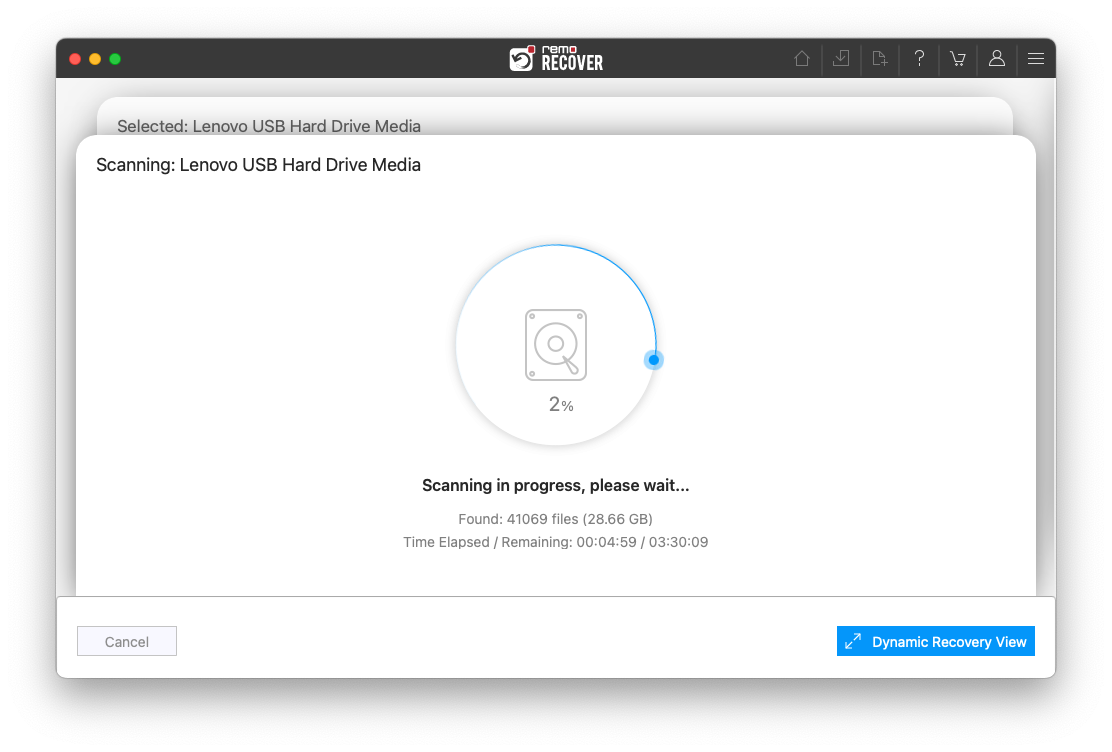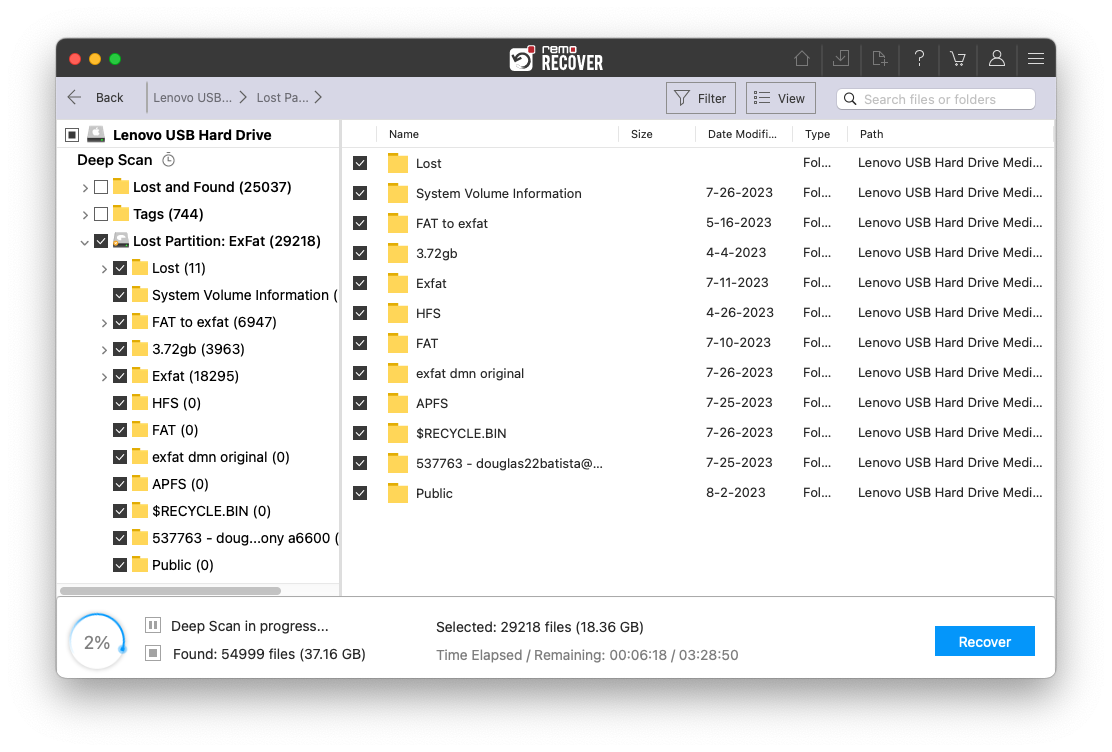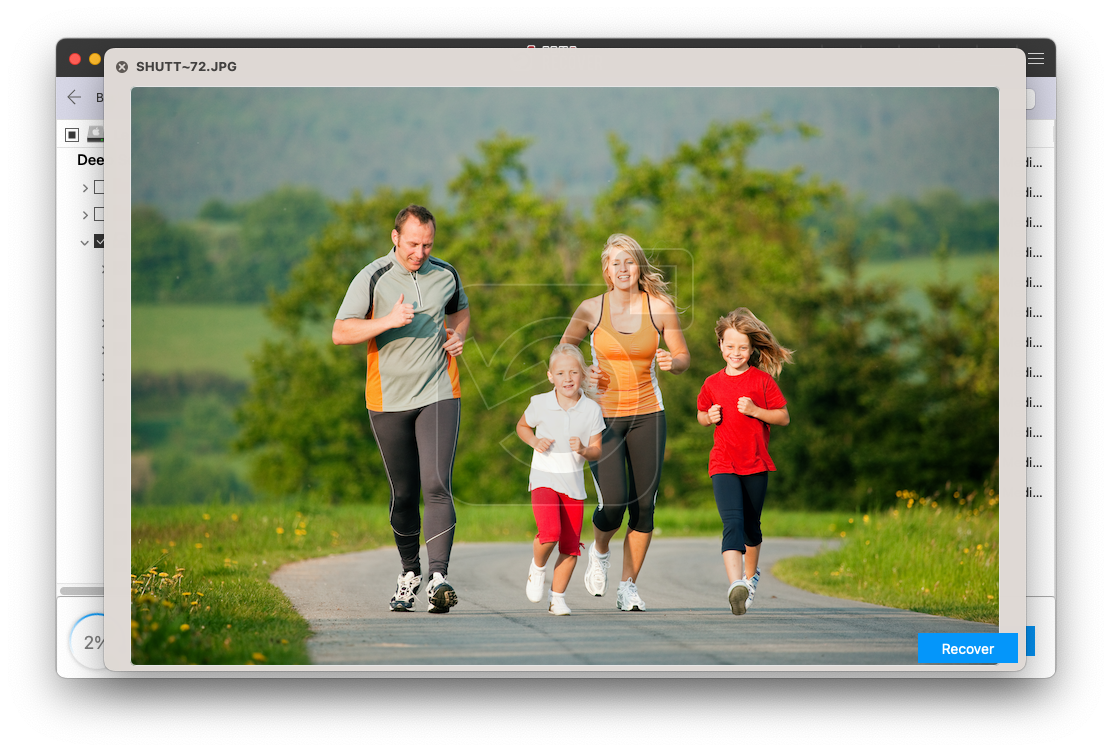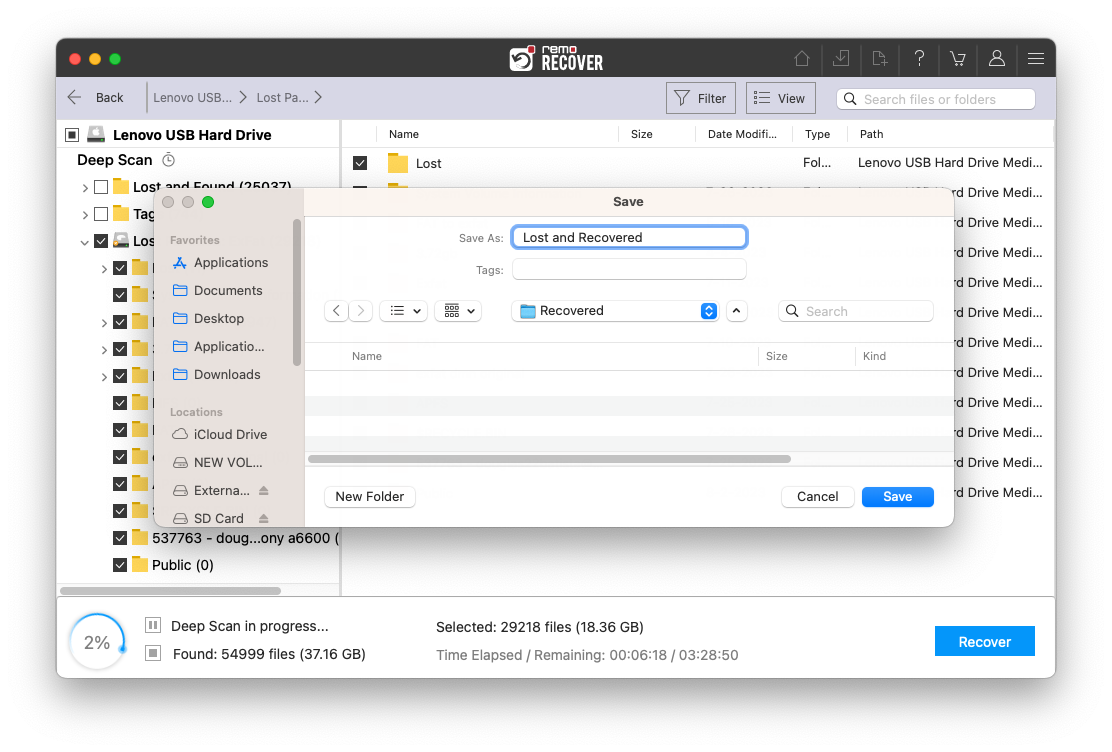Steps to Activate the Remo Recover Mac
Check your inbox for an email with subject "Remo Recover Mac - Product Activation"
Note: In case you couldn’t find the Product Activation email in the Inbox, please check in Junk Emails or Spam folder
You will find a web-link in the email to create a password for your Remo ONE account
Click on the web-link and create a password for your Remo ONE account
[Our portal currently accepts only alpha-numerical characters, so create a password with only alphabets and numbers]
Once the password is set, follow the below methods to activate the software.
There are two methods to activate Remo Recover Mac, one using Remo ONE login credentials and using License Key
Method 1:
To activate the software using Remo ONE Login Credentials follow the steps mentioned below:
- Launch Remo Recover Mac and Click on Activation button 🔒 at the top right corner. Browser window opens and prompts you to purchase the software, please close it
- Now, you could see the activation window displaying "Enter License Key" and "Login" options

- Click on “Login”, enter your email address, password and click on “Sign In” to activate the software

- You would be displayed with a successful activation prompt.

Method 2:
To activate the software using License Key follow the steps mentioned below:
- Launch Remo Recover Mac and Click on Activation button 🔒 at the top right corner. Browser window opens and prompts you to purchase the software, please close it
- Now, you could see the activation window displaying "Enter License Key" and "Login" options. Please click on "Enter License Key."

- Copy and paste your License Key into the text box without any extra space and click on "Activate"

- You would be displayed with a successful activation prompt