When your MOV files don’t play, it can be frustrating. But don’t worry; we've got you covered. With this article, you can understand the potential causes that stop MOV files from playing and a list of working solutions that can fix MOV files that won’t play, and much more.
MOV file format was developed by Apple Inc. and is compatible with both Windows and Mac operating systems. In some cases, you might encounter a situation wherein your MOV file not playing video or audio or even both.
If you are looking to fix MOV files not playing or opening, you have ended up in the right place.
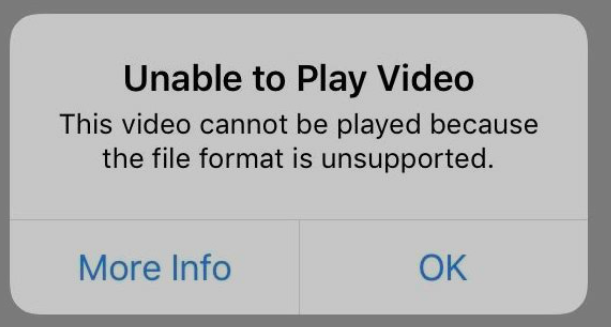
One of the most common questions that most users usually ask is why won’t my MOV file play. The most common reasons for this issue are as follows;
| 1. Incorrect Download of the MOV Video files | Partially downloaded MOV videos might also be a reason for unplayable audio or video. Therefore, downloading video files without any interruptions is important to avoid this issue. |
| 2. Downloading MOV Video Files From Unreliable Sites | Where you download your MOV files is as important as what you download. Downloading them from untrustworthy sites will do more harm than good. |
| 3. Incompatible Codecs | Codecs are absolutely necessary to play the media files. Not using the right codecs or using incompatible codecs make your video files unplayable. |
| 4. Incompatible Media Player | Playing a healthy video file(s) on any incompatible or unsupported media player might also make any healthy video files unplayable. |
| 5. Bad Sectors on the Hard Drive | If your hard drive accumulates bad sectors, the partition or volume where you have saved your video files might also get corrupted. Making the files corrupt and eventually unplayable. |
| 6. Corruption in the Video or Audio Data | When your MOV video files get corrupted, the system is either restricted to read-only audio or forced to read-only video. Thereby, it is necessary to avoid such uncertainties by taking a backup of your important videos. |
Now that you are aware of the causes, let's explore how you can fix the issue of your MOV file not playing. Before we proceed, let's read a similar case where a user experienced difficulty in opening MOV files.
Following are the various methods to fix MOV files playing audio but not video or playing video but not audio. Once you are done following these sure-shot methods, you are guaranteed to play your MOV video files.
Regardless of what media player you use to play your MOV video file, a codec pack is something that will remain the same. However, at times a media player might be incompatible with a few codecs, or the necessary codecs might not have been installed on the system.
In such cases, we recommend you download the MPEG-4 codec pack on your Windows or Mac system, which is responsible for playing the MOV video file smoothly. Make sure to verify that your media player supports MPEG-4 codec videos. After verifying, just go to Google and search “MPEG-4 codec pack download”.
Make sure to download only from reputed websites. Most suspicious or spammy websites have codec packs filled with bloatware, so verify before proceeding with the installation process.
If your media player is missing codecs, it may not be able to play or open your MOV files. To fix this issue, you can try upgrading your media players to their latest versions. If the problem persists, attempt to open the unplayable MOV videos using an alternative media player to see if it resolves the problem.
If the issue is resolved, then the problem likely lies with the codec. However, if you are still unable to play the MOV video on any alternative media player on a Windows or Mac system, it could be due to video corruption.
Note: If the MOV file is incompatible with QuickTime (QT) or Windows Media Player (WMP), you can try opening the video file using the popular VLC media player.
An incompatible or outdated QuickTime player might be the reason why your MOV file cannot be played. If you are using the outdated version of QuickTime player, which is the parent media player for MOV, you might still encounter MOV not playing video issue. Updating it can fix such issues most of the time.
Follow the steps below to update QuickTime Player:
Step 1: Open QuickTime Player and go to Edit > Preferences.
Step 2: In the Preferences window, select the QuickTime tab.
Step 3: Click on the Update button and wait for QuickTime Player to check for updates and install them if available.
Step 4: Once the update process is complete, restart QuickTime Player.
Step 5: Now, open the MOV video file again and check if it is playing correctly.
Note: You can also download the latest version of the QuickTime Media Player from the internet to fix QuickTime not showing MOV file.
If your MOV file is not supported by any media player due to codec or media player compatibility issues, you can convert the specialized MOV file to a VLC-supported file format for free. Furthermore, by selecting the Always Fix option, VLC Media Player will attempt to resolve any issues with the MOV video file during playback.
Follow the steps to convert corrupt MOV video to AVI file format:
Step 1: Launch the VLC Media Player. Click on Media from the top of the screen.
Step 2: From the drop-down menu, click on Convert / Save option.
Step 3: In the File tab, click the Add button to select the unplayable MOV file. Then click on Convert / save option.
Step 4: Click on the Browse option. And select the destination and rename the converted file.
Step 5: Now, click Start. This will initiate converting the unplayable MOV to a playable file format.
Step 6: Now, navigate through Tools > Preferences > Input/Codec.
Step 7: From Damaged or incomplete AVI files, select the Always fix option and click Save.
If your MOV video is corrupt, fixing it with the help of free methods or workarounds will not be effective. Making use of a professional MOV repair tool is the most advisable solution.
Remo Video Repair tool is a well-known and highly rated video repair software utility amongst novice users and professionals. It is a robust yet simple utility that separates the audio and video data of the corrupt MOV video file and fixes it without altering the original content. Once the MOV video is fixed, you can also preview the video for free to verify the repair process.
Download the Remo Video Repair tool and follow the below steps:
Step 1: From the main screen, click on Select File and browse for the corrupt MOV video that needs to be repaired.
Step 2: Now click on Choose Reference File and select any healthy .mov video file of the same format, then click on Repair.
Step 3: Once the repair process is completed, you can click on Preview to verify the result for free. If satisfied, you can click on Save to restore the repaired MOV video.
By now, you must have understood the reasons why your MOV video won’t play. Using this guide, you can prevent such situations in the future by just keeping your media player and codecs up-to-date. However, if you encounter any MOV corruption, you can always use Remo Video Repair.
The easiest way to convert MOV file format to MP4 format is by using any trustworthy video file converter.
You can also do it manually by following the steps mentioned below.
On Windows:
Step 1: Launch your VLC media player and select Media from the drop-down menu.
Step 2: Next, from the listing, select Convert/Save.
Step 3: It will lead you to the Open Media window, where you must select a MOV file to convert.
Step 4: Click the Convert/Save button in the bottom right corner.
Step 5: In the Convert window, go to Settings and select the Convert radio option.
Step 6: Next, go to profile and select MP4 as your output format.
Step 7: Finally, choose a location to save your converted file.
On Mac: You can refer to this article to find out how to convert MOV to MP4 using iMovie on Mac.
The answer is Yes. You can play MOV video files easily on Windows using any media player which has the necessary codecs that are required to play MOV video files. You can try Windows media player or QuickTime player.
You can use applications like iTunes and media players like QuickTime, VLC, etc., to play MOV files on iMac or MacBook.
Log in to google drive with your Google account on the device where you want to download the MOV files. Go to My Drive, locate and select the files that you want to download. Right-click on it, and from the drop-down menu, click on the Download button.