QuickTime is a versatile media player widely used by individuals and professionals for viewing multimedia content on Apple devices or screen recording. MOV is a popular video file format developed by Apple and widely used for storing video and audio data. However, you may encounter situations where QuickTime fails to play MOV files, causing frustration and inconvenience.
But don't worry! In this article, we will provide you with 6 proven solutions to fix the QuickTime won't play MOV video file issue. Keep reading!
What Are MOV Files?
Before diving into troubleshooting, it's essential to understand the MOV file format. MOV files are multimedia containers that can contain video, audio, and other data. They are often used for high-quality videos and are compatible with Mac and Windows Operating Systems. MOV files use various codecs to compress and decompress video and audio data.
Common Reasons Why QuickTime Won't Play MOV
There are several reasons why QuickTime may have trouble playing MOV files. Let's explore some of the common issues:
| Reason | Description |
| 🎥 Incompatible Codec | QuickTime relies on specific codecs to decode video and audio data within MOV files. If a MOV file uses an unsupported video codec by QuickTime, you may experience playback issues. |
| 💾 Corrupted MOV File | A corrupted MOV file can cause playback problems on QuickTime. Corruption can occur due to incomplete downloads, file transfer errors, or system crashes while saving the file. |
| ⏳ Outdated QuickTime | Using an outdated version of QuickTime may lead to compatibility issues with certain MOV files. Updating QuickTime to the latest version can help resolve such problems. |
| 💻 Insufficient Resources | Playing high-resolution MOV files requires a sufficient amount of system resources. If your computer lacks the necessary processing power or RAM, QuickTime may struggle to play the files smoothly. |
| 🖼️ Frozen Frame | A frozen frame occurs when the video playback gets stuck on a single frame and doesn't progress. This issue can be caused by various factors, such as software conflicts, hardware limitations, or corrupted video data. It may require troubleshooting steps to resolve the frozen frame issue in QuickTime. |
Quick Fixes To Solve QuickTime Cant Play .MOV
To overcome QuickTime playback issues with MOV files, try the following troubleshooting steps:
Fix 1: Update QuickTime to the Latest Version
Ensure that you have the latest version of QuickTime installed on your device. Updating QuickTime can provide bug fixes, improved compatibility, and enhanced performance.
Here are the steps to update the QuickTime player:
- Click on the Apple menu in the top-left corner of the screen.
- Select System Preferences from the dropdown menu.
- In the System Preferences window, click on Software Update.
- If there is an update available for QuickTime, it will be listed along with other updates. Click the Update button next to QuickTime to install the update.
Fix 2: Install Required Codecs
If QuickTime lacks the necessary codec to play a specific MOV file, consider installing the required codec. You can find codec packages online that are compatible with QuickTime and enable it to handle different video and audio formats.
Fix 3: Check System Requirements
Verify your computer meets the system requirements for playing MOV files on QuickTime. Ensure you have enough storage, processing power, and RAM to handle the files smoothly.
Fix 4: Use Alternative Media Players
If QuickTime continues to have trouble playing MOV files, consider using alternative players like VLC Media Player or Windows Media Player. These players offer broad format support and may be able to handle MOV files more effectively.
Fix 5: Convert MOV to a Different Format
If all else fails, you can convert the MOV file to a different format supported by QuickTime. There are various online and offline converters available that can convert MOV to formats like MP4, AVI, or WMV, which can be easily played on QuickTime. One such software is the well-known VLC media player. It is a free and portable media player that supports various file formats.
To convert MOV files to other formats using VLC on Mac:
- Open VLC and click on "File" in the menu bar.
- Select "Convert/Stream" from the dropdown menu.
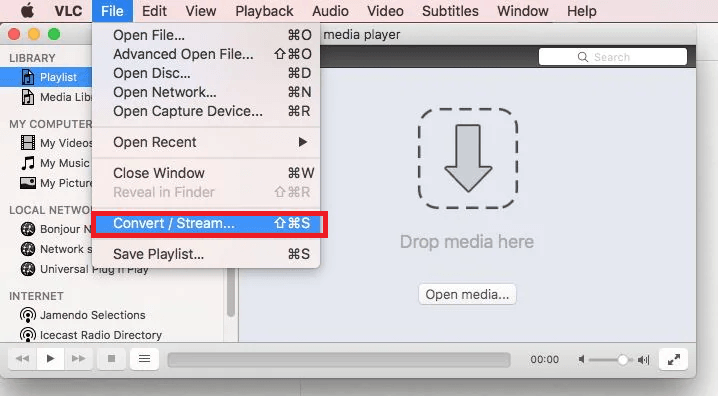
- Drag and drop the MOV file into the VLC window or click the "Add" button to browse and select the file.
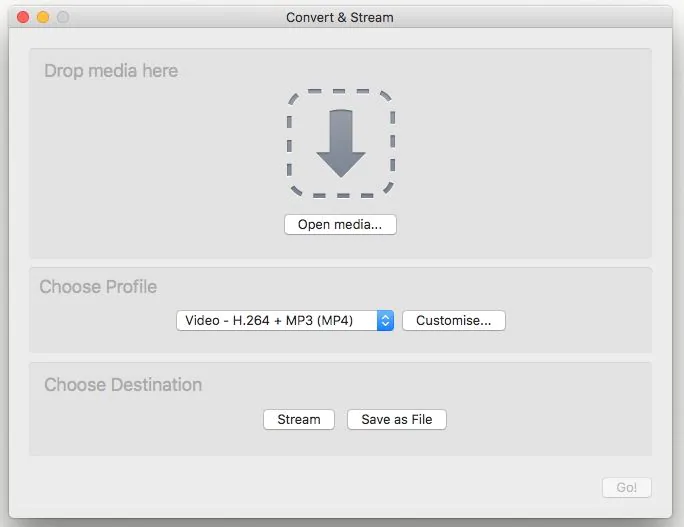
- Click on the "Convert/Save" button.
- In the "Profile" section, choose the desired output format.
- Select the destination folder by clicking on the "Browse" button.
- Provide a name for the converted file and click "Save."
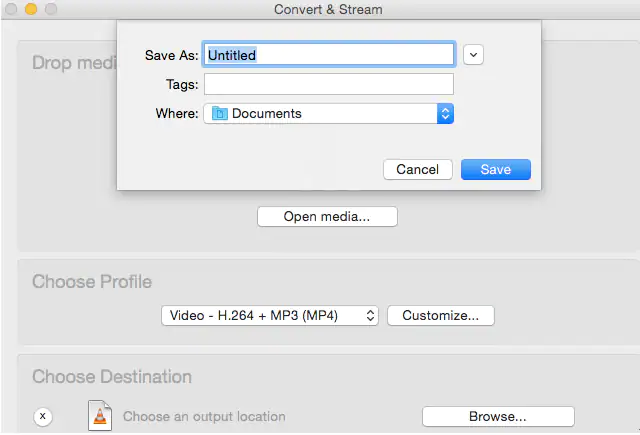
- Click on the "Start" button to begin the conversion process.
The above-mentioned solutions should resolve the issue of .MOV files not playing in QuickTime. If you continue to experience the problem, it could be due to file corruption. In such cases, you will need to repair your corrupted MOV file.
Fix 6: Repair the Corrupted MOV File
To effectively repair the corrupted MOV video file, you need one of the best video repair tools Remo Video Repair.
This advanced software is specifically designed to repair damaged and corrupted video files with high success rates. It offers support for a wide array of video formats, including popular ones like MP4, AVI, XVID, and DIVX, ensuring compatibility with various file types. One notable feature of this software is its read-only mode, which prioritizes the preservation and integrity of your original videos throughout the repair process.
Follow the below steps to start the repairing process of your corrupted MOV file!
Step 1. Download Remo Video Repair Software and install it on your computer. Launch the software by double-clicking on its icon.
Step 2. In the software's main interface, click on "Select File" and choose the corrupted MOV video file that you want to repair.
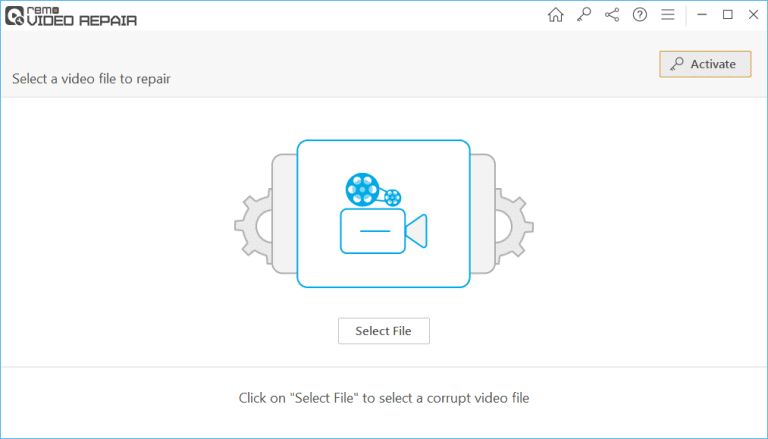
Step 3. Locate the "Repair" option in the software's interface and click on it to start the repair process. If the selected MP4 file is severely corrupted, the software may ask for a reference video file to assist in the advanced repairing process.
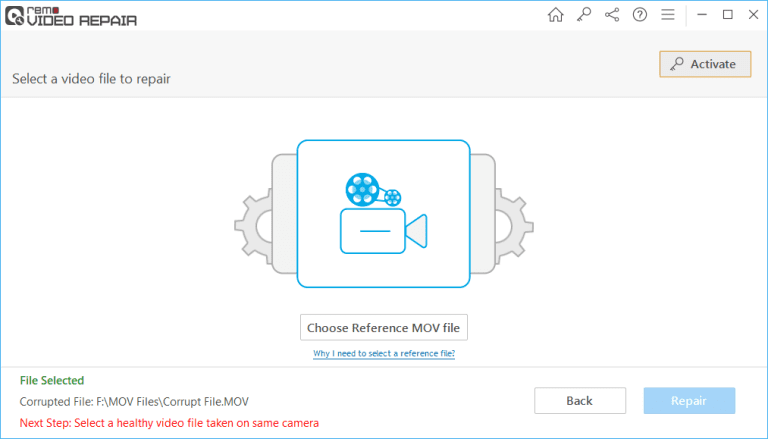
Step 4. After the repair process is complete, the software will generate a preview of the repaired video. Preview the video to ensure it has been repaired to your satisfaction. If you are satisfied with the result, click "Save" and choose the desired location to save the repaired video file.
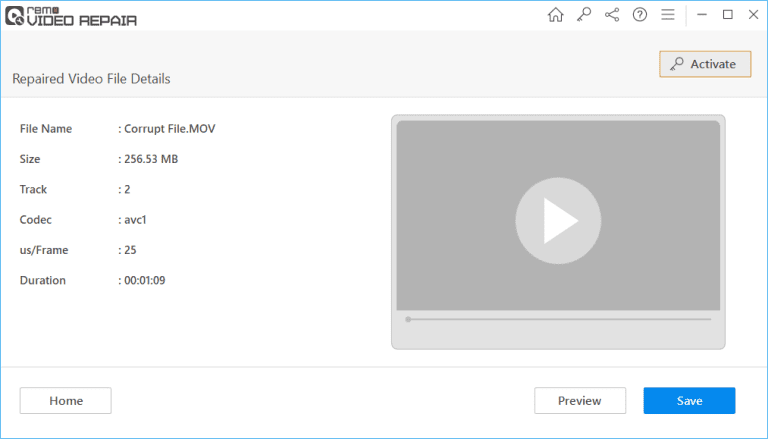
Conclusion
QuickTime not playing MOV files can be frustrating, but following the troubleshooting tips mentioned in this article, you should be able to resolve the issue. Remember to keep your QuickTime version updated, install required codecs, check for file corruption, ensure sufficient system resources, and consider alternative media players or file conversion if necessary. With these steps, you can enjoy smooth playback of your MOV files on QuickTime.
QuickTime offers more than just video playback on Mac. Did you know that QuickTime can also be used to record your screen? In this article, we’ll provide a detailed guide on how to use QuickTime Player for screen recording.
Frequently Asked Questions
QuickTime may not be able to play .mov files due to various reasons, such as codec compatibility issues, corrupted files, or outdated QuickTime version. Try updating QuickTime to the latest version or converting the .mov file to a different format supported by QuickTime, like .mp4.
QuickTime primarily uses the .mov format for video files. However, QuickTime is also capable of playing other formats like .mp4, .m4v, and .avi, depending on the codec compatibility and the version of QuickTime installed on your device.
If your .mov file is not playing in QuickTime, try the following troubleshooting steps:
1) Ensure that you have the latest version of QuickTime installed.
2) Check if the .mov file is corrupted; if so, try repairing it using a reliable video repair tool like Remo Video Repair.
3) Convert the .mov file to a different format like .mp4 using video converter software.
4) Verify if the necessary codecs are installed for QuickTime to play the .mov file.