iPhones are known for their brilliant displays, smooth and crisp video playbacks, and robust multimedia capabilities. For most users, videos play flawlessly. But a few might encounter an unpleasant situation: the video files that you want to watch on your iPhone might refuse to play.
The reason behind this issue can be anything and everything, depending on whether the video files were saved locally or were viewed on a Web Browser, right from an incompatible video format to insufficient system storage; in extreme cases, this might also be due to video file corruption.
The good news is, irrespective of the reason behind the problem, the iPhone won’t play videos. You can try the solutions mentioned in this article to fix the issue of the iPhone unable to play video files.
So without wasting any more time, let’s start fixing videos not loading on iPhone issues.
How To Fix iPhone Won’t Play Videos Issue?
Depending on what videos you were watching, for example, if you have downloaded and received any video files from a contact then those files are saved locally. In such cases, you can try these solutions.
Saved Videos
1: Try Playing the same video file on another Media Player
2: Convert unplayable video files to another video format
3: Repair the Corrupt or Unplayable Video file using Video Repair Tools
4: Insufficient System Storage space - Clear junk and other unwanted files
5: Reset iPhone to Fix Problematic Applications
6: Update iPhone iOS
If you were watching videos on Browsers like Safari or on sites or apps on your iPhone, such as Instagram, Facebook, Snapchat, YouTube, etc., then you can try the following solutions.
Watching Videos on Browsers or over the Internet
1: Check Internet Connection
2: Clear Cache and Browser Data
How to Fix Videos not Playing on iPhone (Saved Video)?
The solution depends on whether the problem was with the video files, with the video player, or with your device.
If the problem is one with one video file or with multiple video files.
So as the first step to find the root cause of the issue. I recommend you try playing the video files on a different media player. Then, based on the problem. You can move towards specific solution to fix the issue.
Method 1: Try Playing the same video file on another Media Player
Suppose you encounter a situation. Let's say “imovie not playing video on iPhone”. Then I recommend you try other Video Players like PlayerXtreme Media Player, VLC Media Player, KMPlayer, etc.
At times, unplayable iPhone videos might be due to incompatibility with the Video Player, which can be resolved by simply playing the same video files on a different player.
If the issue persists on different media players, then the issue is definitely with the videos. But if you were able to play the video files on other media players, then the problem is with the video player, not with your videos.
This solution only work if the issue is with the Video Player or your iPhone. If it’s your video files that are at fault, then, you can try converting it to any other video format, or try repairing them.
Method 2: Convert Unplayable Video Files to another Video Format
Converting unplayable videos on an iPhone is one of the guaranteed solutions.
iPhones are compatible with specific video codecs and formats. So, if the video file you want to play contains codecs that your device's OS does not support, it won't play.
Additionally, converting corrupt, damaged, or unplayable video files to a different file format can also be a solution to fix corrupt video files on not only iPhones but also Windows and Mac systems.
For example, your videos of MP4 not playing on iPhone. You can convert the MP4 video file to another format to resolve the issue.
You have free online video converter tools that can help you change the format of your video files.
Do note: It is extremely essential to choose an iPhone compatible file format and make sure the setting and configurations such as frame rate, bitrate, and resolution are also compatible with mobile devices.
The next solution is to repair the video files with a reputable video repair tool. You need to move or transfer the video files to a Windows and Mac system and follow the solution mentioned below.
Method 3: Repair the Corrupt or Unplayable Video file using Video Repair Tools
If your video file(s) have become severely corrupted or damaged, the best solution is to repair them using a powerful video repair tool.
Remo Video Repair is built especially to work in scenarios where all other manual or DIY solutions to repairing corrupt video files have failed.
Built with our most advanced repair mechanisms that can fix any minor or major issues, errors, and problems with any video file format on any Windows or Mac device.
The tool's lightning-fast repairing process ensures that you will have your favorite video files back into action in no time.
Additionally, the tool is compatible with all codecs and file formats.
Remo Video Repair is your trusted companion for restoring your video files back to their original and healthy condition.
As mentioned earlier, you first need to move or transfer your video files to your Windows or Mac system.
Then, download the Remo Video Repair Tool on your system and follow the instructions.
The next solutions are extremely helpful if the root cause of the issue is due to problematic devices.
Method 4: Insufficient System Storage space - Clear junk and other unwanted files
An insufficient system storage space might also be one of the reasons why you might have encountered the unfortunate situation of videos not playing on your iPhone.
So, if you have tried playing the videos on different Media Players, I recommend getting rid of junk or unwanted files to clear up some space.
You can either manually do it or use a junk cleaner or duplicate photo remover to remove unnecessary clutter easily.
The next solution is to reset your iPhone to fix the issue of the iPhone not playing video if the issue was triggered by software glitches, bugs, or corrupted system files.
Method 5: Unable to Play Videos on iPhone? Reset your iPhone
Issues with iPhone video playback might also be caused by software glitches or bugs, the device’s overloaded memory, or temporary issues with the installed apps, including your video player.
Resetting your iPhone can help you clear out glitches and bugs, free up memory, and resolve any temporary issues with your device, media player, or videos.
Reset refers to the process of restoring the device to its original factory settings. Essentially, wiping all the personal data, settings, and configurations from your iPhone.
Reset is of two main types: Soft Reset and Hard Reset.
Soft Reset can help fix any minor software glitches or issues without deleting or modifying your data.
You simply need to power off your device and then restart it again.
A Hard Reset, also known as a factory reset or a full reset, erases all of your data and settings and restores your iPhone to its original factory settings.
Before you proceed to Hard Reset your iPhone, I personally recommend you take a backup of your entire data to prevent data loss.
Later on, you can proceed with the following steps.
1: Open the Settings option on your iPhone.
2: Tap on the General option.
3: Scroll down and find the Transfer or Reset iPhone.
4: Reset All Settings and Erase All Content and Settings option will be displayed on your screen.
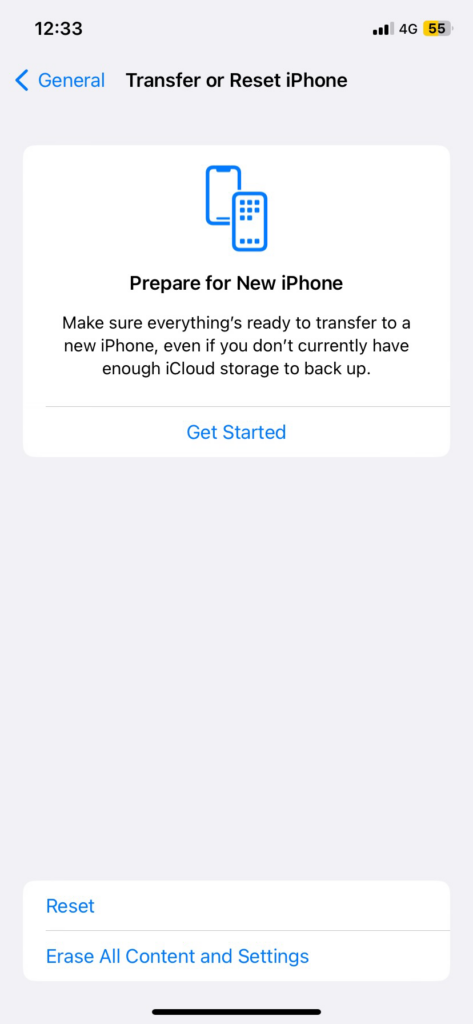
You can try the Reset All Settings option first. However, this solution might not work in most cases. In such cases, you can try the Erase All Content and Settings option.
The last solution is about upgrading your iPhone operating system.
Method 6: Update iPhone
Upgrading your iPhone can help you resolve the issue by accessing the latest software updates and improvements.
supporting previously unsupported codecs and formats, improved hardware specifications and performance capabilities, improved security, enhanced system stability and reliability, and not to forget improved system's overall performance.
All of these improvements can resolve the issues with the videos not playing on iPhone issues as well as offer a more reliable video playback experience.
so if you have decided to upgrade your iPhone’s operating system or your IOS. You need to follow the below-mentioned steps.
1. You first need to check the compatibility of your iPhone with the latest iOS version.
2. Backup your entire iPhone data, including your app data, contacts, messages, photos, and videos, and save it on the Cloud.
3. Ensure your device is connected to a reliable Wi-Fi network and is properly charged.
Now that you are done completing the basic requirements. It is time to upgrade your iPhone iOS.
4. Go to Settings and tap on the General option.
5. From the list of options, select the Software Update option.
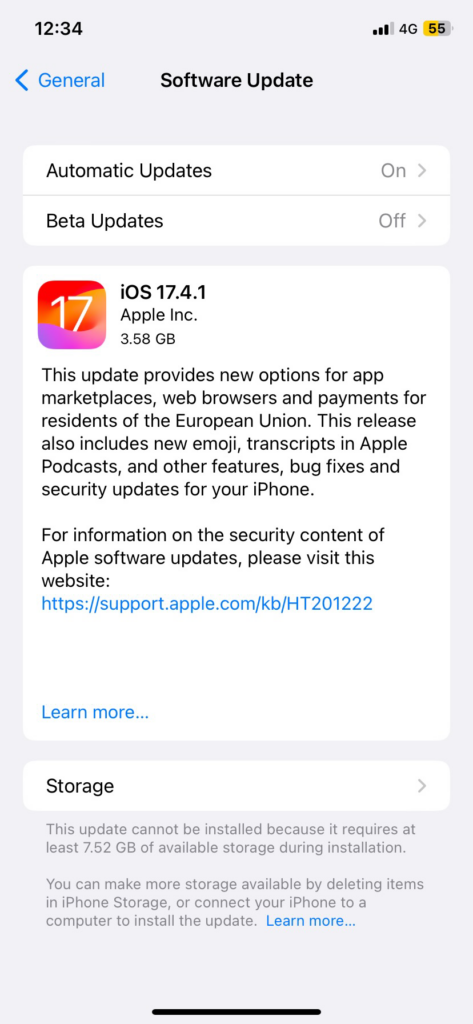
6. Your device will start checking for any available updates. If a pending update is available, click on the Download and Install button. If prompted, enter your iPhone's passcode and click on the Agree option.
7. The updated iOS will be downloaded and installed on your iPhone, and then your device will restart automatically after the upgrading process.
8. Follow the onscreen instructions to finish the upgrade process; you might be asked to enter your Apple ID passcode and configure settings.
9. Since you have taken a prior backup. You can restore those files from the iCloud.
10. Once the entire setup process gets complete. Go to the Settings > General > and About, to verify if the iPhone is running on the latest iOS version.
Now try playing the videos on the video player and see if they are playing well.
I am sure after trying the solutions mentioned here you were for sure able to resolve the videos not playing on iPhone issues.
The next section talks about fixing the internet so that videos won’t play on the iPhone.
How to Fix Not Able to Watch Videos on Browsers or over the Internet on iPhone?
Youtube videos not playing on iPhone, Instagram videos not playing on iPhone, or videos not playing in mobile browser iPhone. If you are someone who has the same questions, then this section answers them.
Method 1: Youtube not Playing Videos on iPhone? Check Internet Connection
If YouTube or other apps are not playing videos on iPhone. Then, one of the most common causes can be your internet connection.
Ensure your iPhone is connected to a stable internet or cellular connection. You can also verify if other applications or websites are working properly or not. This will help you pinpoint if the issue is with YouTube or if it's a broader connectivity issue.
If all other applications and websites are working flawlessly. I recommend you completely close your YouTube application and again restart it.
You can do this for all applications such as Instagram, Facebook, and any other application.
The next talks about clearing cache and browser data in order to make your unplayable videos playable on iPhone.
Method 2: Clear Cache and Browser Data
Cache and browser data might sometimes be the reason you are unable to play videos on your iPhone.
Therefore, clearing the cache and other browser data might be the answer.
In addition to removing any corrupt cache and problematic data, you can also free up a significant amount of storage space, reset settings, and other configurations.
- Open the "Setting app" on your iPhone, find, and tap on the Safari option.
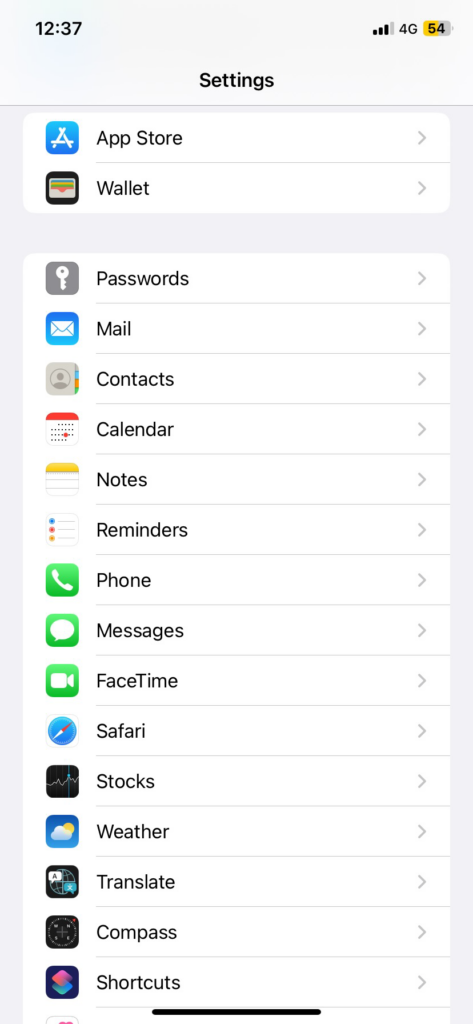
- Scroll down and tap on "Clear History and Website Data."
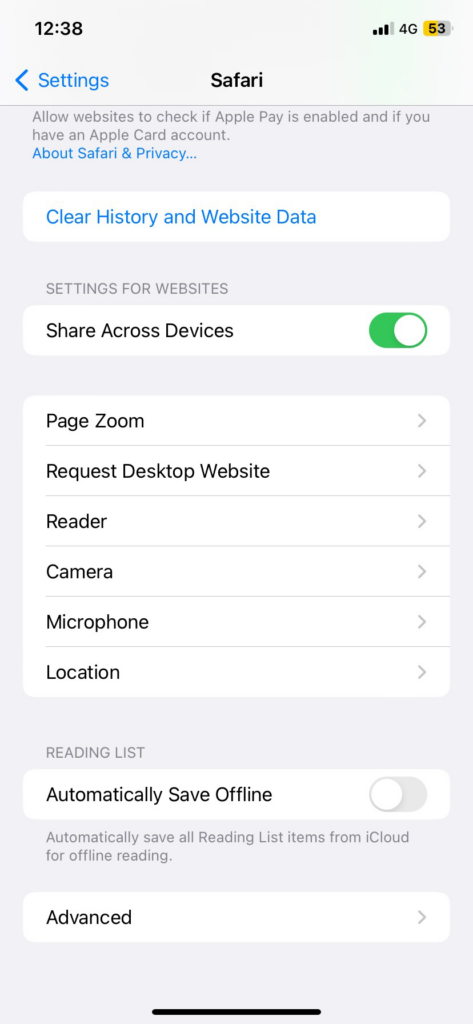
In addition to these solutions, you can also try playing the video files on a different browser, resetting the settings or configurations to default, using VPN, updating the applications, etc.
I am sure you have now been able to fix the problem of the iPhone not playing videos. After using the solutions mentioned in this article.
Conclusion
Fixing the issue of being unable to play videos on an iPhone can be achieved through various solutions.
Right from playing the video files on a different video player, removing the junk files and other unwanted data in order to boost storage space, converting the problematic video file to a different file format, repairing the corrupt or damaged video files using tools like Remo Video Repair, as well trying solutions like resetting or upgrading your iPhone.
If you have faced the issue on a web browser or while watching the videos on any application over the internet, then you can try checking the internet connection, removing cache and other browser data, etc.
This is Praneeth Anand signing off; I hope you found this write-up helpful.